To me, one of the most unused properties of a computer is the desktop display. There's nothing much to do with it. Sometimes I change the wallpaper with a new one and sometimes I go a little bit further by setting a series of pictures to alternate every few minutes. But that's about it.
On my quest to find applications to utilize the wasted desktop space I found GeekTool, a PrefPane (System Preferences module) designed to display different kinds of system information on a Mac's desktop: an ideal enhancement for the idle property.
But it was not love at first sight. The tool was too geeky for me. While it did improve the desktop in the functionality department, it failed miserably in the looks department. The way it would display system information was actually made my desktop looked uglier. So I left this app behind and went on with my life.
The second encounter
Then one day, when I was in need of a tool to quickly display several system information, the GeekTool name popped out again. This time the function beat the form, I was ready to live with the unpleasant look as long as the purpose was served.
While tinkering with it, I found out that GeekTool has adjustable elements to tweak the look. With a little creativity I could get the best of both world; cool functionality and stylish looks. (Please note that I'm using the 3.0 RC5 version. But for those who have doubts on using Release Candidate version, version 2.1.2 - with different UI - is still available to be downloaded.)
The first step is to install GeekTool by double-clicking at the GeekTool.prefPane icon.
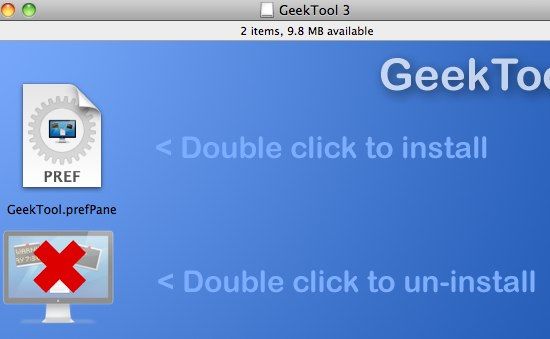
The app will be installed in your Mac's System Preferences. Choose install for all users unless you want it to be accessible only by you.
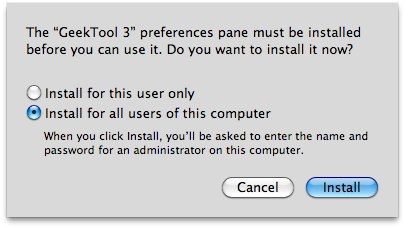
The GeekTool System Preferences will automatically open after the installation. Check the "Enable" box to activate it.
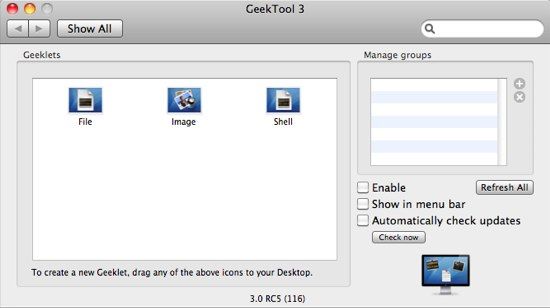
An empty transparent "Geeklet Settings" properties window will appear. The content of this window will change according to which geeklet is selected.
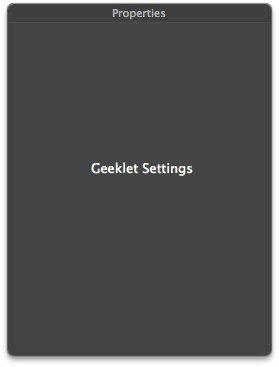
You could also check "Show in menubar" and "Automatically check update" if you want to.
The shell settings
The next step is to pre-configure GeekTool. There are so many things that you can do with this tool for the geek, but for our today's topic, we'll just use the shell console. Drag the "Shell" icon to your desktop.
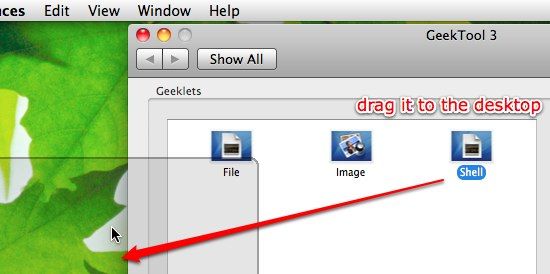
After the shell console is placed safely on the desktop, a new group called "Default Group" will appear under "Manage Groups" pane. The "Geeklet Settings" window will also turn into several setting options that you can edit.
The first setting is the name and posistion of the geeklet. This is an optional value that you can skip if you want to.
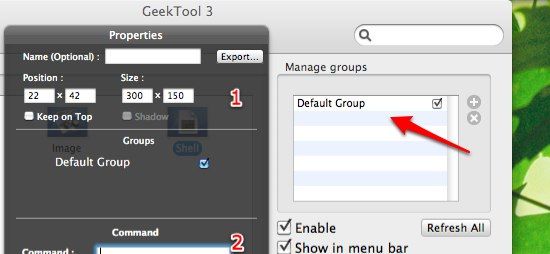
The second is the command which will be carried out by the geeklet which will be displayed on the desktop. It could be programmed to display a simple line of text [echo "your text here"], date [date], calendar [cal], or the uptime of your machine [uptime].
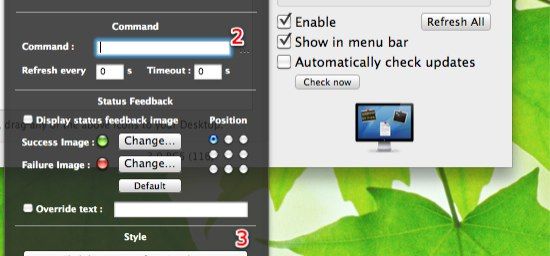
These commands are UNIX command that usually run via Terminal. There are tons of them, and each of them can be customized using additional command strings. While it's impossible to list them all here, you could always turn to the search engine for help.
Don't forget to fill the the value for "Refresh every XX s". To keep the diplay always updated, you might want to go for the value of "1" second.
The last adjustment is "Font and Color". Here's where you can go wild. Using the combination of font type, color and the position of them, you could "dress up" your desktop to your liking.
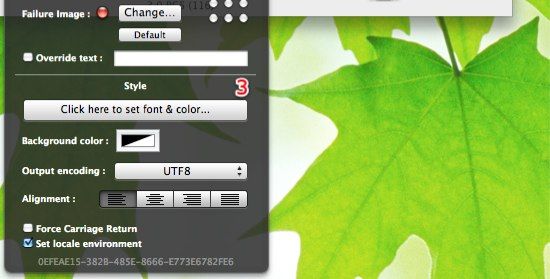
There's no strict rules on how to design your display of system information, just make sure that it would go along with your wallpaper. Here's an example on how I adjusted the font and color to match the background.
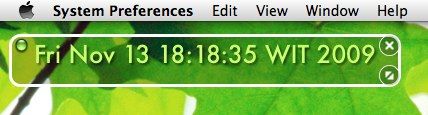
Below is what I came up with after few minutes of trying GeekTool.
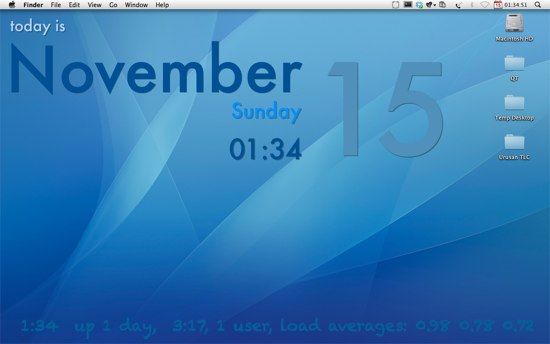
You could also look at how other people design their desktop using GeekTool in this Flickr Gallery.
This short rumbling merely touches the surface of what GeekTool can do, but I can assure you that more about GeekTool is coming your way.
Have you tried GeekTool? Do you have a GeekTool desktop to show off? Share using the comment below.

