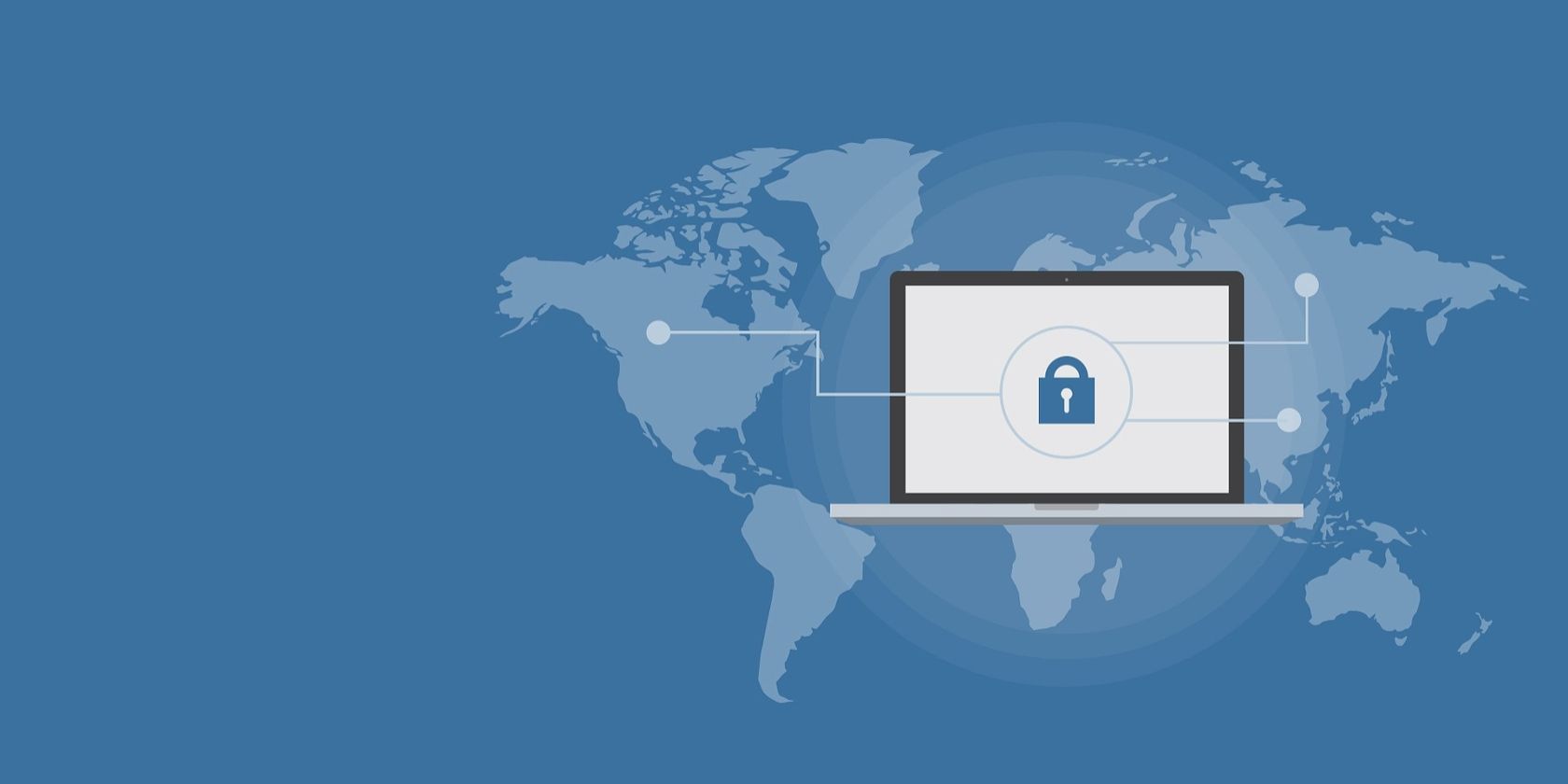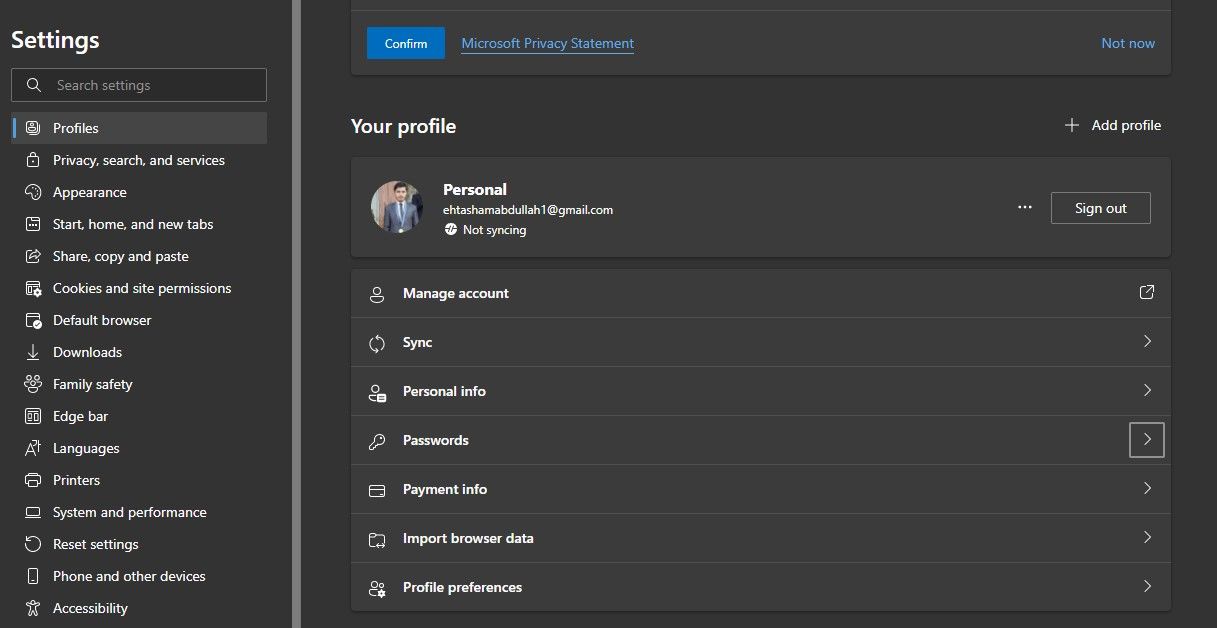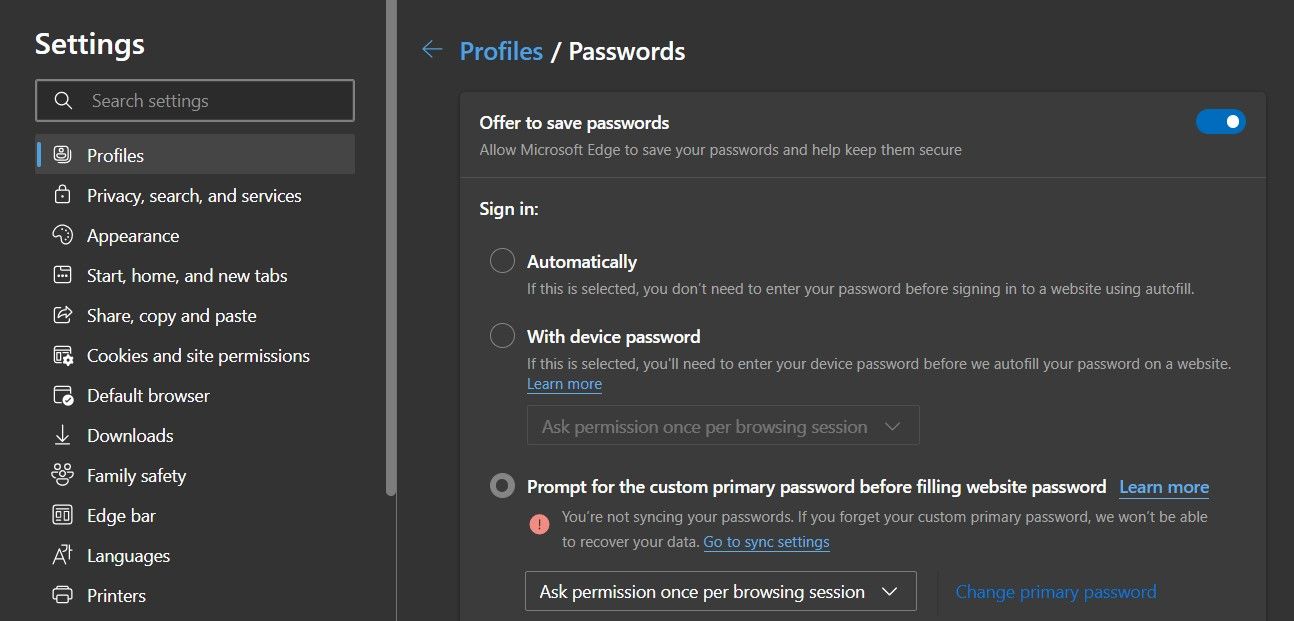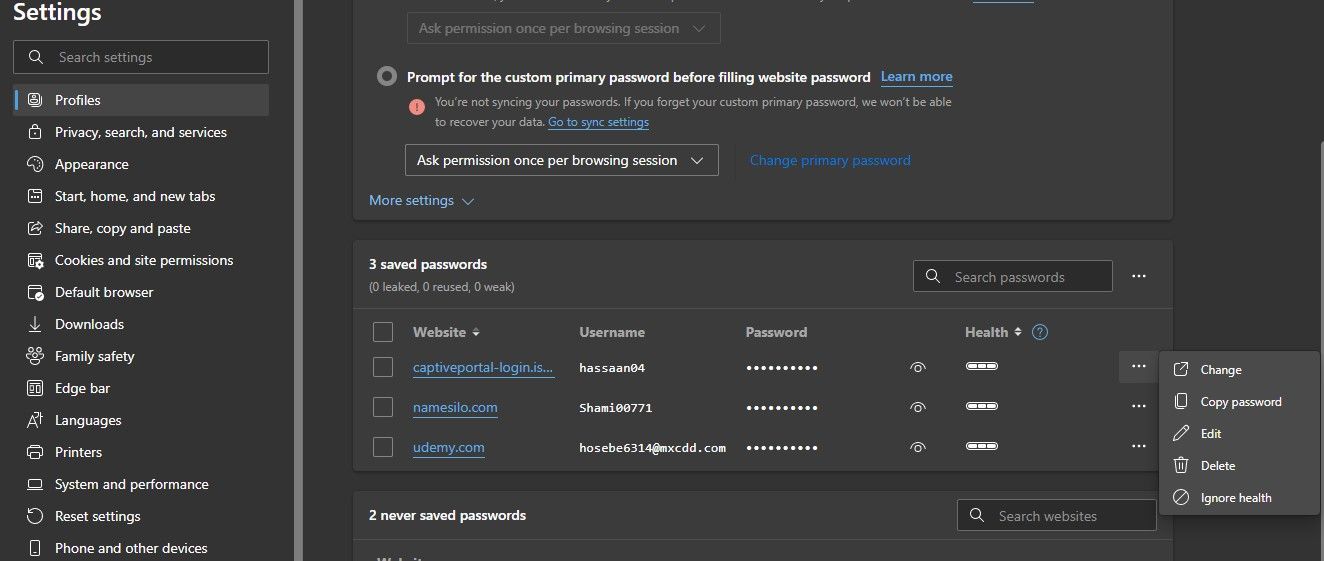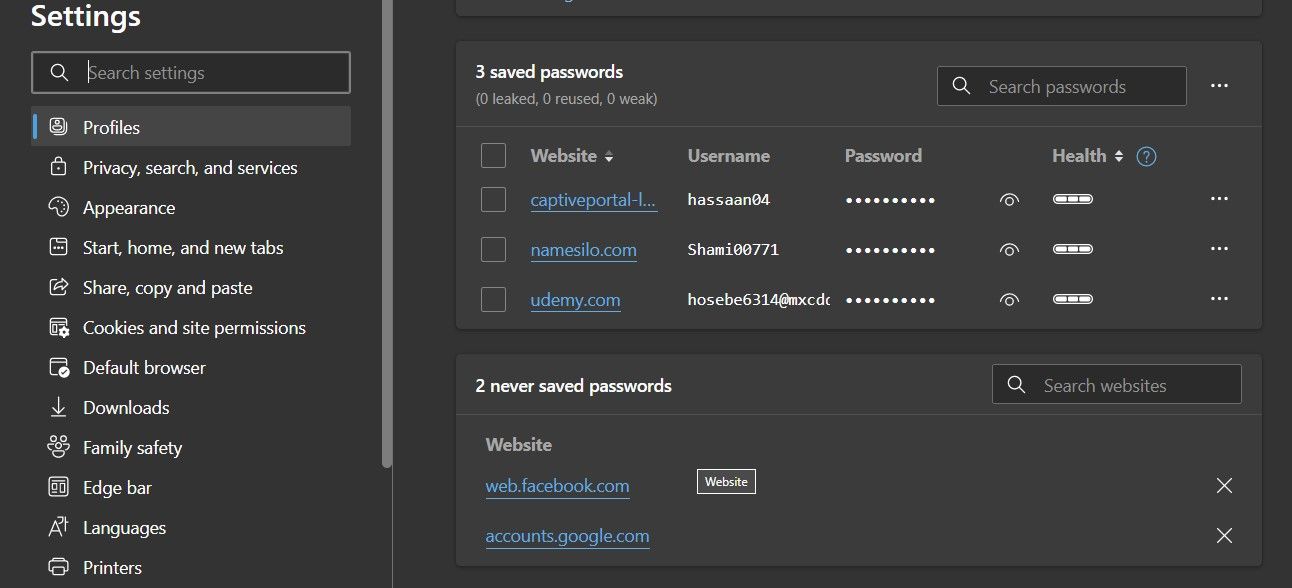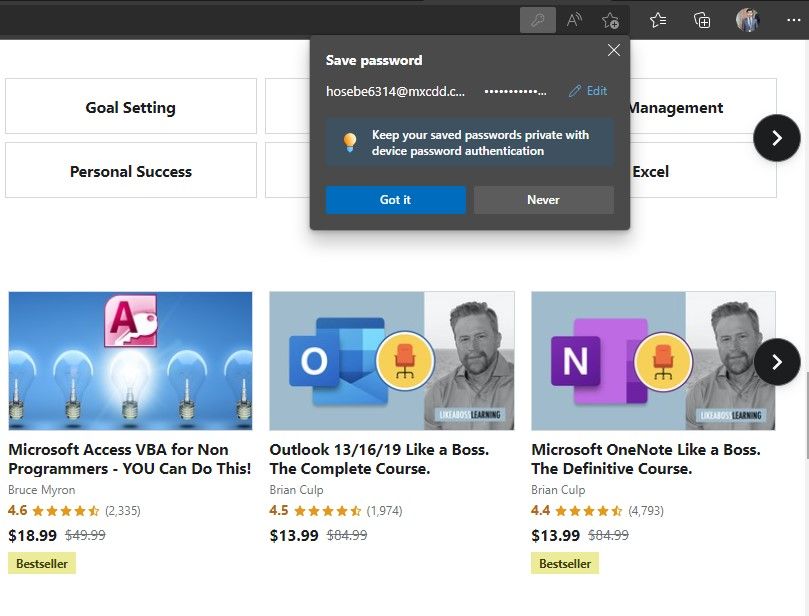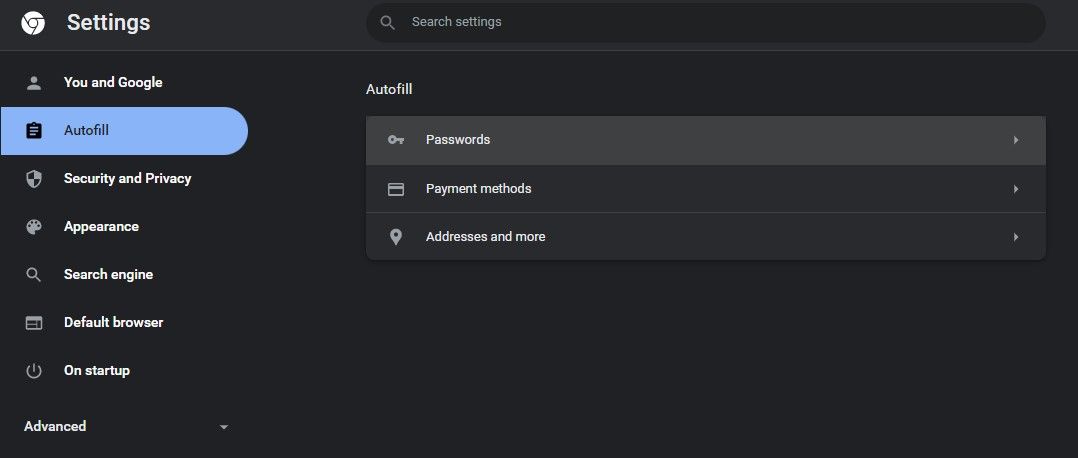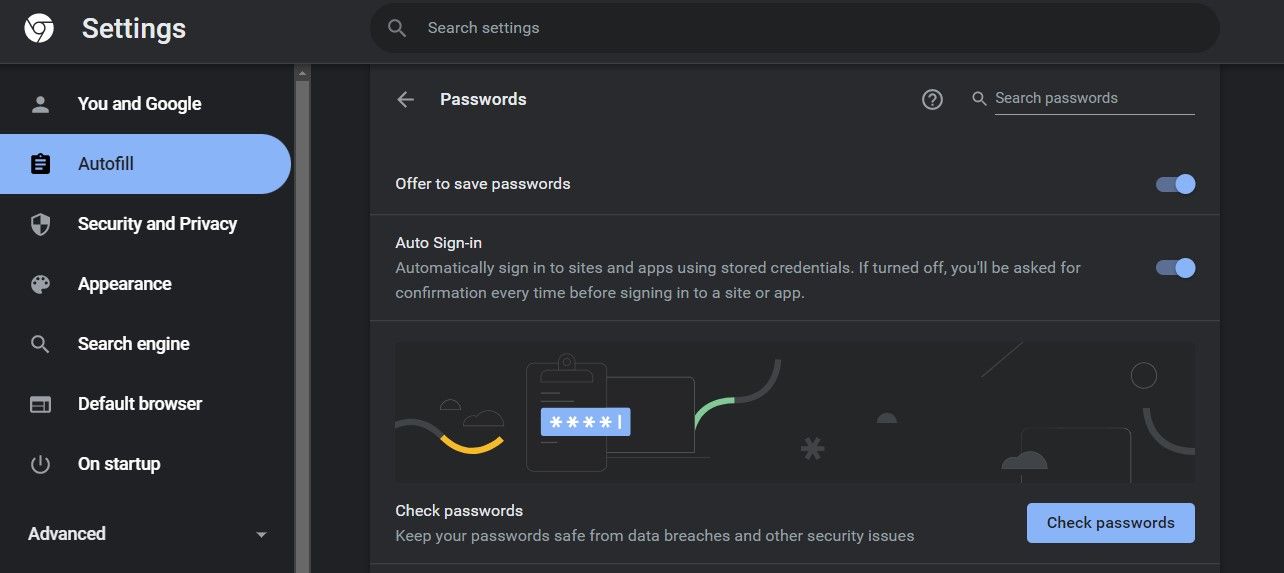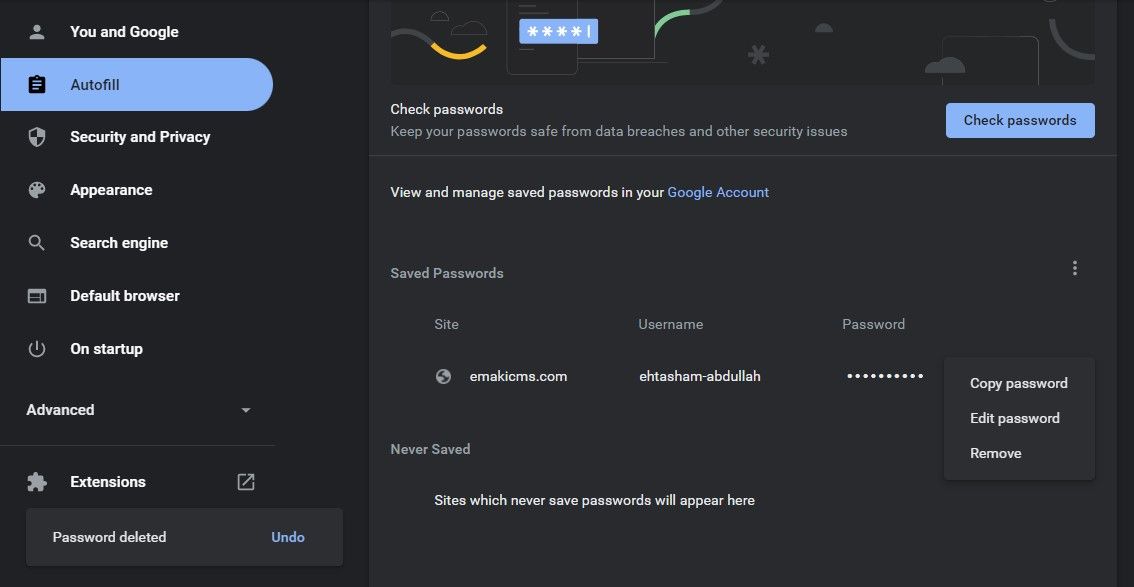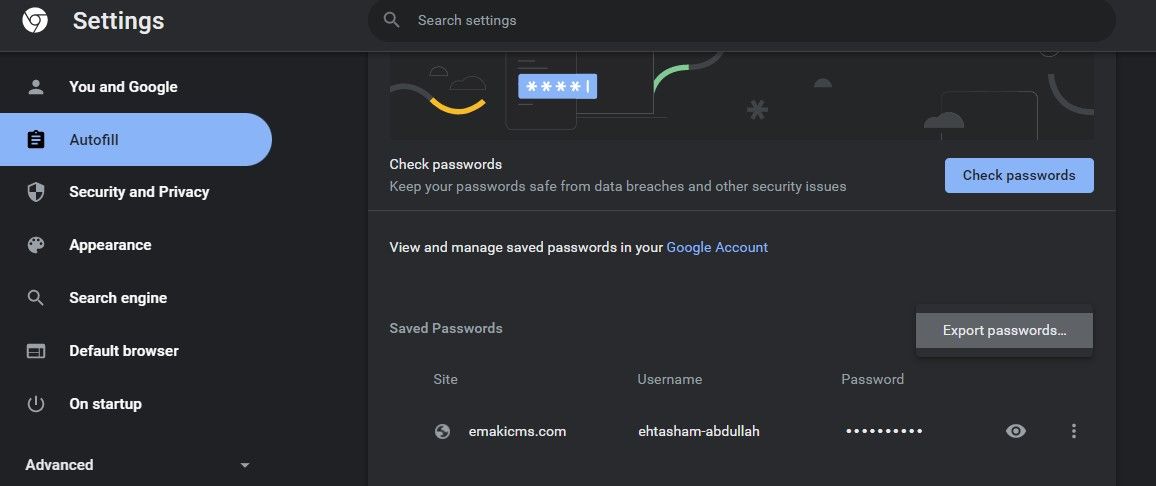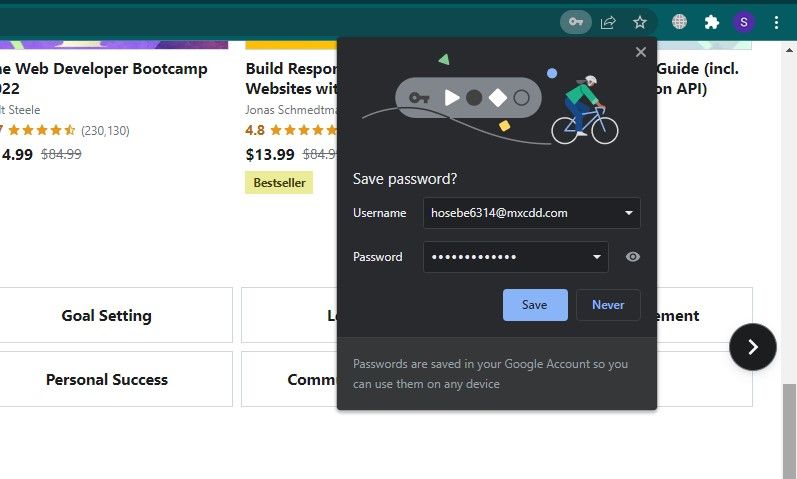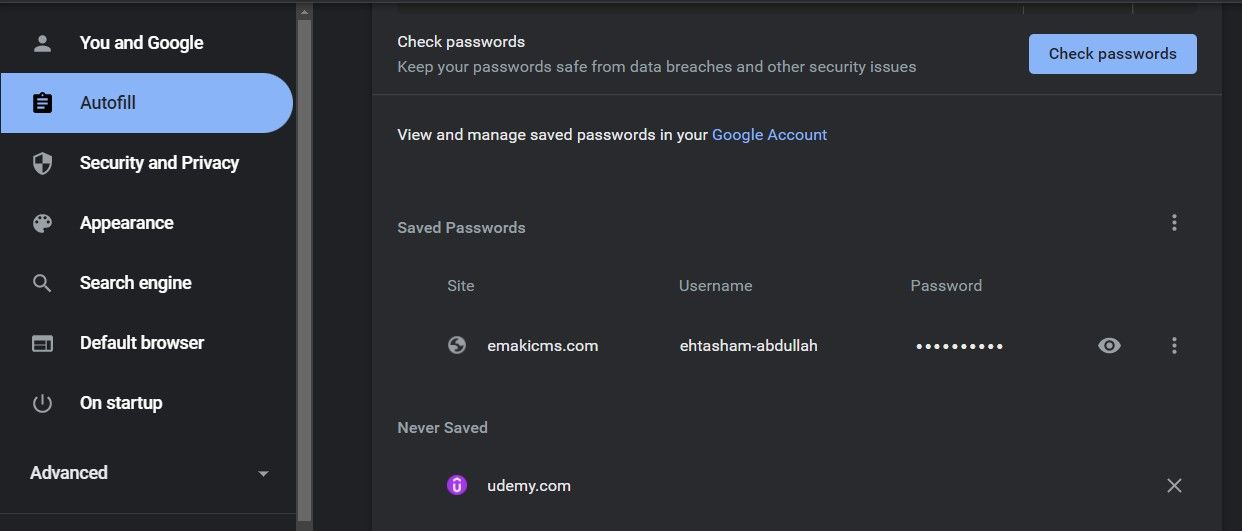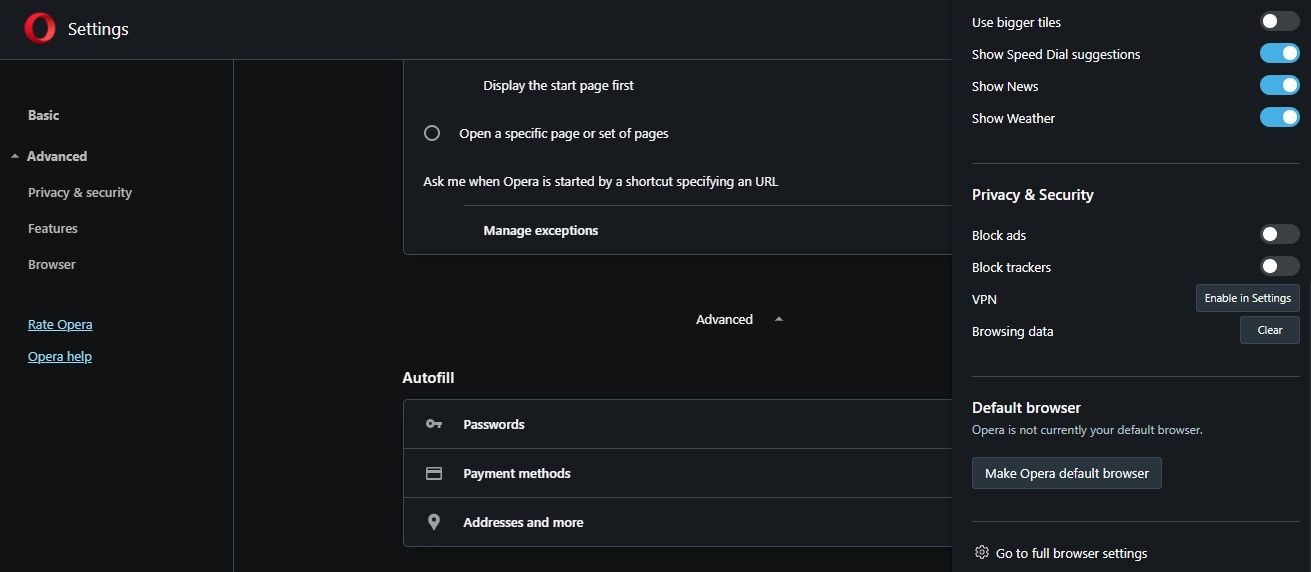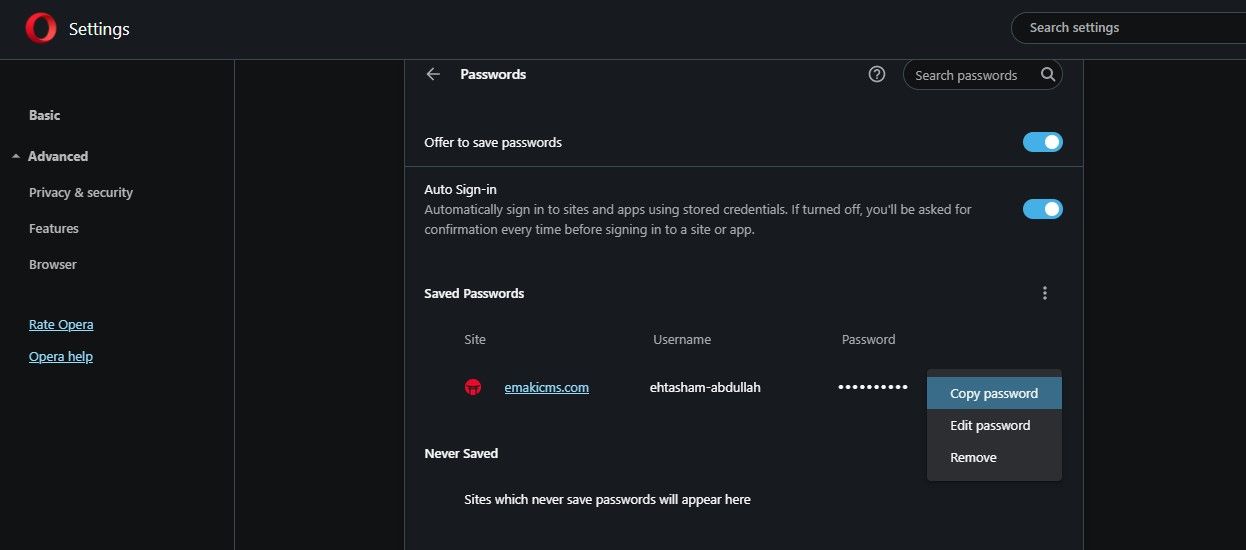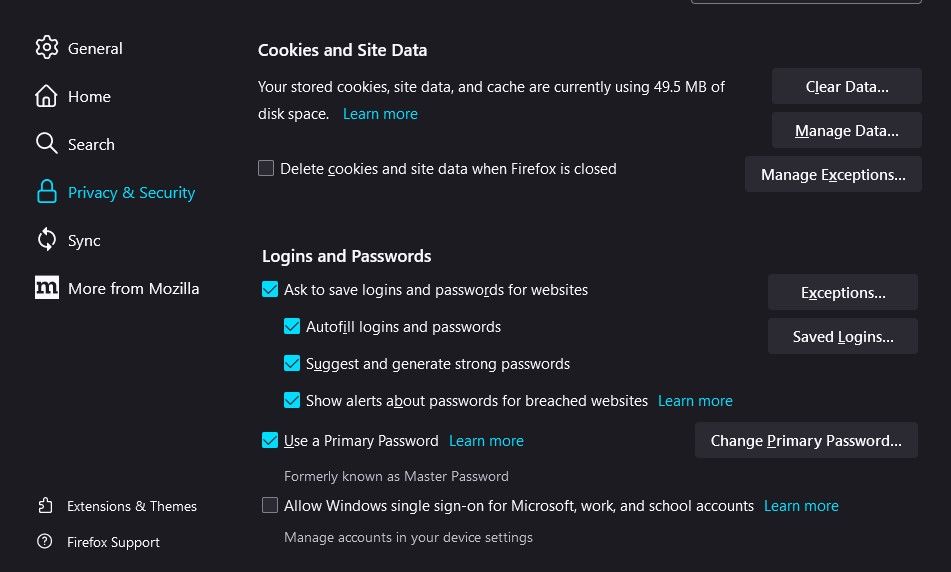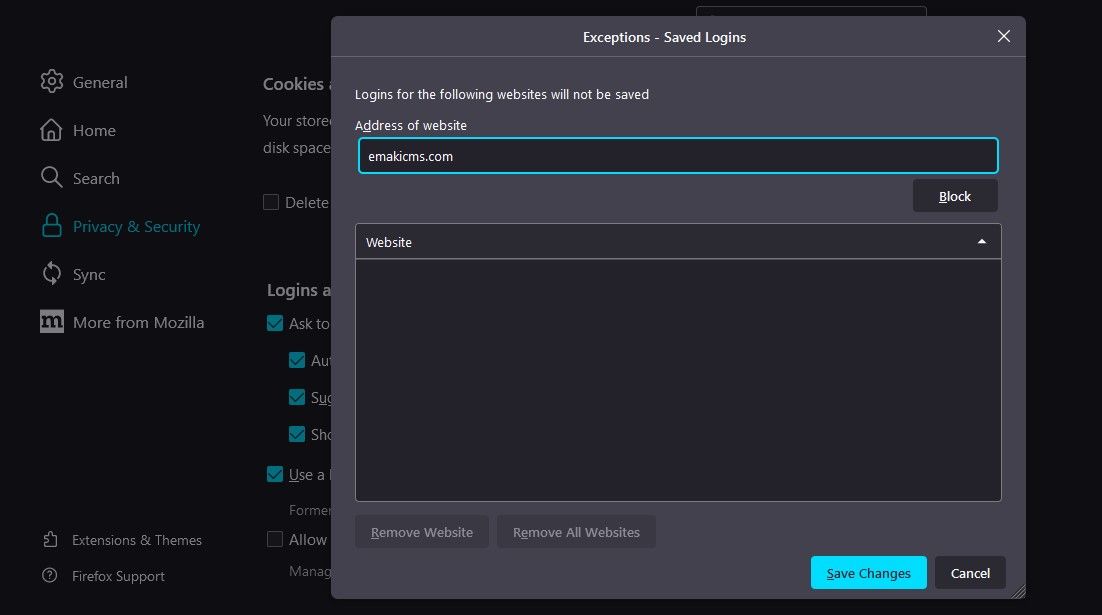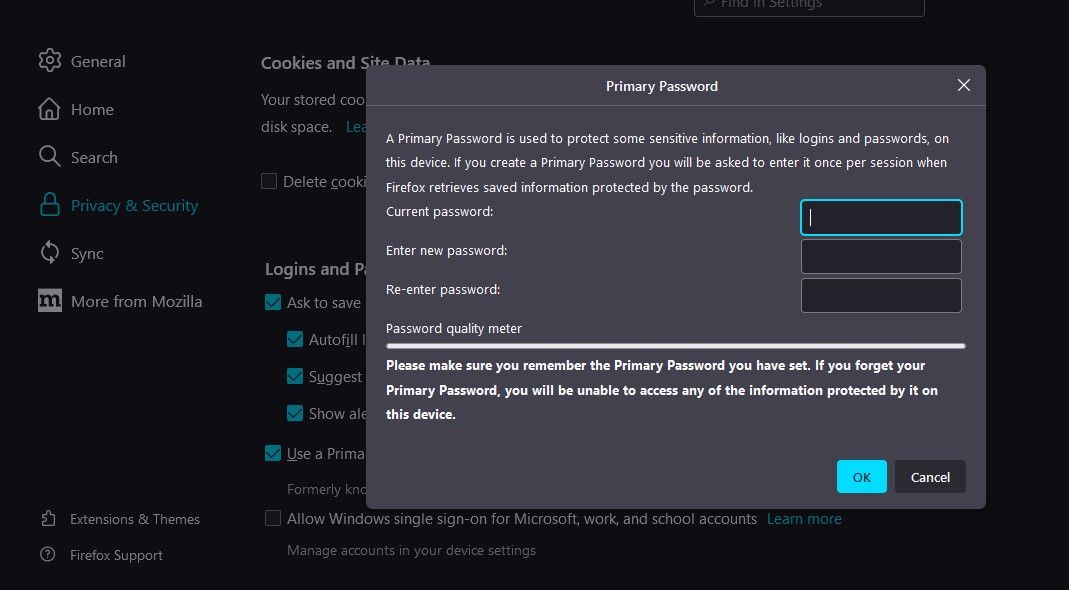All internet browsers come with an autofill feature that allows users to save their login information for specific websites. The browser then holds the login credentials in its memory and automatically fills them the next time you access that website.
You may wish to disable this feature or stop autofilling on specific websites to satisfy your concerns. Fortunately, most browsers allow you to manage the password autofilling feature. We'll show you how to do it on Chrome, Firefox, Microsoft Edge, and Opera.
Why Is Disabling Autofill Helpful?
By disabling password autofilling, you can stop browsers asking to save the added information in a pop-up while logging onto websites. This prevents your login information from being accidentally saved while working on a shared computer.
As a result, it relieves you of the hassle of deleting the information from your browser that might have been accidentally saved.
In addition, you won't put your data at risk when you accidentally click on the pop-up to save those credentials and forget to remove them from the browser on a shared computer.
How to Manage Autofill Settings in Microsoft Edge
Microsoft Edge allows you to disable password saving for all websites, customize autofilling during sign-in, change your saved passwords, and even stop Microsoft Edge from saving passwords for specific websites.
Let's explore where you can do all this customization in Microsoft Edge.
Click on the three horizontal dots in the top-right corner and navigate to Settings. Go to the Profiles section on the left-sidebar and click Passwords in the right-hand pane.
How to Disable Autofill in Microsoft Edge
You can turn off the toggle for "Offer to save passwords" to avoid Microsoft Edge even attempting to save login information in a pop-up.
How to Manage Autofill During Sign-in With Edge
Under the autofilling toggle, you can customize how the password autofills during sign-in. You have three options.
- Automatically: When you set the Sign-in settings to this option, your browser will automatically fill in the saved information when you visit the website.
- With device password: If you choose this setting, the browser will ask for your device's password before it will autofill login information on the website. It is handy to have this option to prevent prying eyes from logging into your account by noticing that your laptop is idle while logged in.
- Custom primary password: This setting allows you to set a primary password that differs from your device's password. To autofill the saved information, you need to enter this primary password first. This ensures increased security for autofilled information.
Managing Existing Autofilled Passwords in Microsoft Edge
Right below the Sign-in customizations, you'll find a list of already saved passwords. To edit or change the saved password, click on the three horizontal dots next to the password and select your preferred change.
Next, authenticate yourself with the password for your device or primary password, and add the new information. After that, click the Submit button. Or, click Delete to remove the saved information.
Similarly, by clicking on the three dots next to the "Search passwords" search box, you can import the passwords into the browser or export them from Microsoft Edge.
How to Stop Autofill Requests on Certain Websites in Edge
In the never saved passwords section, you'll find a list of all the websites you've instructed Edge not to save the login information for. To remove a particular website, click on the cross(X) icon.
If you have never stopped autofilling on specific websites and the list is empty, you can stop autofilling requests on your chosen websites by selecting "Never" in the autofill request pop-up.
How to Manage Autofill Settings in Chrome
With Chrome, you can disable password saving requests, control the sign-in process using stored information, and view and manage already saved passwords.
To change the setting for autofilling passwords, click the three vertical dots in the top-right corner and go to Settings. Go to the left-sidebar and select Autofill. Then choose Passwords in the right-hand pane.
How to Disable Autofill in Google Chrome
Chrome lets you turn off autofill requests to save credentials by moving the toggle for "Offer to save passwords" to the left.
How to Manage Autofill During Sign-in With Chrome
Using the Auto Sign-in toggle, you can instruct the browser to automatically sign in to websites using the saved information. Leaving it off requires your confirmation to autofill.
Managing Existing Auto-Filled Passwords in Google Chrome
As with Microsoft Edge, you can edit or remove saved passwords by clicking on the three vertical dots next to each password.
And, as opposed to Microsoft Edge, you can only export (can't import) the saved password directly by default. To do that, click on the three vertical dots next to Saved Passwords and select Export passwords…
Find out how to import passwords from other sources in Chrome in our article on how to import passwords in Chrome.
Stopping Auto-Filling Requests on Certain Websites
By clicking on the "Never" button in the autofill pop-up for any website, you can instruct Chrome to stop sending you requests to save passwords to that website.
If you wish to remove existing blocked websites, scroll down to the bottom of the Autofill page in settings and click on the cross (X) next to the website.
How to Manage Autofill in Opera
Opera offers nearly the same customization options as Chrome. To make these customizations, click on the three horizontal lines in the top-right corner and navigate to Go to full browser settings.
Scroll to the bottom of the Basic settings page and click the Advanced dropdown. Go to the Passwords section of Autofill settings.
To prevent Opera from saving your login information, turn off the toggle for "Offer to save passwords."
Similarly, you can turn off Auto Sign-in, edit or remove the already saved passwords and remove the websites from the Never Saved list if you have already added them to the list.
Likewise, you can export the passwords from the browser in the same manner as you would on Chrome.
How to Manage Autofill in Firefox
In Firefox, you can block the requests to save passwords on all websites or make some exceptions to stop these requests from coming up on certain websites. You can also set a primary password to protect your saved information on a shared computer, like Microsoft Edge.
To make these customizations, click on the three horizontal lines in the top-right corner and navigate to Settings. Then, go to Privacy and Security settings on the left-sidebar. Then, scroll down to Logins and Passwords.
The browser will no longer request to save passwords when you uncheck the Ask to save logins and passwords for websites checkbox. If you want to keep it on but don't want the browser to request saving passwords on certain websites, add them to the Exceptions list.
To do that, click on the Exception… box, enter the website's address, and hit Save Changes.
Similarly, you can check the box for Use a Primary Password, enter a new primary password, and hit OK. The next time you want to autofill stored data, you'll need this password to authenticate yourself.
To remove or edit already saved passwords, click on the Saved Logins box below the Exceptions... box. Then, delete or edit passwords by clicking the corresponding options.
Do you wonder how your passwords remain secure online despite massive data breaches? Check out our article on how do websites keep your passwords safe.
Disabled Password Saving in Browsers? Try These Alternatives
Hopefully, you'll be able to customize the password saving and autofilling feature to your liking. When you want to get rid of saving passwords in your browser entirely but still struggle to remember and reenter passwords on different websites, you can use password management extensions.
There are hundreds of password managers out there, but LastPass and 1Password are two of the better options for storing passwords. Both extensions are available for many browsers and keep password data consistent for users across all browsers.