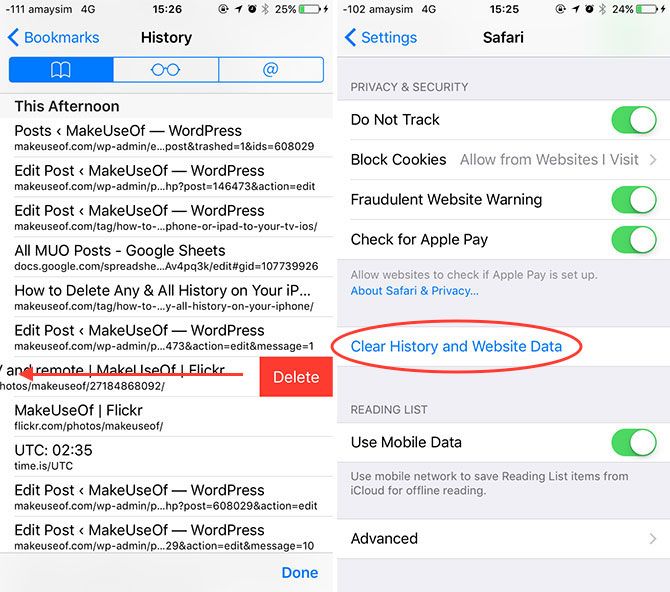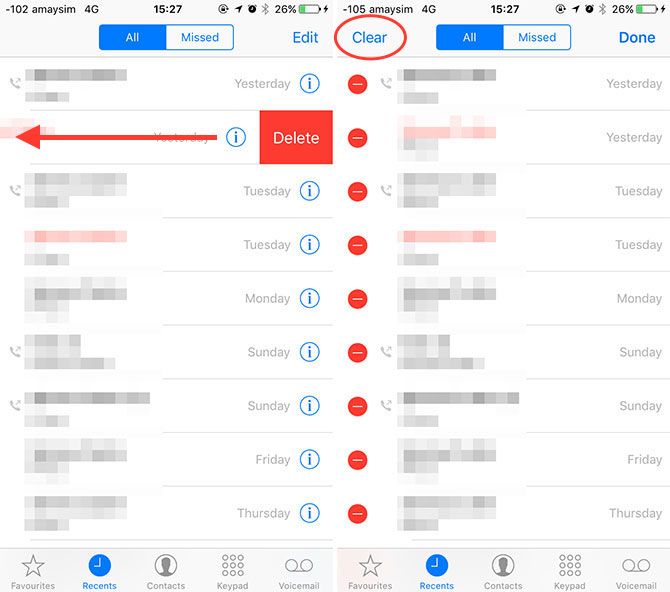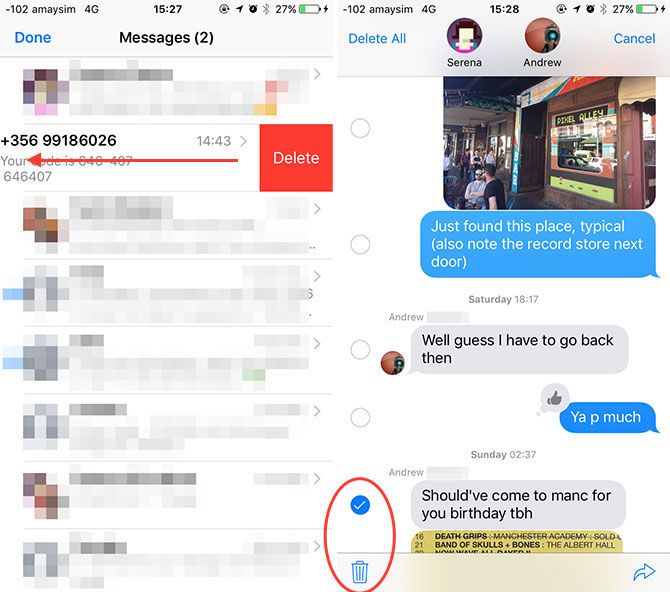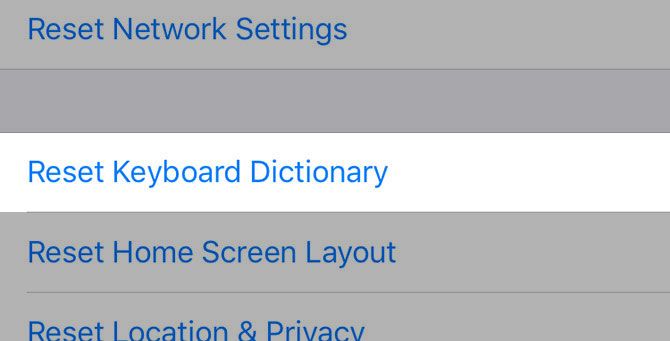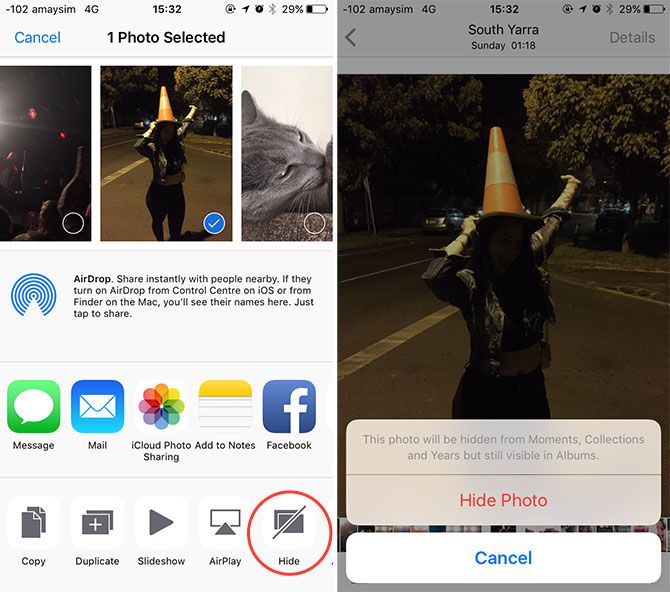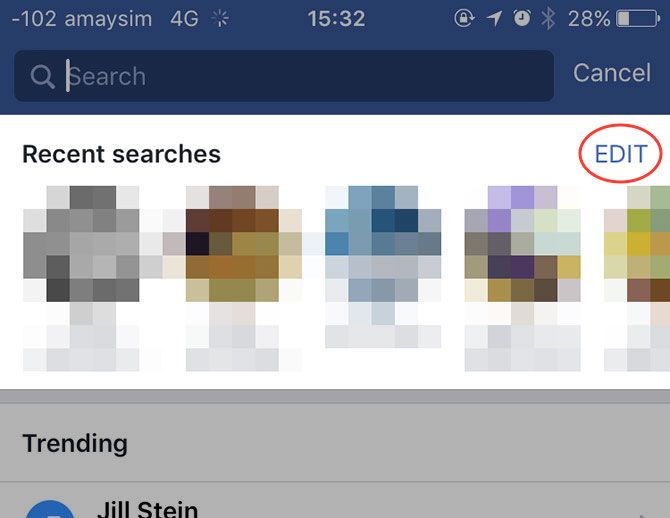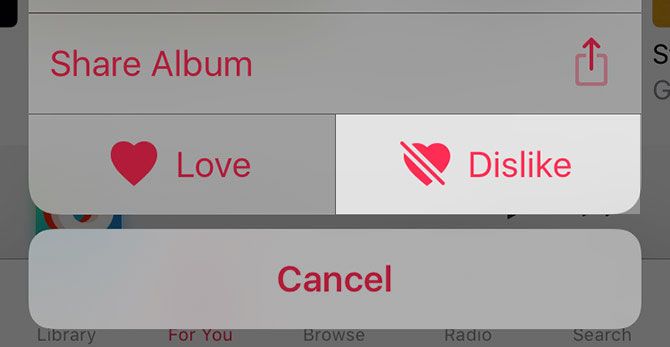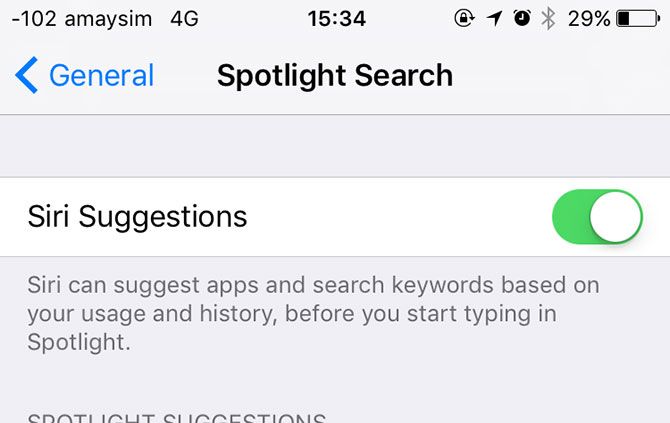Your iPhone keeps track of pretty much everything you do, and most of the time this is useful. It's handy to be able to return a missed call from your call log, revisit the website you were reading this morning, and have a record of the questionable messages you sent at 2am in the morning.
But sometimes you may want to clear our this data. Whether you want to selectively delete a few records or indiscriminately nuke the whole lot, here's how. We won't even ask you to tell us why.
Delete Browser History
Most iPhone users stick with the default browser, which is Safari. To delete individual entries within Safari, open it, tap on the bookmarks option at the bottom of the page (it looks like a book), tap the book icon, followed by History. You can now swipe left and tap Delete to remove individual pages.
You can also delete your whole Safari history by heading to Settings > Safari > Clear History and Website Data. If you have multiple iOS devices, and you use Safari on your Mac too, this will delete you entire history across all devices.
Some of you will be using another browser, like Chrome for iOS or Opera. Keep in mind that you'll need to delete web history within the browser app if you use a third party app. Deleting the app itself will delete all local data, but if you're syncing your activity between different devices (as per Google Chrome) then you'll still need to purge this from your account.
Remove Call History
You can delete individual call logs by opening the Phone app and swiping left to reveal the Delete option. To remove the whole lot, tap Edit in the top-right corner followed by Clear. This will remove both regular phone calls and FaceTime calls.
If you just want to delete FaceTime calls, launch the FaceTime app, and either swipe left on each entry or use Edit then Clear to get rid of the lot.
Clean Out Your Messages
Deleting messages is pretty simple too. Launch the Messages app and swipe left on a conversation and use Delete to clear all messages. If you want to remove just one single message within a conversation, tap on the contact or group message, tap and hold on the message, tap More and choose as many messages as you'd like to delete.
You can now delete en-masse using the trash can icon on the bottom right. To delete attachments and images by tapping on the i "info" button in the top-right corner of a conversation, scroll down, tap and hold on an attachment, tap More, then choose the attachments you'd like to delete and hit the trash can icon to delete them.
If you use WhatsApp, things work very similarly. Swipe left on a conversation, hit More, then Delete Chat to delete it; or you can tap and hold on individual messages within a chat to bring up the Delete option. Facebook Messenger works in the same way.
Clean Up AutoCorrect & Saved Words
Saved some dodgy words to your iOS dictionary and want to start over? Head to Settings > General > Reset and use Reset Keyboard Dictionary to get rid of the whole lot. You can find any text replacements you've added under Settings > General > Keyboard > Text Replacement (handy if you're sick of your iPhone miscorrecting your swear words).
If you use a third party keyboard with a custom dictionary, you'll need to clean up your dictionary by launching the respective app. To use SwiftKey as an example, open the SwiftKey app, tap the menu button, and hit Clear typing data to reset it to an as-new state.
Nuke Your Notifications
If you're handing your phone to a friend and rather they didn't know what your last few notifications were, simply swipe down from the top of the screen to reveal Notification Center and hit the X to clear the list. If you have a few days worth of notifications, you'll need to do this for each day.
You can also remove individual notifications by swiping left and tapping Clear.
Hide or Delete Photos
Photos are technically your camera history, right? Either way, you might want to get rid of some photos before you hand your phone to a friend. Instead of deleting images, iOS now allows you to hide them instead. This will remove the photo from your Photos and Memories tabs, while still allowing it to be accessible via Albums (e.g. Camera Roll).
To hide an image select it, tap the Share button (it looks like an arrow pointing upwards) and hit Hide. You can also select multiple images via the Share button to hide a whole batch. If you'd rather the images were gone for good, head to Moments or Albums, tap Select then choose as many photos as you'd like to delete and use the trash can icon in the bottom-right to get rid of them.
Purge Facebook & Twitter
Facebook keeps a list of your recently searched for people, places, groups and other things. It then places these things in a small box beneath the input bar, which appears whenever use the search feature. While these are only visible to you, you may still want to delete individual items.
Simply hit the Edit button then use the X next to each entry to remove each one. You can also use the Clear Searches option to blitz your entire search history. This will affect the entire Facebook platform, on all mobile apps and the web.
Twitter also likes to save your searches in a similar manner. Hit the magnifying glass search icon, tap the search box and hit the X next to Recent Searches followed by Clear to remove the lot. You can also swipe left and delete individual entries.
Delete Apple Music History
It's not possible to delete albums from the Recently Played section of the For You tab, but you can delete your search history from the Search tab. Just hit the Clear button next to Recent to get rid of everything.
You can also clean up your suggestions on the For You tab by tapping and holding on an album or playlist and hitting Dislike. This will teach Apple Music to avoid similar suggestions in future, which is handy if someone else has been using your account and your recommendations are now irrelevant.
Turn Off App History
Siri now suggests which apps you might want to use using a feature called Siri Suggestions. It uses the time of day and your location to decide on a list of apps, but there's no way to exclude apps from the list or reset your usage history without disabling the feature entirely.
App suggestions show up on the Today screen, swipe right on your home or lock screen (you can turn it off by heading to the bottom of the page and tapping Edit). They also appear beneath Spotlight search, accessed by swiping down on your homescreen (you can't turn this off).
You can disable the feature by heading to Settings > General > Spotlight Search and disabling Siri Suggestions.
Delete Everything
If you decide you need to completely delete everything, you have a few options. Head to Settings > General > Reset to reveal them all. You can choose from:
- Reset All Settings — return your device to an "as new" factory state without deleting any of your data or applications.
- Erase All Content and Settings — a full factory reset, which will remove all apps and data, and require you to set up your iPhone as new or restore from a backup (ideal if you're selling your iPhone).
- Reset Network Settings — deletes all saved Wi-Fi networks, custom cellular settings, APN and VPN settings (useful if you're having trouble connecting to cellular networks).
- Reset Home Screen Layout — restores Apple's default home screen layout to your iPhone.
- Reset Location & Privacy — restores all of your Location and Privacy settings to factory defaults. Apps will need to ask for permission to access your location, and features like the camera and contacts.
That's pretty much all there is to ridding your iPhone of saved history, whatever you reason for doing so. For a similar guide, check out how to clear all cache on your iPhone.
Did we miss anything? Let us know what else you want to rid your iPhone of in the comments below!
Original article by Joshua Lockhart.