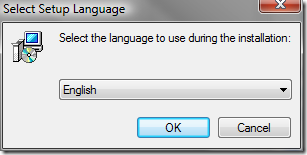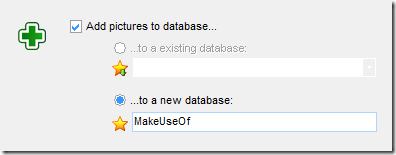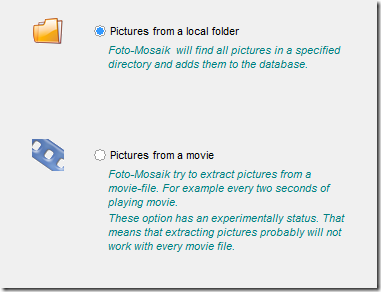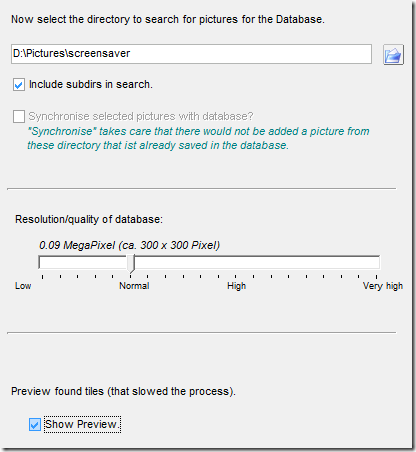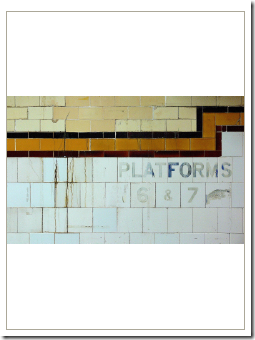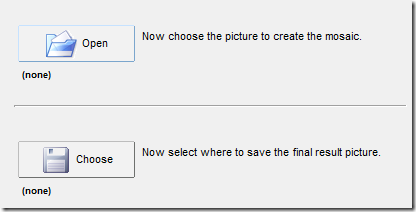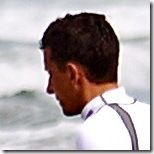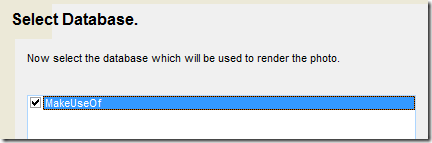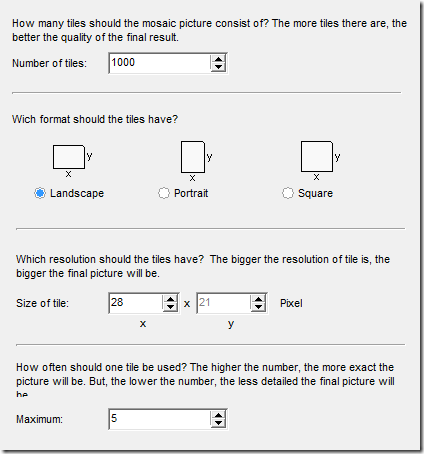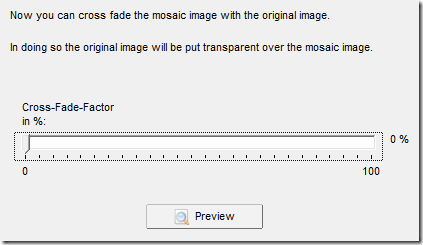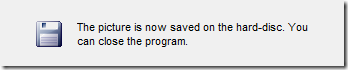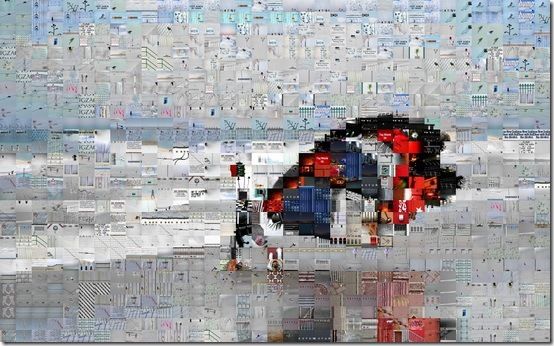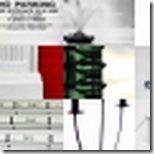We've covered a few web services which are able to create mosaics from your online photo collections before. PicArtia, and Pixisnap for instance.
We also covered this area in 6 quick ways to jazz up your photos. Varun also recently covered AndreaMosaic.
But if you have a large number of images stored locally, and you run Windows, then Foto-Mosaik just might be a better bet for you.
A photo mosaic, just in case I'm racing ahead, is an image made from tiny copies of a lot of your other images. All will become clear.
But first you obviously need to go ahead and download and install the application.
Once it's installed, you then need to add a large (the larger the better) number of images to the database Foto-Mosaic needs to do its work.
Click on Add pictures, and name the database something useful. You can also change the folder used to store the database if you wish. Click Next.
Foto-Mosaic can extract the necessary images from pictures of movies. We're sticking with pictures here. Next.
Browse to the images you want to use. In my case I've taken the folder that contains my screensaver images. I've also told it to use any subfolders it finds there. Don't mess with the resolution settings this time around. Click on Show Preview even though it slows things down. Next.
Your chosen images will flash by one by one in the preview window"¦
"¦ and progress will be shown down below. If you have a lot of images, or they are very large, you might need a coffee. For those of you who are numbers geeks, the process averaged 4 frames/second, and the 12,000 images produced a database of 370MB.
Two more things...
First, you need to browse to the image you're creating the mosaic from. This is the image from which the software is going to build a new picture. Then you need to tell Foto-Mosaik where to put the result.
I used an image I have on Flickr, but at a higher resolution locally:
With a detailed section consisting of the man's head and shoulders:
Then click Next yet again"¦
and select the database you just created. Would you believe Next?
Time for some options. The first is the number of tiles to use. The more the better, within reason.
The second option is the orientation of the resulting image. It should be the same as the original image normally.
The third option is the size of the tiles to use. The defaults are a good place to start.
The last option is how many times to use the same tile. You can experiment later, but stay with the default of 5 for now.
Umm"¦ Next!
A number of analysis steps take place, and then the final image is constructed.
This next option determines how much of the image is made of the tiles, and how much is overlaid by the original image. I left that off for now, but you can adjust the slider back and forth and hit the Preview button to see the difference it makes.
Next again, for the last time.
The image has been built, and you can close Foto-Mosaik. Just for a change of pace, click Close.
If you browse in Windows explorer to the location you chose for the image, you can open it and take a close look.
My first result looked like this:
A closer view revealed a fairly grainy attempt.
I adjusted the number of tiles from 1,000 to 10,000, and the results were much more acceptable, though the resulting file was accordingly rather large.
The details are still pretty bizarre.
Just because it was so much fun, I then re-ran the same process with the repetition option set to 100, instead of 5.
Obviously your results will depend entirely on your raw material.
So, how did you go? If you gave it a try, how about uploading the result somewhere, and posting a link to it?