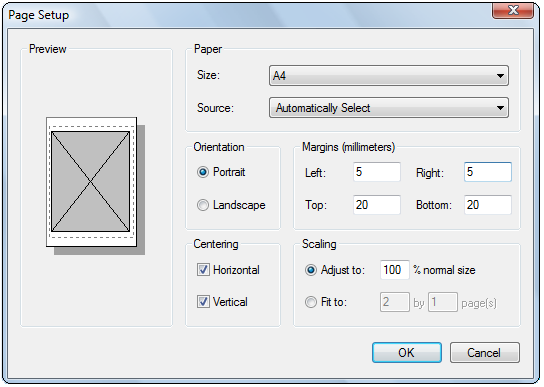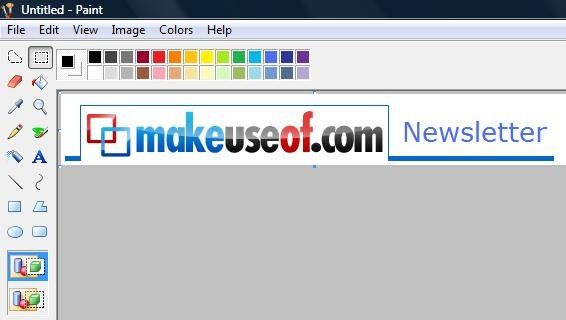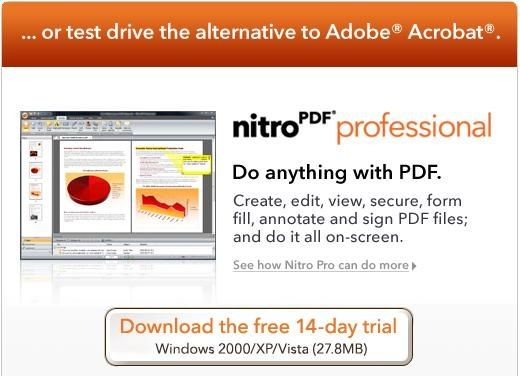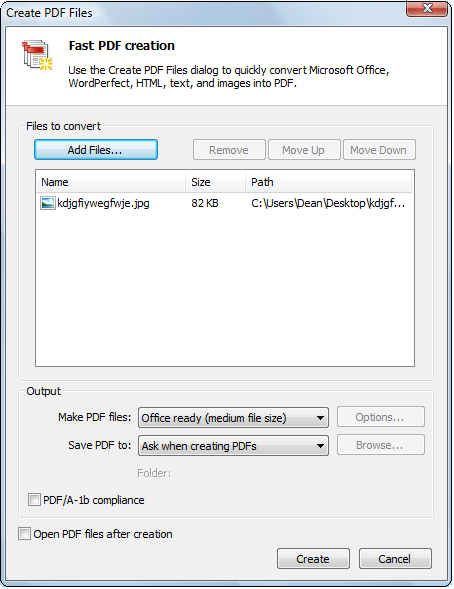Anyone who runs an organization or indeed a successful blog or website will at some point consider distributing a newsletter. The old fashioned way to create a newsletter is to go down to the local printers and ask for a quote. Then get a neighborhood kid with a bicycle to distribute them for you. Oh how the times have changed.
Now, most newsletters are distributed by e-mail simply because it's cheaper, easier, faster and capable of reaching an international audience. But plain old e-mails are boring and lack the magazine style "umph" that good newsletters have. In this article, I'm going to show you how to create a high quality newsletter and convert it to a PDF file for distribution all using the basic programs on your PC.
Firstly, consider how you want each page to look. Often, lines along the top and bottom of a page with page numbering and titles really improve the image and the proper laying out of images and text is essential.
Make sure your draft leaves enough space for text and images along with sidebars for contact details and advertisements. You can see my MakeUseOf newsletter above that I created using MS Paint in just a few short minutes. Here's how I did it.
Under the "File" menu in MS Paint select page set-up and enter in the measurements seen here in the screenshots for the margins. I find these work best when converting in a later stage. Also, select the option to "Fit to" and enter in 1, for one page. This will stop MS paint from spreading your newsletter over multiple pages horizontally. For the page measurements, 450 x 600 are good for the average newsletter. To make your page this size, simply drag the blue dot in the bottom right hand corner until the coordinates in the bar across the bottom read 450 x 600.
Go to MS Paint and create basic yet colourful images that will act as your theme. For example, you can see how I created the top, bottom and sides of my pages as well as a logo for the front page. Arrange the images on the page so that your newsletter outline is how you want it. Then find your text, and by using the text input function, copy & paste it onto the page. If there are images to be placed within the newsletter, do this bit by bit and change the width of the text input box to accommodate for the images. To insert images, use the Paste From function as you did earlier.
Rearrange your document until the "˜Print Preview' is as desired. When it is, your document is ready to be converted into a PDF format which is the industry standard for ebooks, e-zines and newsletters.
Their PDF conversion software comes in two forms; the free version and the premium version. While the free version does the job okay, you can also opt for a free trial of the premium version which offers better quality and more options and customization tools.
Once you have downloaded this and installed it, click "˜From File' along the top menu bar. Then add your newsletter to the file ready to convert as shown in the screenshot. Click create and save the file to your desired location.
Now you'll have a professional looking newsletter ready to be e-mailed to your subscribers. This same method can also be used to create reports or indeed to publish your own PDF E-Zine. Do you know of any other free ways to achieve the same thing? If so, then we would love to hear about it in the comments.
If you need inspiration for how your newsletters should look, check out these useful free newsletter templates, which happen to be available in PDF format.