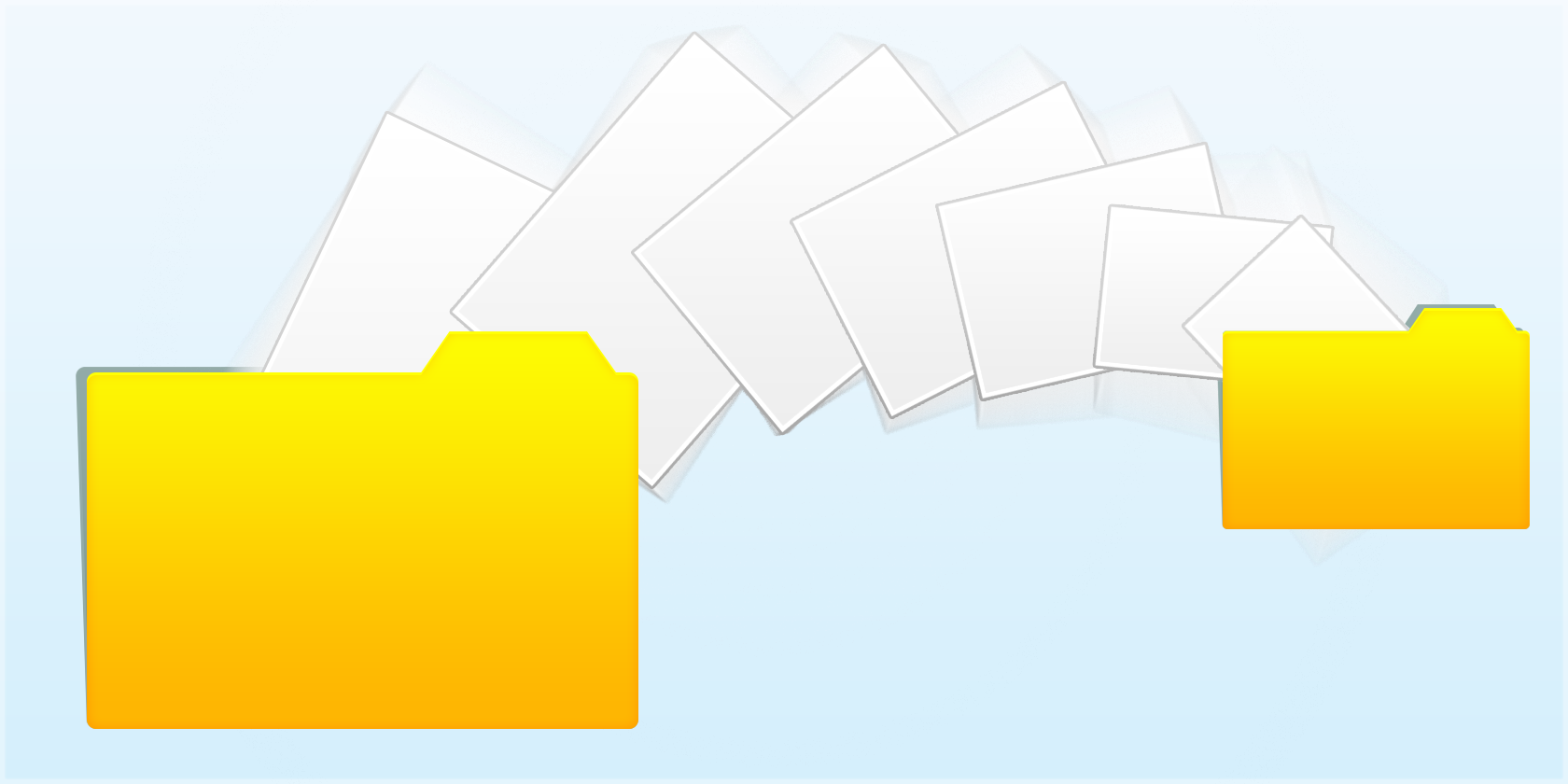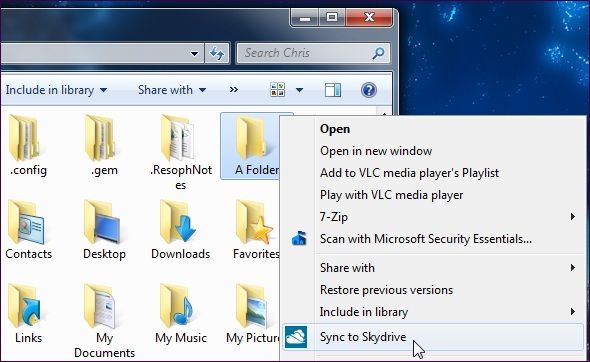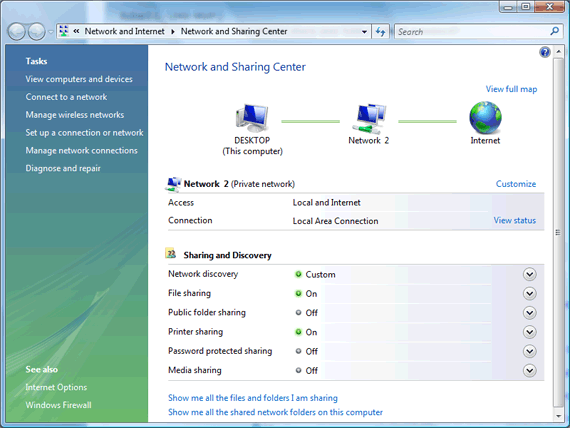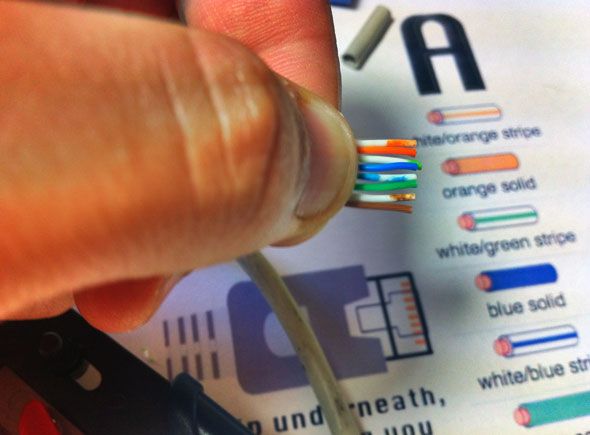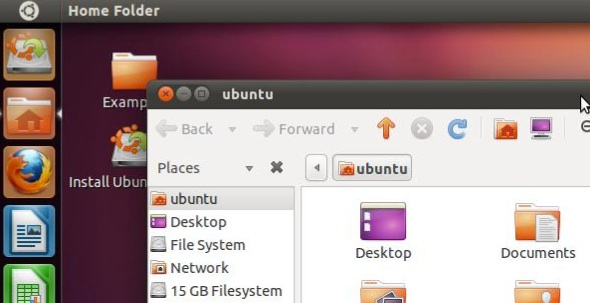Laptops have a particularly short lifetime. If they have not been physically damaged by the time their hardware is hopelessly outdated, they have certainly suffered some serious wear & tear and have probably driven their owner nuts with slow response times and other bugs. Not surprisingly, the average laptop is replaced within less than three years.
While it is possible to upgrade laptop hardware, e.g. add more RAM, or even fix an overheating laptop or repair a broken laptop screen, one day the time will come when that is just not possible or worth it any more. This is when you will want to copy your data from your old laptop to a new device. How you can do this essentially depends on how much data there is to back up and whether or not the old laptop is still booting. And the methods I describe below work equally well when you just need to copy data for any other reason.
Best Case Scenario: Laptop Is Booting
So you decided to move to a new device before it's too late or you just need to copy some data. The source laptop is booting perfectly fine and you cannot (be bothered to) remove its hard drive. Great, this will be easy!
Option 1: Cloud Storage
If the laptop has Internet access and in case you don't have to copy a large amount of data, cloud storage solutions like Dropbox, Google Drive or SkyDrive are a great solution to quickly transfer data to the cloud and later download them to another device.
Advantages
- cross-platform compatible
- does not depend on external hardware
- can be used without installing a third party application
We have previously compared the three major cloud storage provicers Dropbox, Google Dive, and SkyDrive. We also showed you how to get the most free cloud storage space.
Option 2: External Drive
Should you not have access to an Internet connection (that is fast enough) to copy data, this is probably the simplest solution. You will need an external drive large enough to hold the data you need to copy. This can be an SD card, a USB stick, or an external hard drive.
Check whether the laptop has the necessary ports or you can bring an external card reader. If you want to use an external hard drive, be sure the file system is compatible with the laptop's operating system; FAT32 is pretty much universal and NTFS (Windows) will be readable on both Linux and Mac computers (but not writeable). I have also discussed the file systems FAT32 and NTFS in this article on how to format a USB drive.
If you are migrating from Windows to OS X, Apple provides a tool which you can install on your Windows laptop that makes the process very simple.
Advantages
- quick & easy
- no Internet connection needed
- secure
Option 3: Network / LAN Share
When both the source laptop and the future home of the data are on the same network, you don't need cloud storage or hardware to transfer data. You can simply set up a network share between the two devices.
In Windows, home network file sharing is very simple. To make it even easier, we have written a whole guide on home networking in Windows. If you need something that works across platforms, try Nitroshare to share files on your network between multiple operating systems.
Mac users can do this between OS X machines using Finder's in-built AirDrop feature.
Advantages
- fast
- convenient
- no hardware needed
Option 4: Direct Ethernet or USB Connection
If you don't have a network set up, there is a hardware solution to directly transfer files from one laptop to another computer. What you need is a Ethernet crossover cable. This cable looks like a regular LAN cable and has the same connectors, but the wiring is different, allowing you to send data between two machines.
James has previously demonstrated how to make your own ethernet crossover cable, but don't despair as you can buy one at a shop too. Microsoft has provided step-by-step instructions on how to connect computers using a crossover cable.
When you want to migrate files from Windows XP or Windows Vista to Windows 7, consider using the Windows Easy Transfer tool. In combination with an EasyTransfer USB cable, transferring files becomes a breeze.
Advantages
- fast
- convenient
- no home network needed
Worst Case Scenario: Laptop Is Dead
If the laptop no longer boots, you may still be able to recover the data, provided the hard drive still works.
Option 5: Live CD / USB
A Live CD or Live USB essentially is an external operating system that runs from a CD or USB stick. Live CDs typically run Linux, but you can also create a Windows Live CD or install multiple bootable operating systems on a USB stick. All of these live media give you access to the data on your laptop hard drive when the operating system is no longer working. Combined with the methods above, especially using an external drive, you can then copy the data to a safe location.
For more information, read our article on how to back up data from a computer that won't boot and refer to our Live CD guide for how to copy or restore data using a Live CD / USB.
Advantages
- fool proof
- no hardware needed
- earn geek credit
Option 6: External Enclosure or Adapter
Last but not least, you can remove the internal drive and transfer it to an external enclosure. In other words, create an external USB drive from the old laptop drive. If you don't really need an external hard drive, a cheaper alternative is to only get a laptop hard drive adapter. This method requires some skill, as you need to remove the hard drive, identify its connector, i.e. SATA or IDE, and get a suitable USB adapter or enclosure. But it's really easier than it sounds.
For help with the disassembly, you can refer to an article of mine where I show how to remove a laptop hard drive for recycling in a video. In an article on how to install a SATA hard drive, I provided some general safety instructions and show you what SATA and IDE connectors look like. And if you are still unsure, feel free to drop a comment below or ask us on MakeUseOf Answers.
Advantages
- upcycle your old drive into an external USB drive
- demonstrate your geekiness
- aquire some tech skills or apply existing skills
Conclusion
There are many ways to copy data, whether or not the computer is still booting. So don't freak out when your laptop suddenly won't boot. Not all is lost!
Keep in mind though that hard drives eventually die. That's why you should back up! Windows 8 has a built-in Time Machine and there are many more ways to backup & restore your files in Windows.
Which method do you use to quickly transfer files form one machine to another? And if you ever had to recover files from a dead device, what did the trick? Please share your stories with us!
Image credit: External Hard Drive via Shutterstock