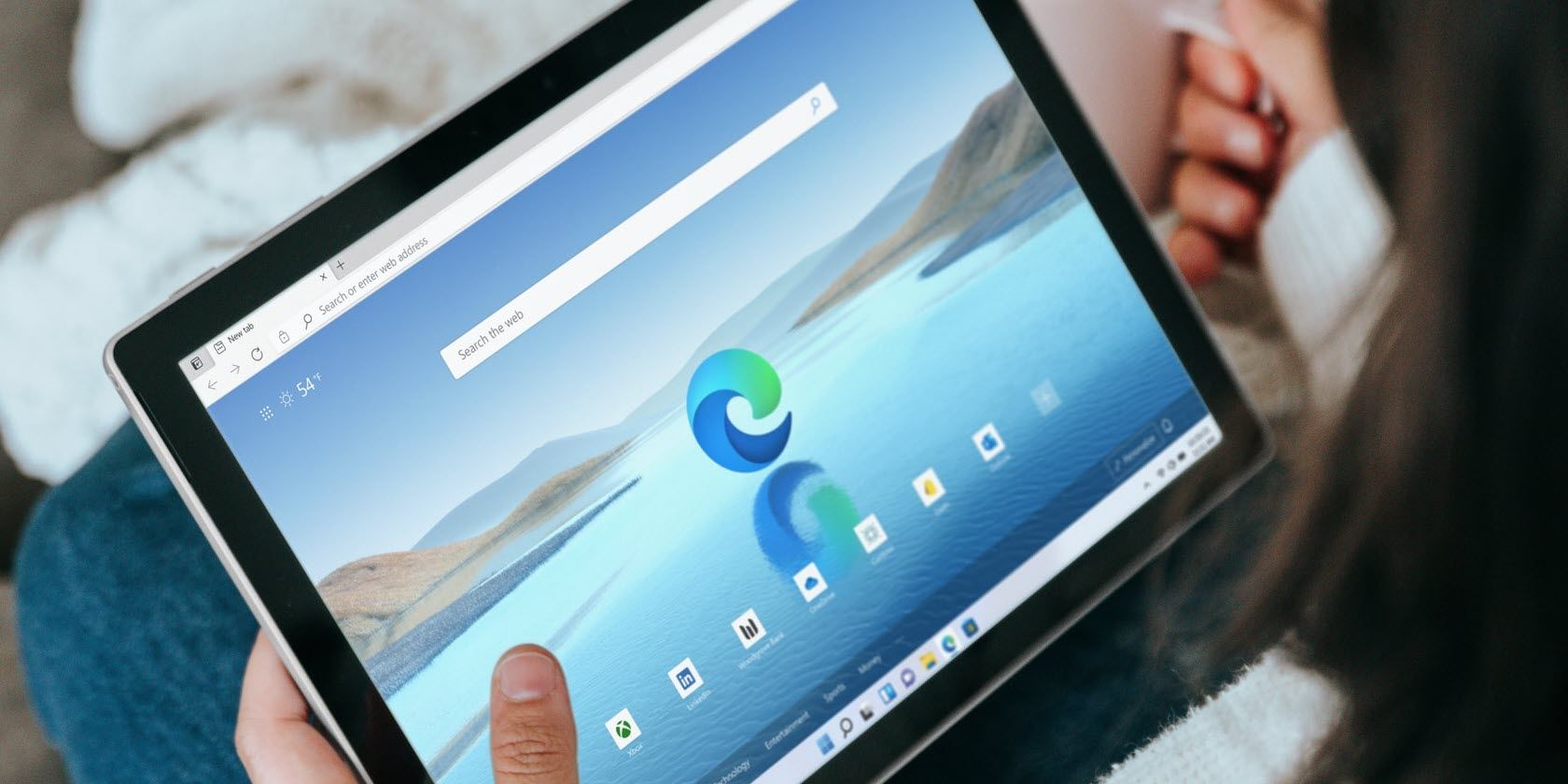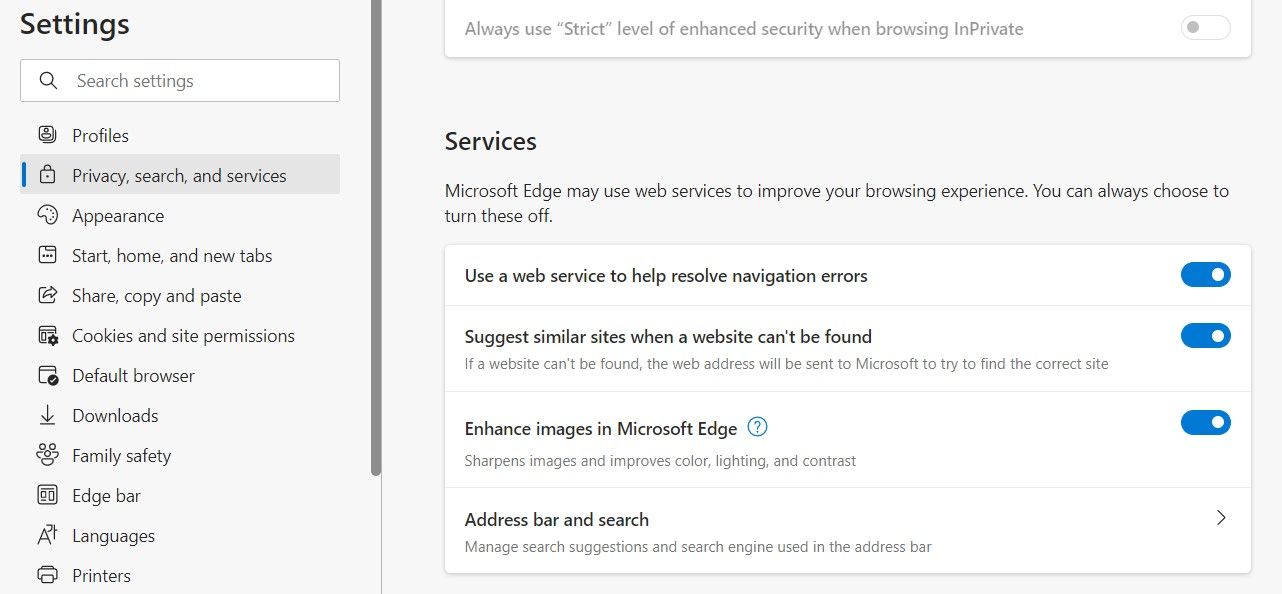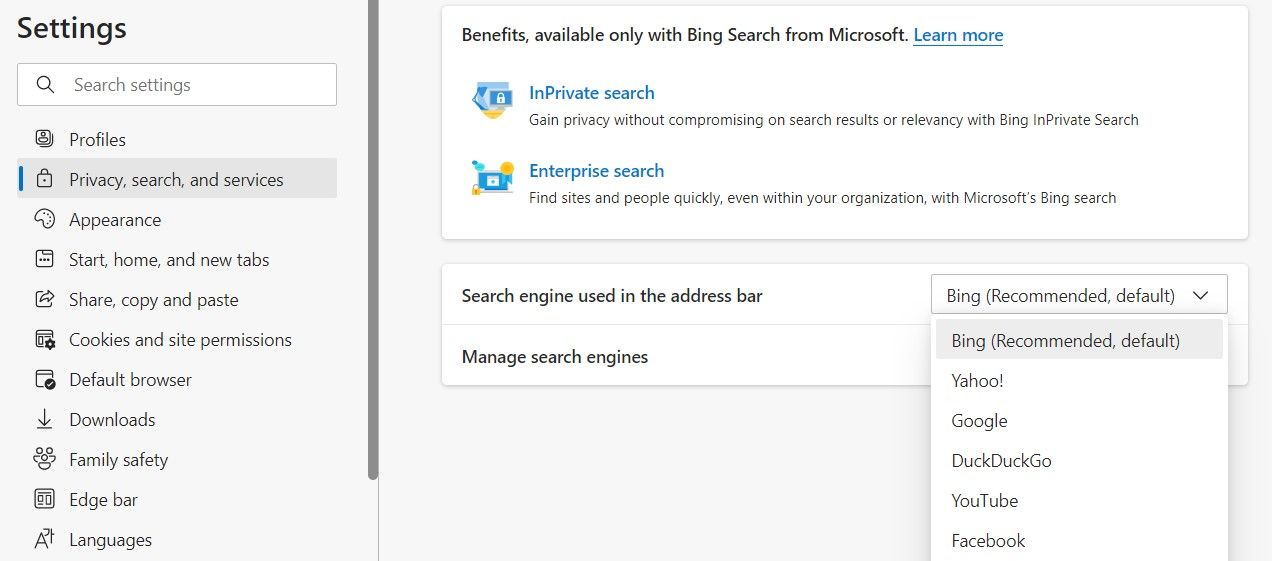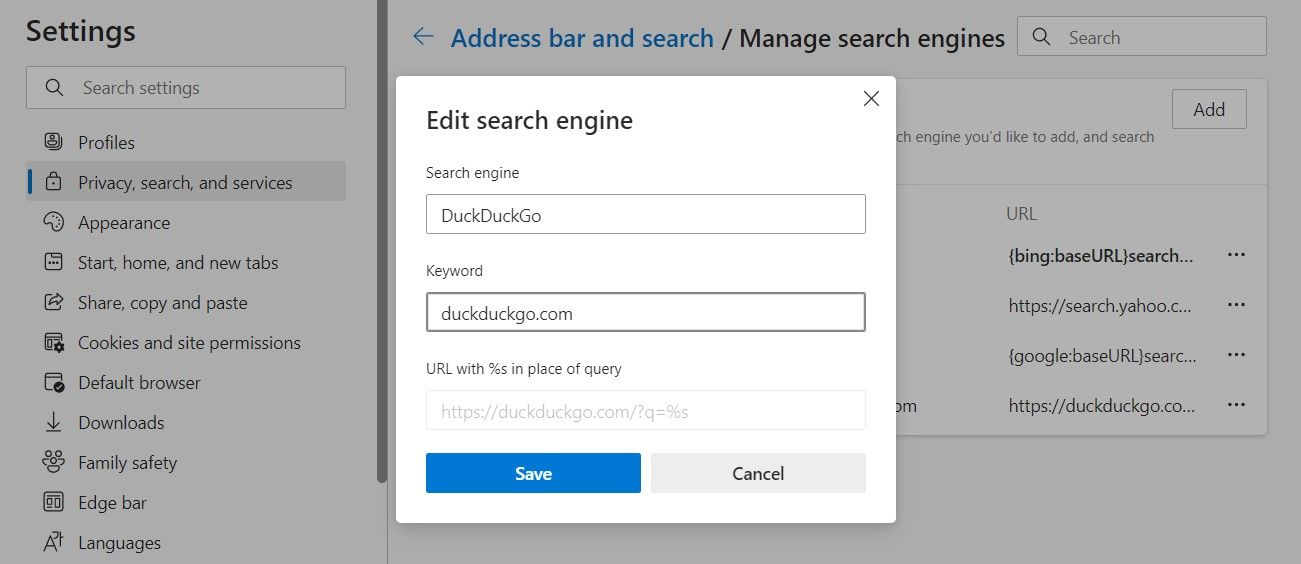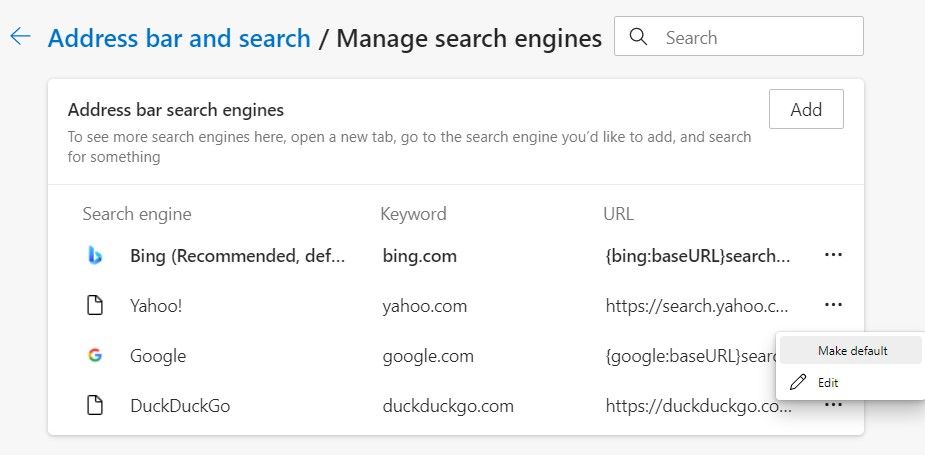Most of us prefer a specific search engine in our browser search bar. Contrary to this, every browser comes with a different default search engine. For instance, Microsoft Edge uses Bing as its default search engine since both products are from Microsoft.
Google, Bing, Yahoo, and DuckDuckGo are common search engines available in most web browsers. So, if you plan on switching to Microsoft Edge as your primary browser, we'll go over how to change the search engine in the browser address bar.
How to Change the Default Search Engine in Microsoft Edge
To change the search engine in Microsoft Edge, follow these steps:
- Open Microsoft Edge.
- Click on the three horizontal dots in the top-right corner of the browser.
- Go to Settings.
- Navigate to the Privacy, search, and services menu in the left-sidebar.
-
Scroll to the bottom of the page and click on the Address bar and search under Services settings.
- Click on the dropdown menu next to the Search engine used in the address bar.
-
Select your preferred search engine from the dropdown list.
How to Add a New Search Engine in Microsoft Edge
You can also add a new search engine in the address bar, which isn't available by default. To do that, follow the below steps. We'll be using DuckDuckGo as an example, but you can use whichever search engine you'd prefer.
- Follow steps one to five listed above.
- Click on the Manage search engines.
- Click on the Add box.
-
Enter the Search engine name (DuckDuckGo), Keyword (duckduckgo.com), and add URL + "?q=%s" in the last box.
- Then, click on Add.
To select the newly added search engine as default, click on the three horizontal dots next to its name and click Make default.
If switching to a specific search engine slows down your browser, you can enable the Microsoft Edge efficiency mode to boot its performance.
Select Your Preferred Search Engine in Microsoft Edge or Create a New One
By now, you should be familiar with changing the search engine in Microsoft Edge. So, you can now use your favorite search engine in your preferred browser.
In addition, if you're a Windows user, it is wise to use Microsoft Edge as your default browser since it is faster, consumes fewer resources, and offers many more features.