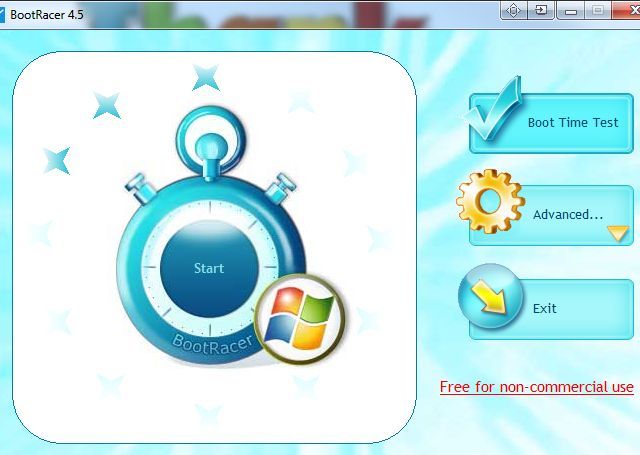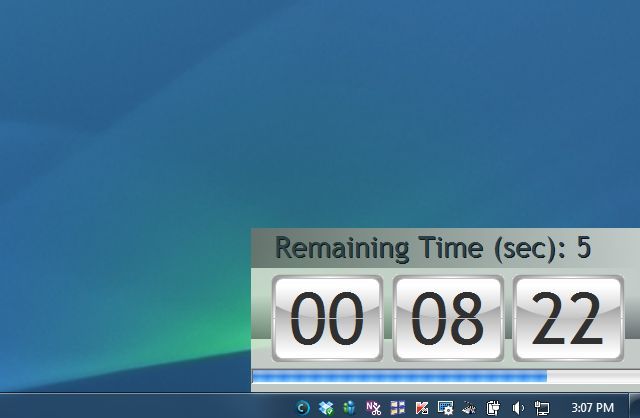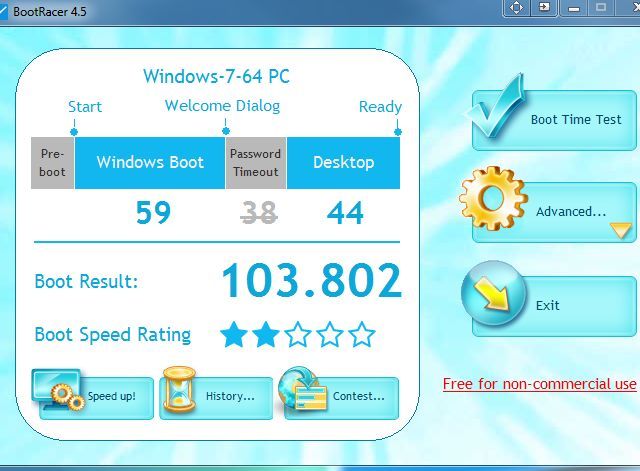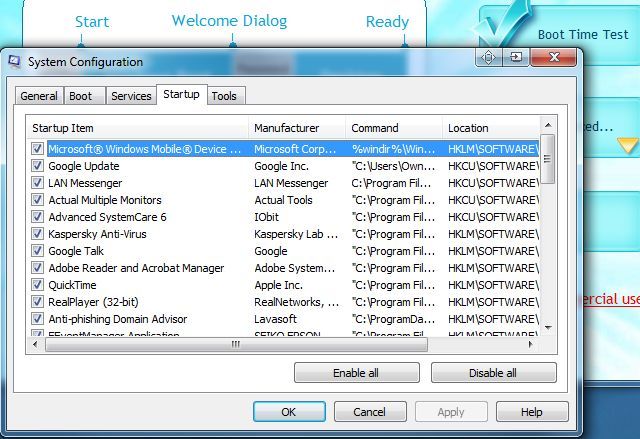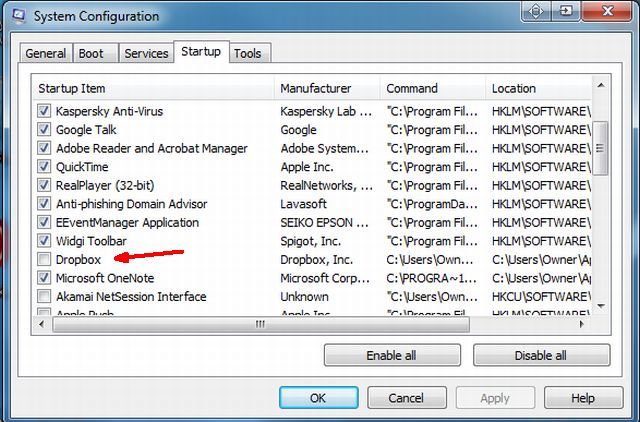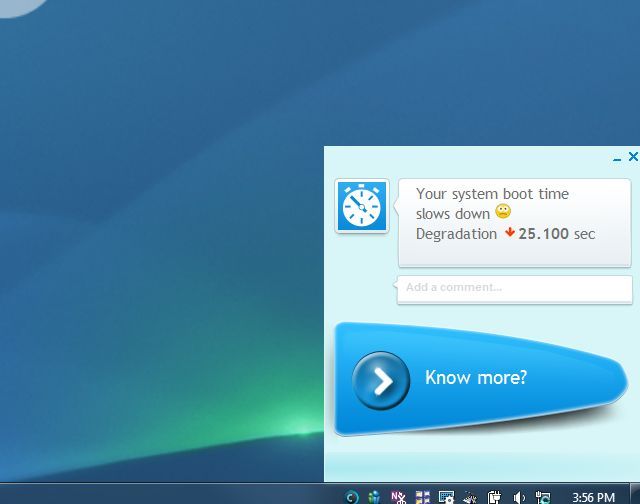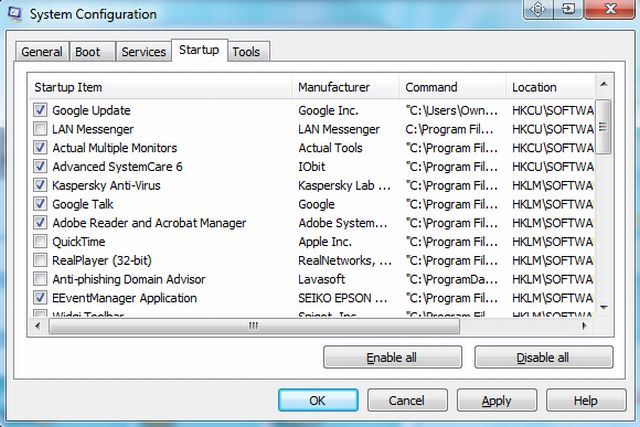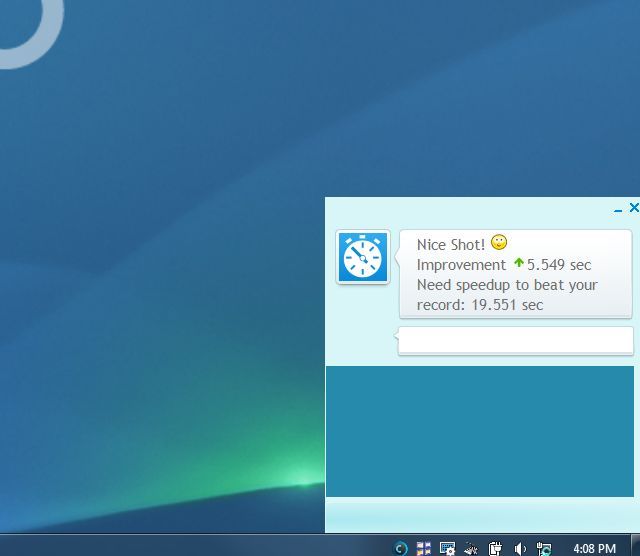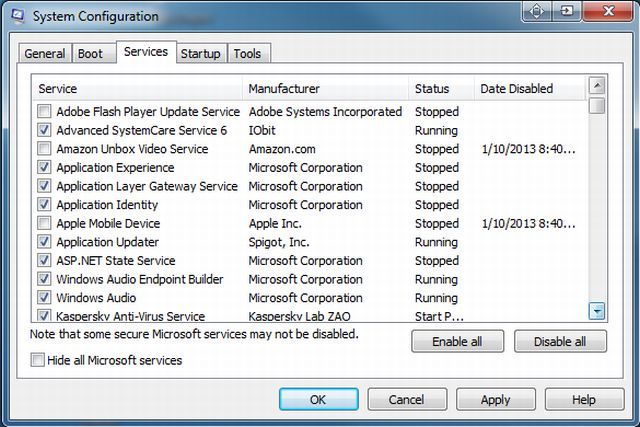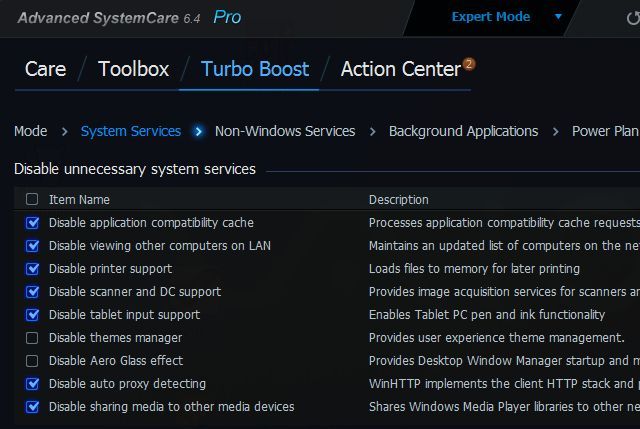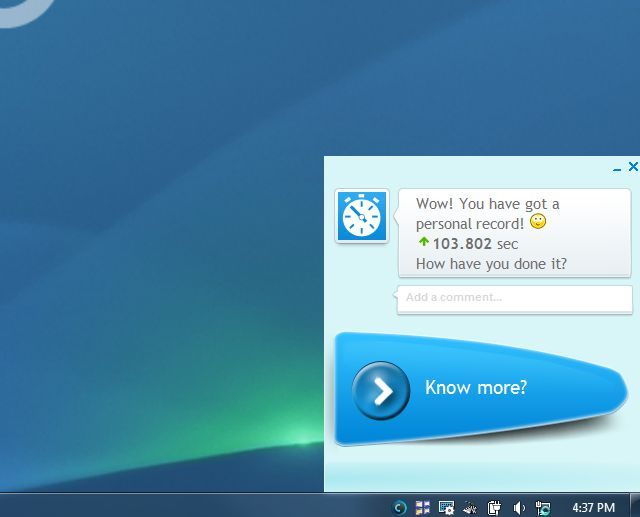A slow-booting PC is enough to drive anyone completely up the wall. You've cleaned and scanned all of the nasty viruses and malware off your computer, but still the problem remains. You turn on your computer, and it feels like it isn't until half an hour later when you can actually start using it. No viruses. No Malware. Yet, it runs as though it was built in 1995.
What's the deal? Why is your PC so....horribly....slow!?
I've known people to get so completely frustrated with this problem that they've literally thrown out the computer, and gone out to buy a new one, assuming that it was just age. One of my good friends at my last job used to call it "bit rot". The truth is, people install so many little apps, plug-ins, add-ons and gadgets onto their system that they forget just how many programs and services are getting launched during boot-up.
Using BootRacer, a boot improvement tool, you can take gradual "snapshots" of your actual boot time, tweak things using MSConfig, and then run another BootRacer test again. This technique allows you to troubleshoot what works and what doesn't, narrowing down the culprit that is dogging down your PC's boot time, and allowing you to finally fix your PC so that it boots up just like it did when it was brand new.
Fixing Your Boot Time With BootRacer
BootRacer alone will not fix your PC boot issues, but it'll at least serve as a tool to measure what changes make a difference. I will go over what changes you can try using MSConfig that should lead to some measurable changing in your boot time.
The first thing you'll want to do is install BootRacer. Once you do, you'll see this screen.
Click on Boot Time Test, and the program will restart your PC. Once it comes back up, you'll see the following timer pop-up in the lower right corner of your desktop.
Once BootRacer has completed the boot test, you can click on the pop-up window to view the results. The software focuses only on the part of the boot-up that are controlled by the computer alone. In other words, it ignores how long it takes you to type in your login ID and password, so you get an accurate picture of your real boot time.
Once you have a starting baseline, it's time to make some changes to try and improve your boot time.
MSConfig - Startup Items
The easiest and fastest way to do this is to click on the Start menu, and in the "Search programs and files" field, type in "MSConfig" and hit enter. Once the MSConfig utility opens, click on the Startup tab.
This tab will list all of those applications you've installed that you might have forgotten about. These are programs that might have included startup elements that you didn't even realize came with the software. As a first test, I deselected just one application - my DropBox connection which connects every time the PC boots - to measure whether removing this would make any difference to boot time.
Running BootRacer again, it revealed that not only did removing DropBox not make a difference, my boot time even got a little bit worse. Isn't that funny!
I suppose it's possible to go through one application at a time to find the major culprit, but if you're in a hurry like me, you may just want to scroll through all of the Startup items and just deselect anything that is irrelevant to your needs. If you're not regularly using the app listed, go ahead and deselect it as a Startup item, it could make a dramatic difference to your startup time!
Running BootRacer again, I realized a difference, but not a very big one. 5.549 seconds off startup time. Hey, every little bit is nice, but that isn't significant enough of an improvement to stop you from pulling your hair out while your computer starts up like a snail.
MSConfig and IOBit SystemCare - Stopping Services
The next step is to run MSConfig again, and this type click on the "Services" tab. Go through these items and remove everything that you see running as a service that you really never intended to run. You may discover old applications you installed and forgot about, or "junk" apps that got installed without your knowledge. Deselect all of these and then click on "Apply".
Another good app to try that can help optimize your system is Advanced SystemCare by IObit. I love this software because it's one of the few out there that I've found actually delivers as promised when it comes to speeding up my system. When it comes to boot time, the Turbo Boost feature in SystemCare can help you automatically disable the same sort of startup apps and services that are bogging down your system, except in SystemCare it's a bit more automated.
This is useful if you really don't recognize a lot of the things that are running in your list of services. SystemCare describes what those services are, and you can make a better decision about whether or not you really need them running.
After this next time running MSConfig and cleaning up services, and then also running SystemCare and optimizing the system with that software, I ran BootRacer one last time. This time around, the startup time improvement was astonishing: 103.802 seconds removed from the original boot time.
Conclusion
Tweaking enough items in both startup and services can have a tremendous effect on your computer's startup time. Without BootRacer, it's hard to know whether those changes make much difference, but now you can take real, quantifiable measurements to prove that the last change you made finally fixed your startup problems. Just by discovering the right changes, you can transform that old dog of a computer into a fast-booting PC again.
Have you ever used BootRacer, or any other boot time measurement software? What techniques do you use to improve your computer's startup time? Share your own experiences and tips in the comments section below!