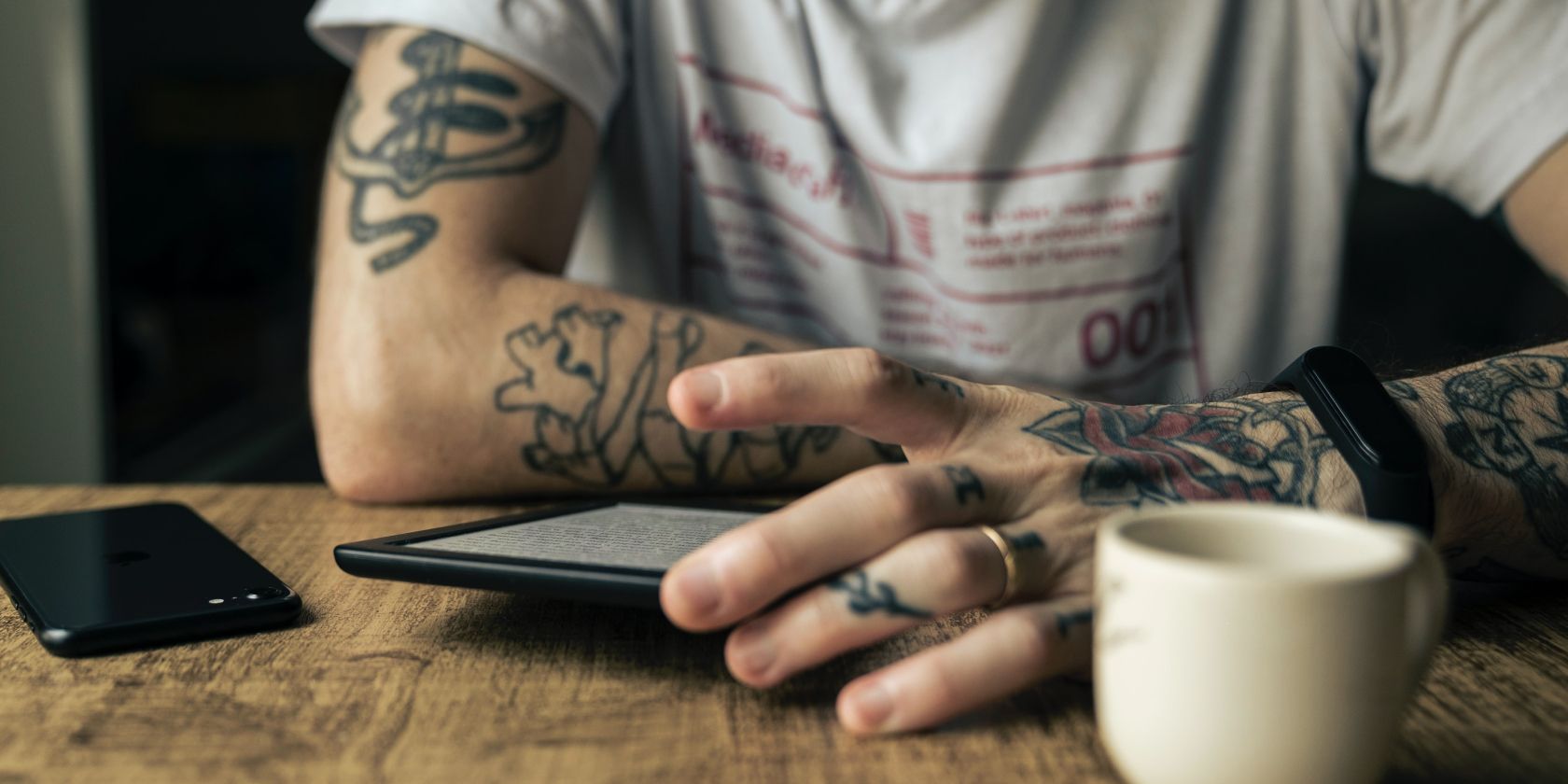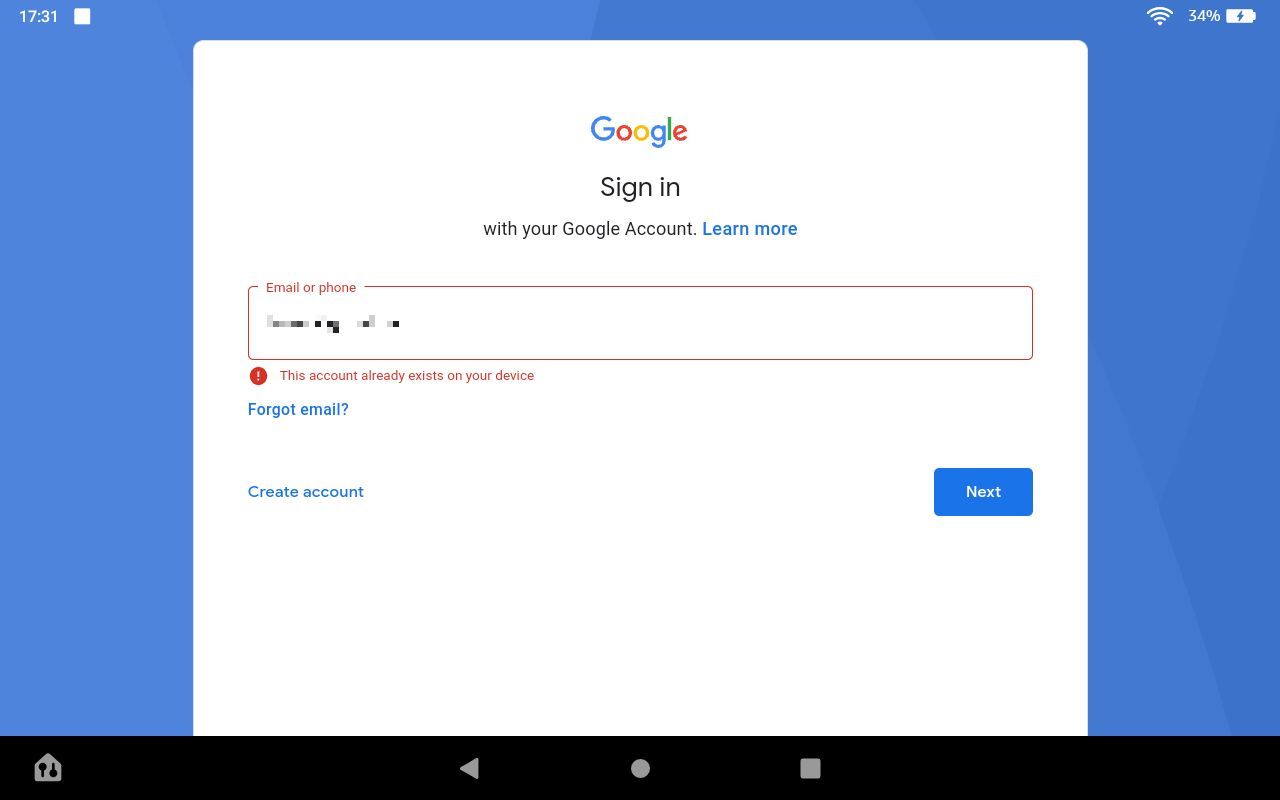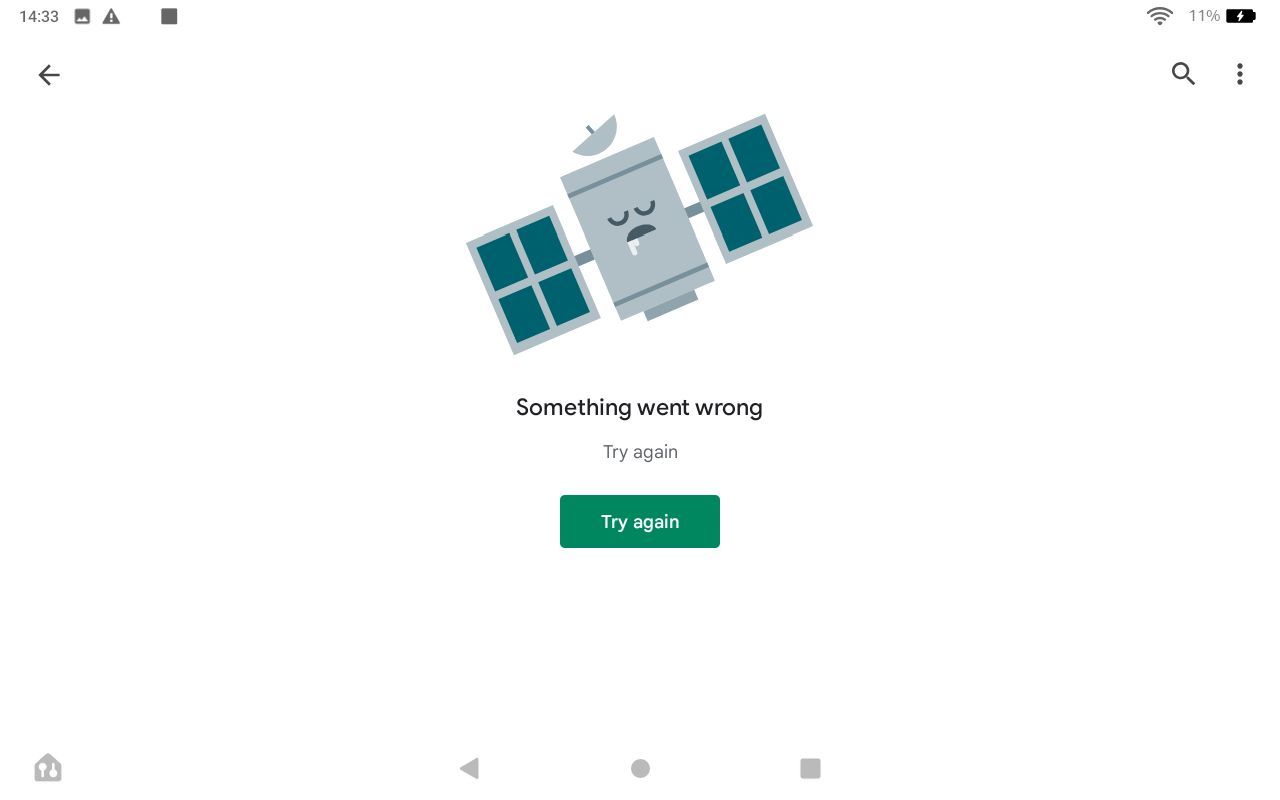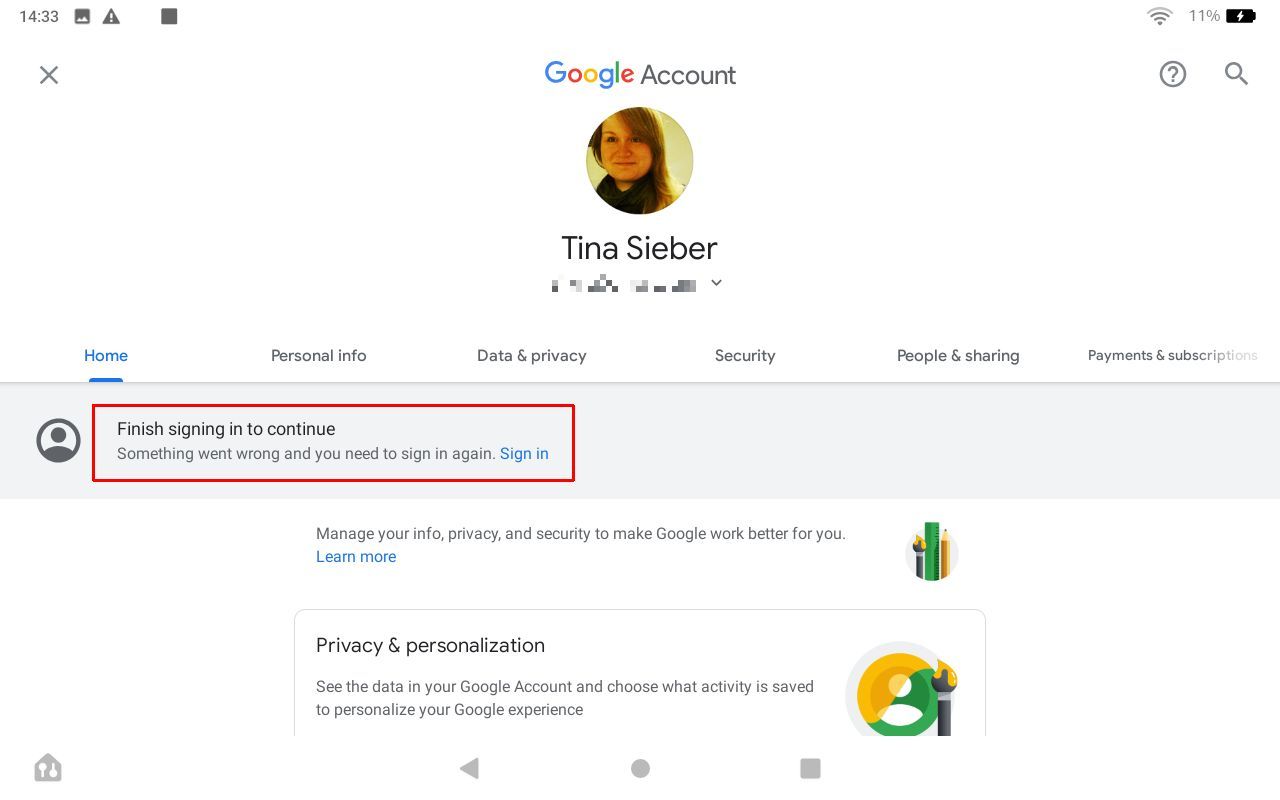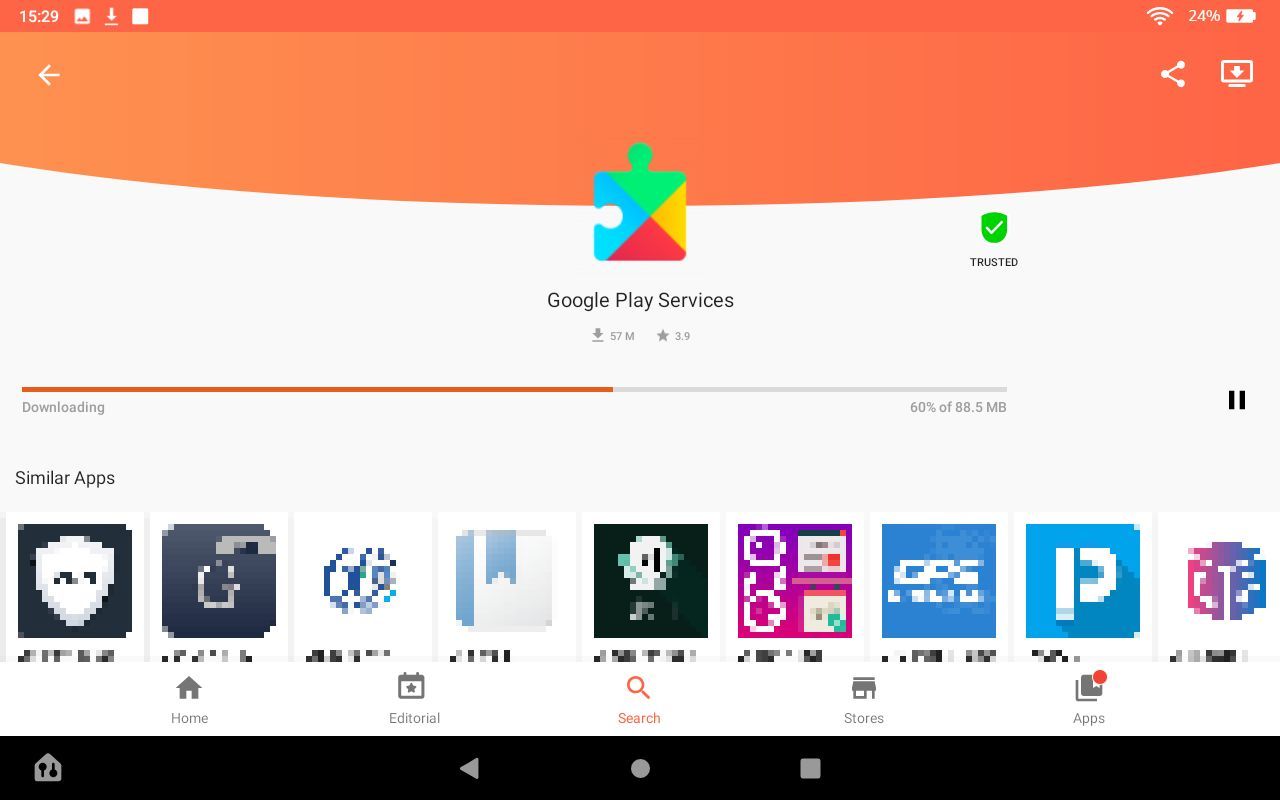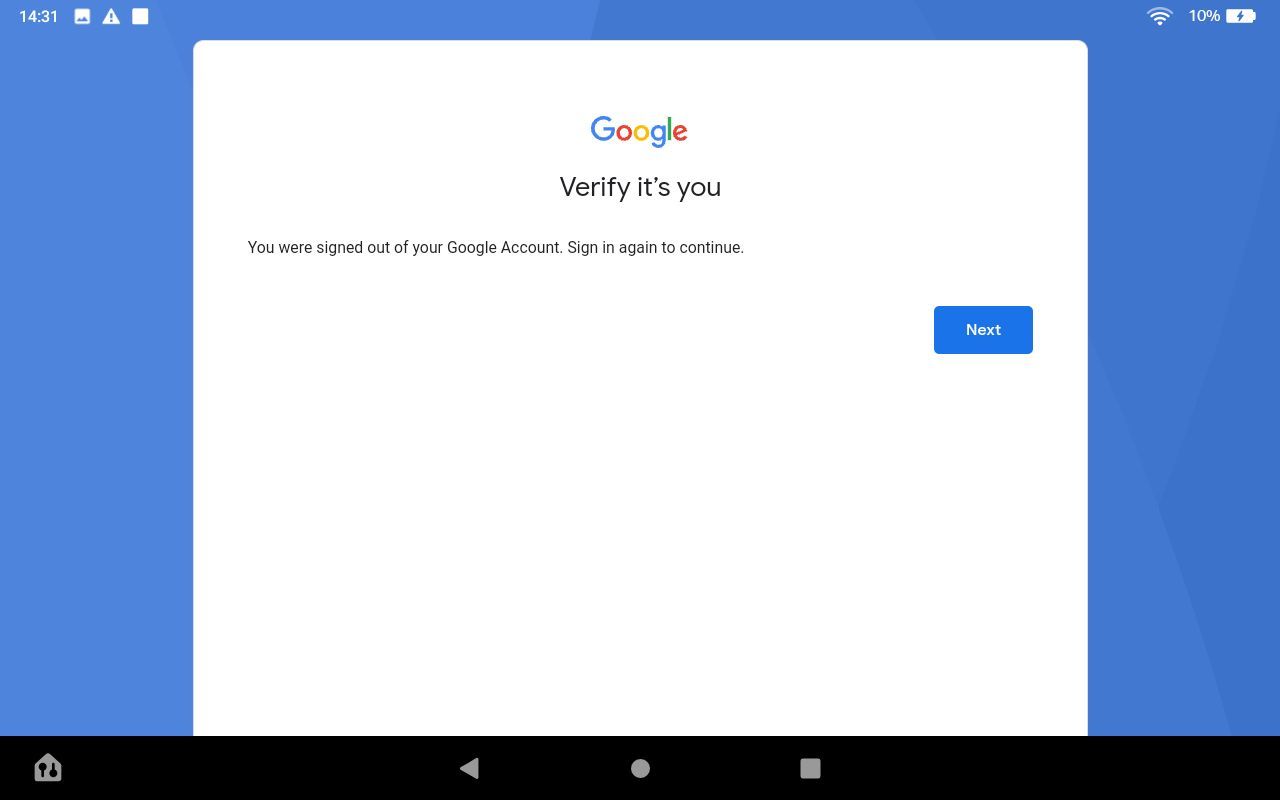If you've used our workaround to install Google Play on your Amazon Kindle Fire (without rooting!), you may have been frustrated after the initial steps. Some users have reported issues with logging into their Google accounts on Google Play after installing Google Play Services.
If you're in that boat, stick with us; we'll show you how to fix the issue.
How to Fix the Sign-In Issue
For some users, it will say: "This account already exists on your device" when they try to log in with their Google email address. This typically happens after installing a Fire OS update.
The issue may also present in other ways, for example, not letting you download apps anymore, although it looks like you're logged in.
First, make sure you installed all four APKs necessary to get Google Play to run:
- Google Account Manager
- Google Play Services
- Google Play Store
- Google Services Framework
Go to Settings > Apps & Notifications, tap App Info, and scroll the list of installed apps to make sure these four are present. If one or more are missing, return to the article linked above to complete the installation of Google Play on your Amazon Kindle Fire.
If you can still access the Play Store, open it, tap your profile icon in the top right and select Manage your Google Account.
On your Google Account screen, you should see a note asking you to sign in. You should be able to log into your Google account by following the on-screen instructions.
If Google Play and all the apps you downloaded from the Store stopped working after you updated your Amazon Kindle Fire, you might have to update some apps you originally used to sideload the Play Store, namely Google Account Manager and Google Services Framework. This time, use& Fire Toolbox to install everything needed in one single step.
Alternatively, you could try to use an alternate app store such as Aptoide to update Google Play Services to the latest version. To install the third-party app store, click this Aptoide download link from your Amazon Fire.
Once everything is installed and up-to-date, try signing in to your Google Play app again. You should be back in business again, ready to take advantage of all that the Play Store has to offer to your Amazon Kindle Fire. If you want to remove Aptoide after you've successfully signed in, go ahead and do so.
Fixing the Google Play Sign-In Issue on Your Kindle Fire Is Easy
So, there you have it—now you know how to sign in with Google Play on your Kindle Fire and tackle these issues.
You shouldn't have the same problems again later, but you can re-follow these tips if you do.