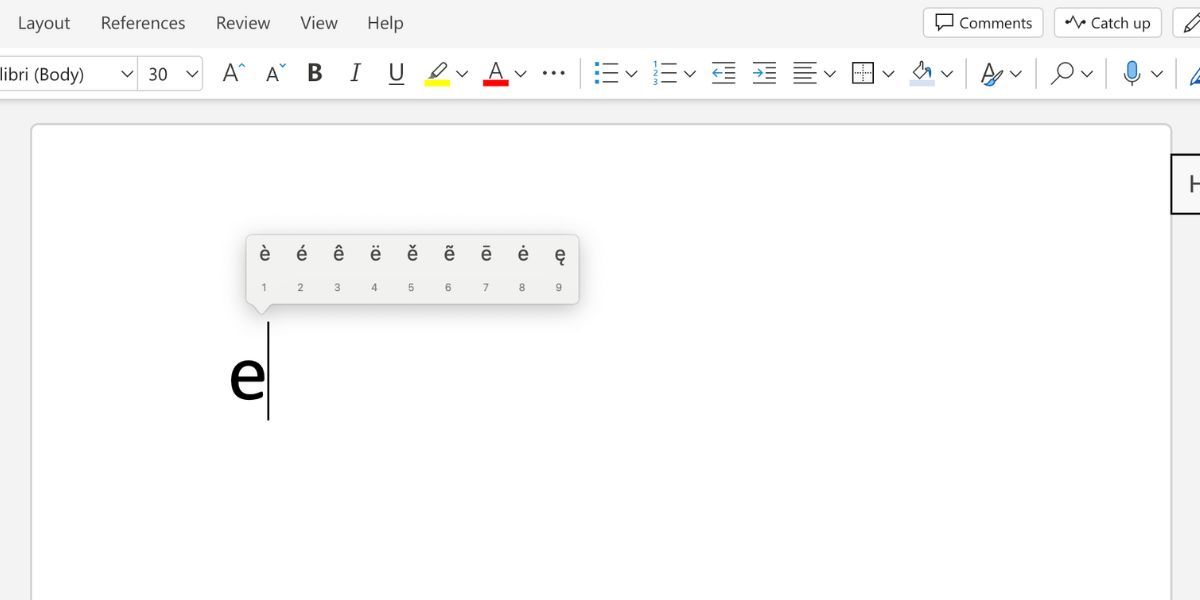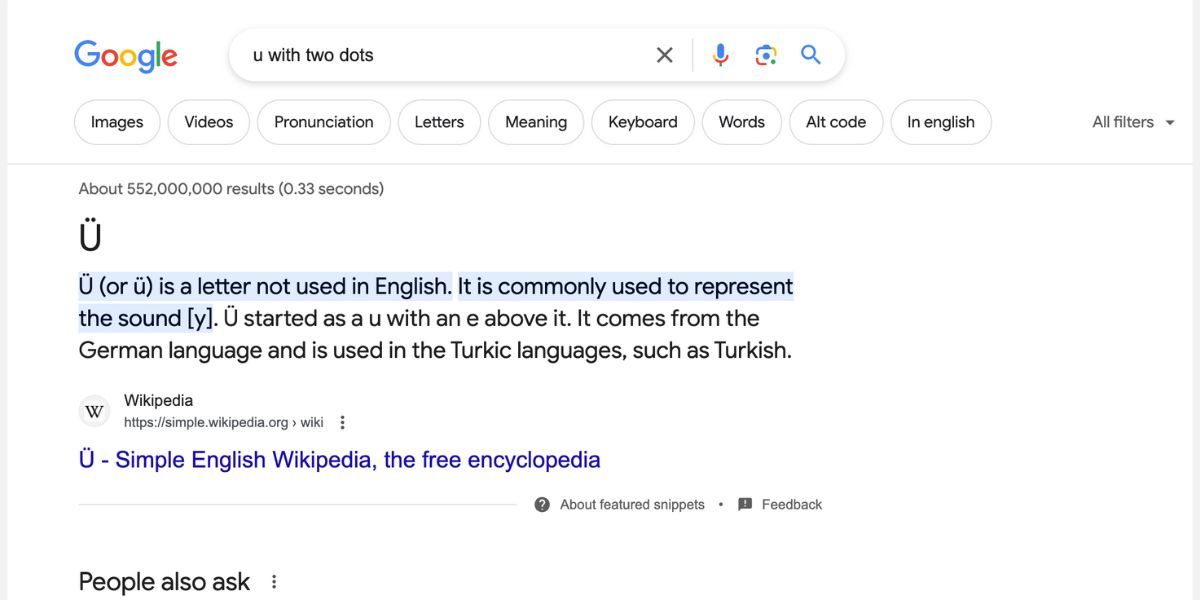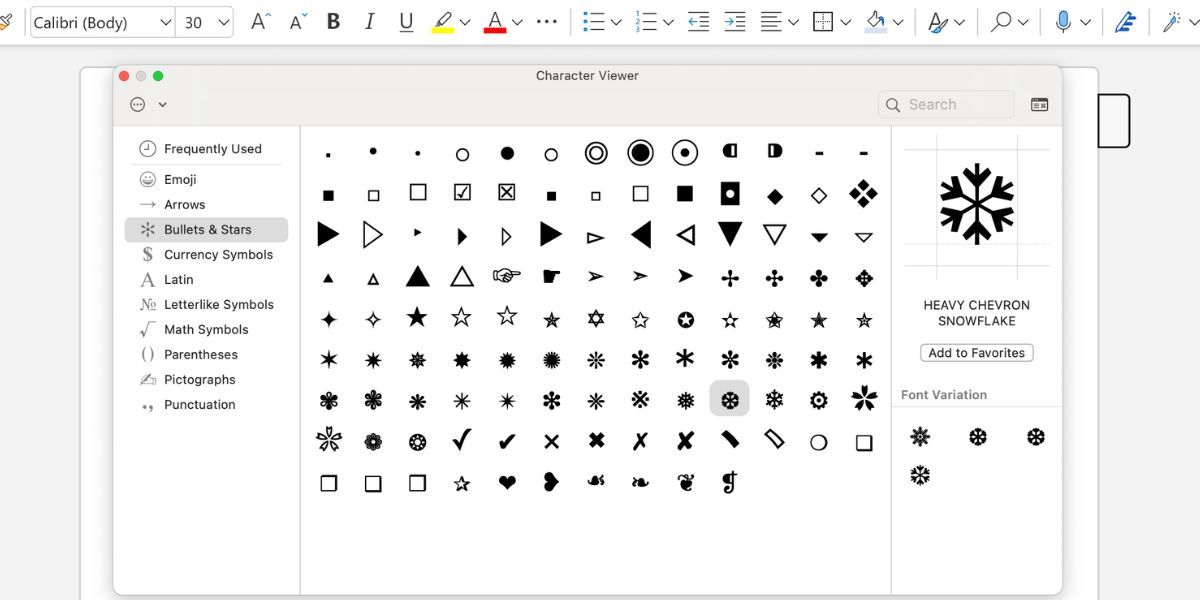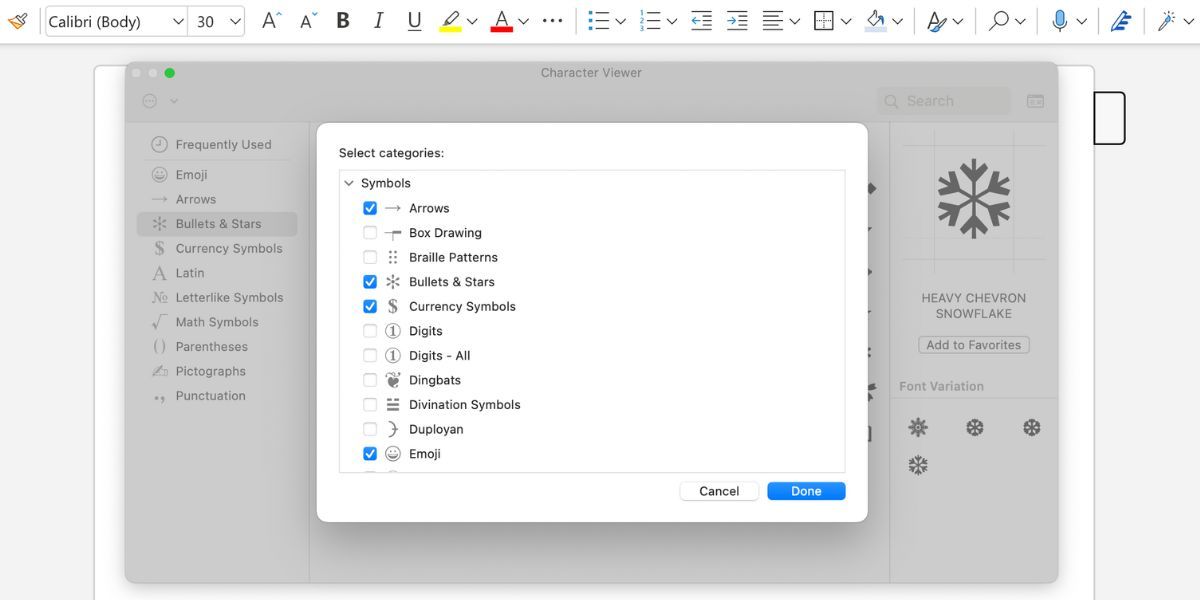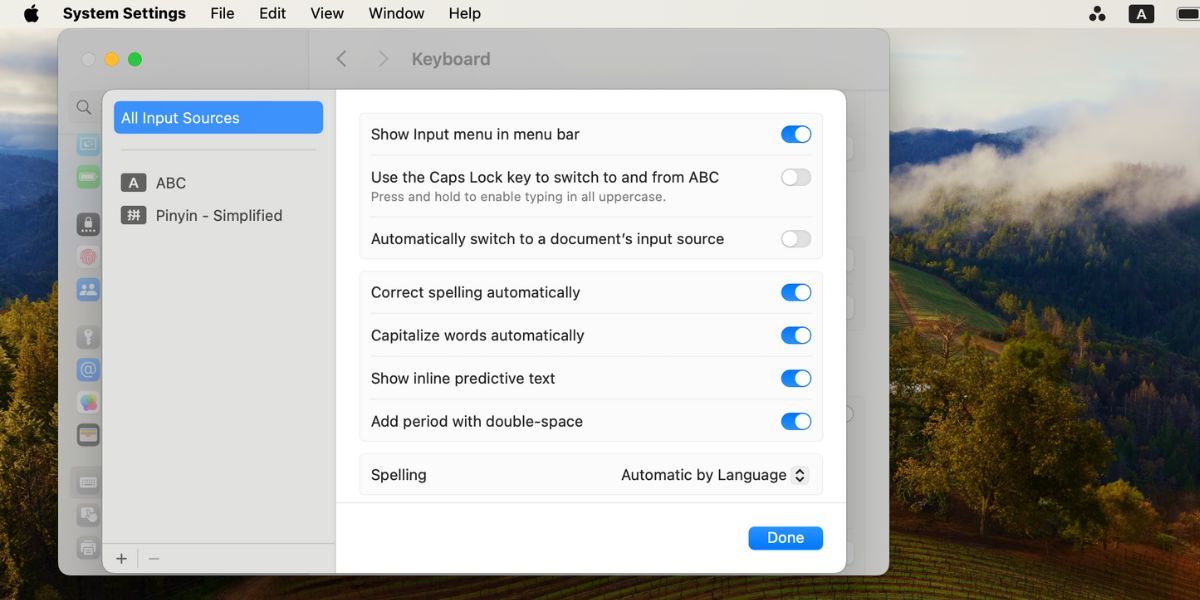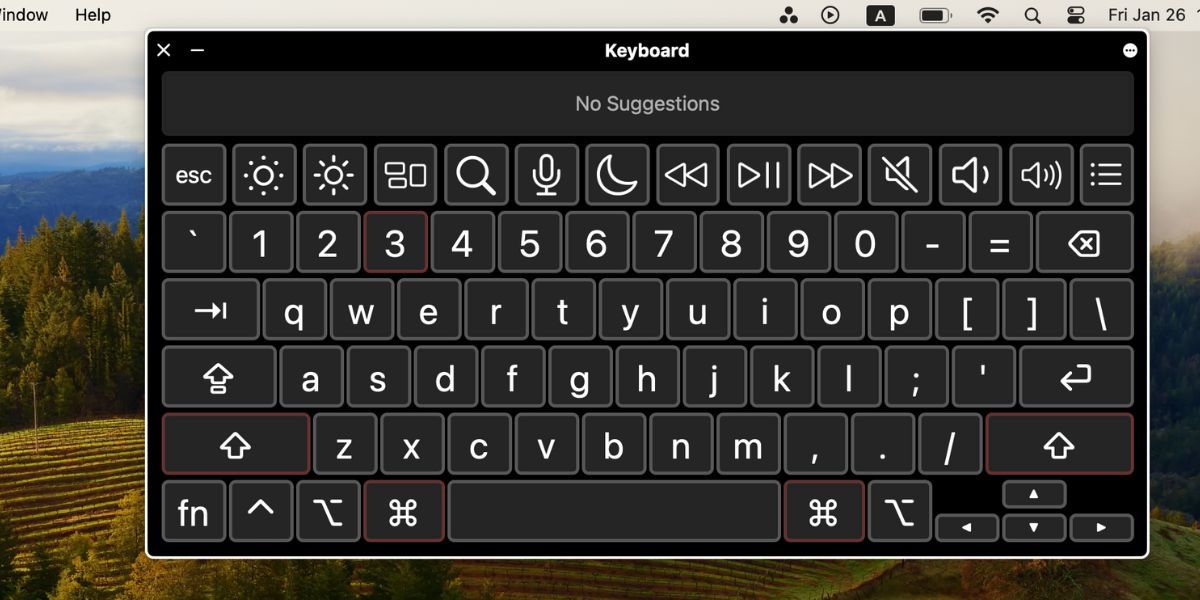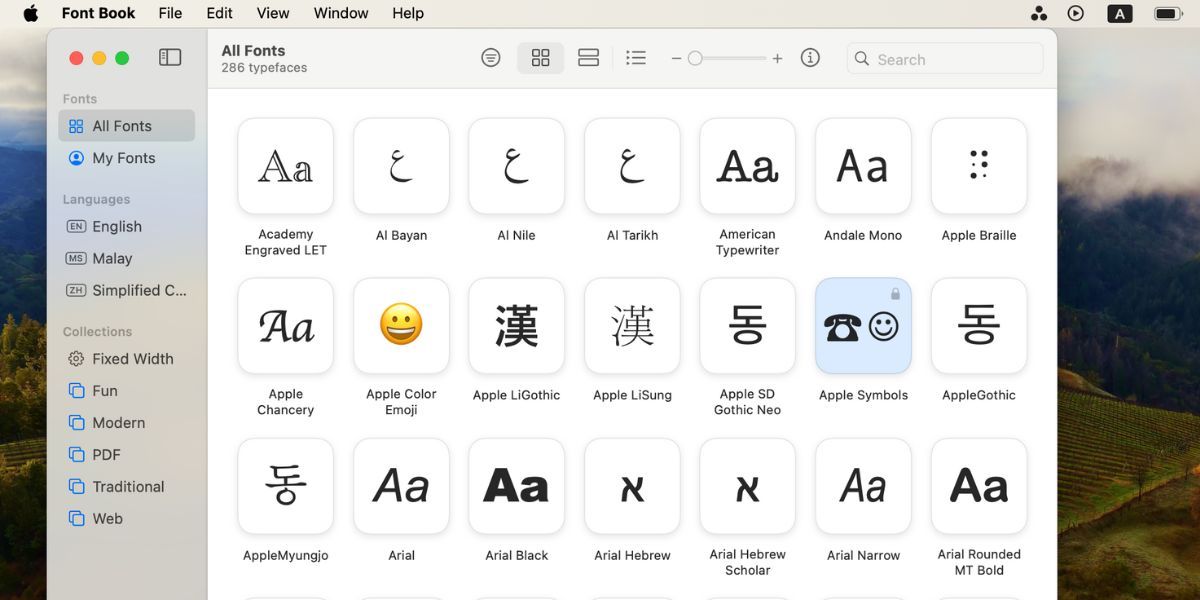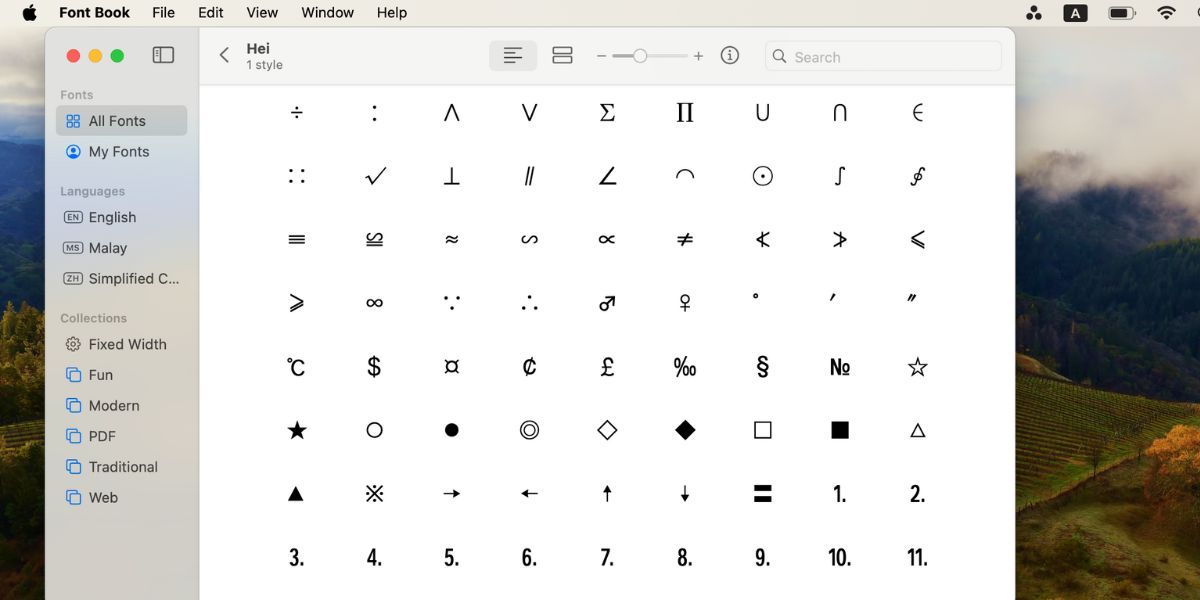Quick Links
It's not uncommon for people to struggle when it comes to finding accented letters and other special characters on a Mac keyboard. If you need to type foreign characters in your documents, messages, or social media posts, here are several ways to do so.
1. Hold Down a Key to Type Accented Letters
Accented letters aren't used too often in English, but if you speak a second language, you'll likely need them all the time.
The easiest way to put an accent over a letter on a Mac is to hold down the respective key, which will cause a popup menu with all the available accents to appear. This method is primarily available for letters.
For example, to type "e" with an accent, have your cursor in the text field, then press and hold the E key on your Mac keyboard.
Then, look at the context menu and type the corresponding number for the accent you want to use. You can also use the arrow keys to highlight the accented letter you want, then hit Return to type it. Or use the mouse to click your desired accent.
2. Copy and Paste the Accented Letter or Character From Google
If you're in a hurry, another quick way to get accented letters and special characters is to copy and paste the character you're looking for from Google.
First, type a description of your desired character in the search engine. Then, copy the character from the search result and paste it into your document. For instance, you can search for the German character ü by searching for "u with two dots."
Knowing how to paste text without formatting is handy when using this method.
3. Open Character Viewer for Special Characters and Symbols
Another good way to insert special characters (or type emojis on your Mac) is to open Character Viewer. This is a popup character map with every special character on your Mac. If you use Google Docs, you have access to a similar library that lets you insert symbols into your Google Docs file.
First, press the Globe (fn) key or Ctrl + Cmd + Space to open the emoji picker. You can also access it by clicking Edit > Emoji & Symbols from the macOS menu bar. Then, click the window icon in the top-right corner to expand the emoji picker and access Character Viewer.
You can find what you're looking for by scrolling through the list, selecting the relevant category from the sidebar, or searching for a character using the search bar.
When you find the special character you want to use, double-click it to add it to your text. You can also create a Favorites section by clicking Add to Favorites beneath each of your most commonly used special characters.
If you can't find what you're looking for, click the ellipsis (...) button in the top-left corner and choose Customize List. You can add more categories to Character Viewer, including Dingbats, Musical Symbols, Phonetic Alphabet, Foreign Characters, and more.
4. Use Keyboard Shortcuts to Type Special Characters
If you frequently need to type non-standard characters on your Mac, solely relying on Character Viewer can hamper your typing speed. In this case, memorizing keyboard shortcuts for accents and special characters is a better option.
Everybody knows that you can type punctuation marks by holding the Shift key. But you can access even more special characters by pressing Option or Option + Shift with various keys on your Mac's keyboard.
Using these shortcuts, it's possible to quickly type a wide range of common special characters. For example, you can type the copyright symbol on your Mac using Option + G. The trademark symbol is Option + 2.
Use the Keyboard Viewer to See Live Shortcuts
If you're struggling to remember these keyboard shortcuts, turn on the Keyboard Viewer for a live view of them. It's a great way to familiarize yourself with what your Mac keyboard symbols and keys do.
Go to Apple menu > System Settings > Keyboard. Next to Input Sources, click Edit and toggle on Show Input menu in menu bar.
Now click the black A icon in your menu bar and select Show Keyboard Viewer. The Keyboard Viewer shows you what every key on your keyboard is programmed to type.
As you press and hold the Shift or Option keys, this keyboard changes to reflect the relevant special character shortcuts. Accents are highlighted in orange to show that you need to type another letter after the accent.
To make the Keyboard Viewer larger so that it's easier to see each key, click the ellipsis (...) icon in the top-right corner, select Zoom, and choose the percentage you prefer. You can also change the keyboard's appearance (dark or light) and opacity.
5. Access Font Book to View Every Accented Letter and Special Character
Different fonts offer different special characters. Another way to view all the special characters available for a particular font on your Mac is to open Font Book, where you can find the different font styles and their accented letters.
You can access Font Book in the Applications folder on your Mac or by searching for it using Spotlight (Cmd + Space).
Font Book lets you manage all the fonts on your Mac. Use it to install new fonts, organize them into categories, or delete the fonts you don't need anymore.
After opening Font Book, click the Grid icon (four squares) in the toolbar. Click on a font to preview the characters and the repertoire.
To type a special character, select it and use Cmd + C to copy it to your clipboard. Now press Cmd + V to paste it elsewhere. If you're pasting it into a word processor, use Shift + Cmd + V to paste it without any formatting.
To conclude, there are five different ways to access special characters and type accented letters on your Mac. If it's a one-off need, we recommend simply holding down the letter key on your keyboard to get the accented letter.
However, it's best to pick up and practice the Mac keyboard shortcuts with Keyboard Viewer if this is a frequent task for you. And if you forgot a shortcut while urgently completing a document, you can fall back to describing the character or accented letter you want in Google and do a quick copy-and-paste from the results.