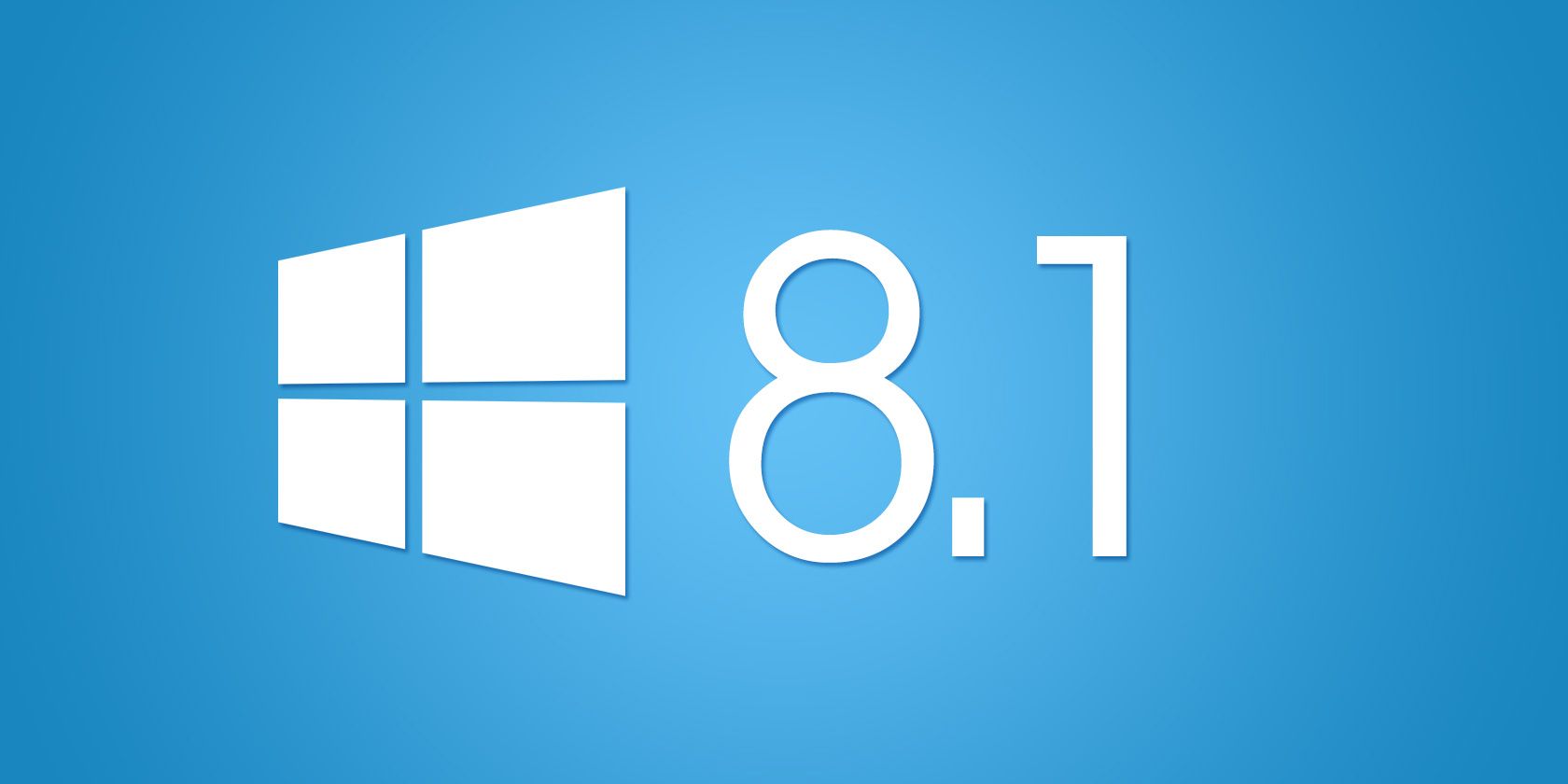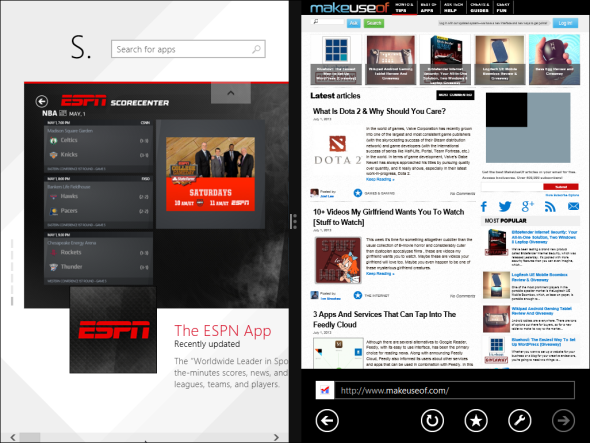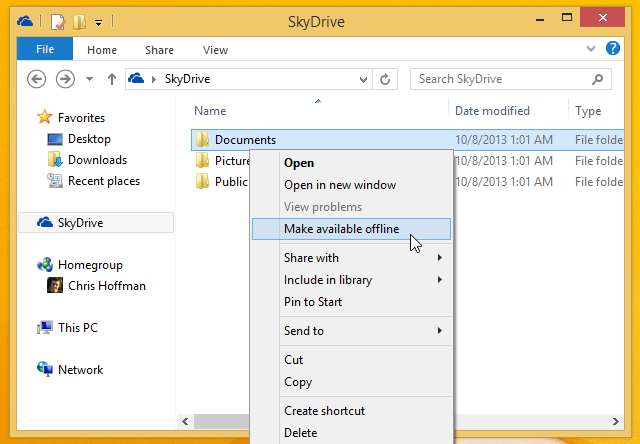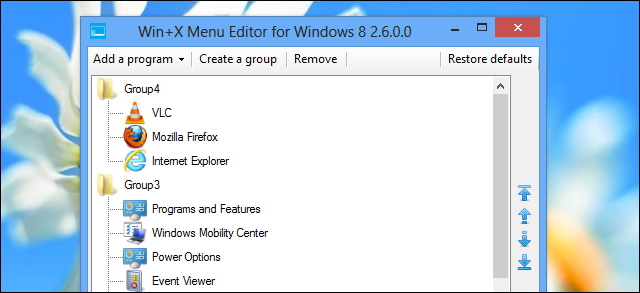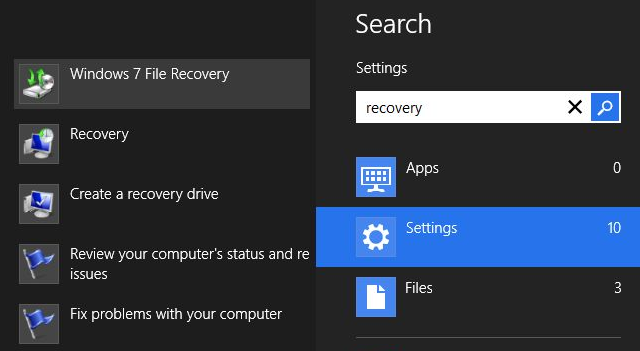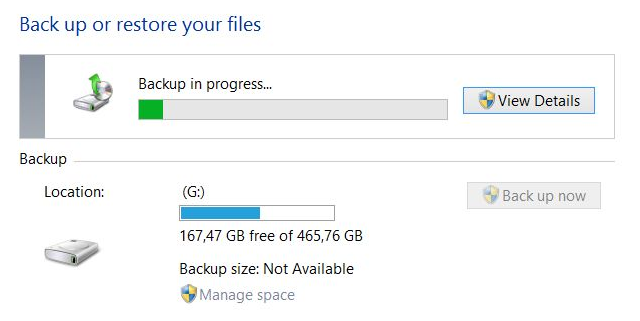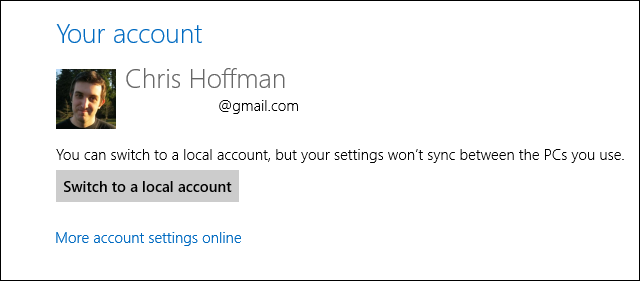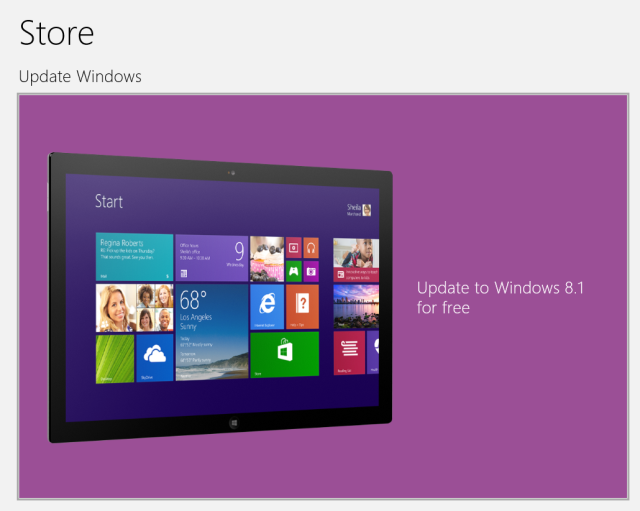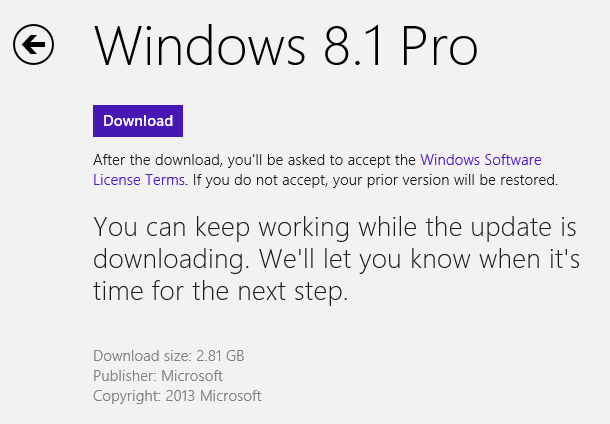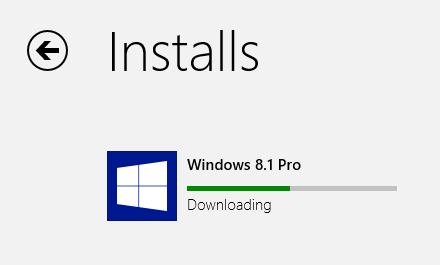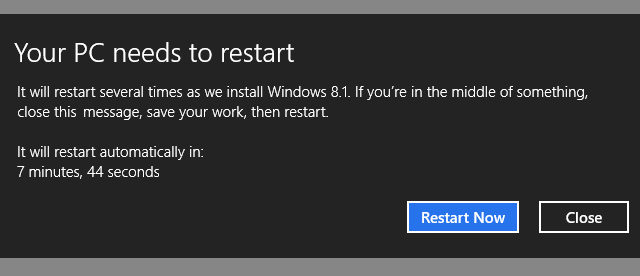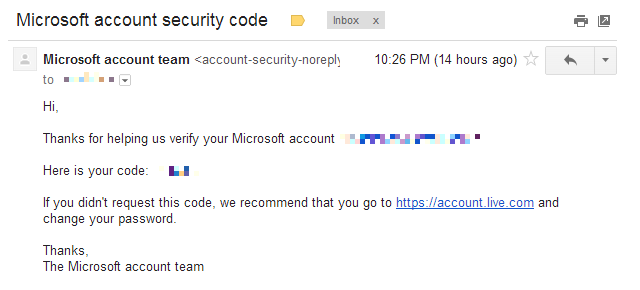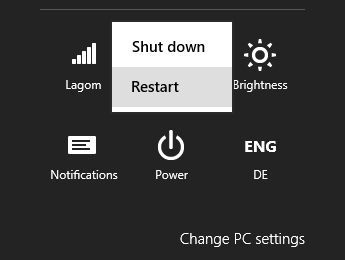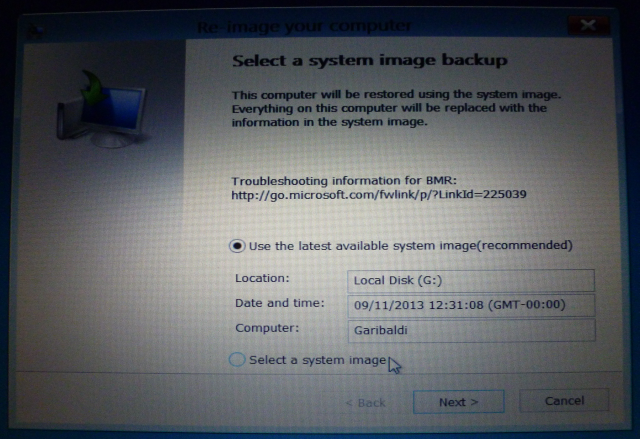Windows 8.1 is here and brings many new and improved features. The update is free for current Windows 8 users, it's available from the Windows Store, and the installation process, if not quick, at least is easy. If you would like to boot to the desktop, take advantage of the improved SkyDrive integration, or run multiple apps next to each other with the new dynamic Snap feature, you should consider upgrading.
Just in case you don't like Windows 8.1 or run into issues, note that the only way to roll back to Windows 8 after upgrading to Windows 8.1, is to restore a previously made system image. Unfortunately, a Windows 8 system image can only be restored to Windows 8, meaning you will need Windows 8 installation media. Fear not, we outline the entire Windows 8.1 upgrade and downgrade process here.
Why Should You Upgrade To Windows 8.1?
The free Windows 8.1 upgrade introduces new features and long awaited improvements.
Microsoft has made several changes to the user interface (UI). Not only does the Start screen no longer get cluttered with tiles when you install new apps, you can also share your desktop wallpaper with the Start screen, which makes the transition from one view to the other more natural. If you're a multitasker, you will love that you can now snap more than two apps to display next to each other and dynamically change how much screen space each of them takes up.
The most significant novelty is the deep integration of SkyDrive, offering native and free cloud storage, accessible throughout the operating system and syncing files across devices.
To the displeasure of many users, Microsoft decided to pull SkyDrive's "Fetch" feature in Windows 8.1, but you can replace Fetch with third-party applications, for example with TeamViewer.
In Windows 8.1 you can finally boot to the desktop. Many users were also anticipating the return of the Start button, but were hugely disappointed to find that it's merely a shortcut to the Start screen. If you're one of them, check out what you can do with the Win+X Menu & Editor instead.
In summary, you should upgrade to Windows 8.1 if you would like to enjoy the following key features:
-
boot to desktop
-
native SkyDrive integration
-
dynamic Snap multitasking to run multiple apps side-by-side and resize them
And there are more new or improved features you might be interested in:
-
improved Mail app, including drag-and-drop support and a toolbar to sort messages
-
universal search of apps, settings, and files
-
new modern style apps like Reading List or Food & Drink
-
an improved version of modern Internet Explorer 11
-
Tutorials; apparently Windows 8.1 is still not intuitive, at least there is help now.
Read This Before You Upgrade To Windows 8.1
If you are eager to take advantage of Windows 8.1's new features, hold on for a moment. You can not roll back the upgrade and return to Windows 8 in case you do not like it! The only way you can "downgrade" from Windows 8.1 to Windows 8, is if you prepared a system image before you upgrade.
What To Prepare Prior To Upgrading
Run a Windows Update and install all important updates before you upgrade. You won't be able to see the Windows 8.1 file until all key updates have been installed. Next, make sure you have sufficient storage space on your system drive; the upgrade file is between 2 and 4GB. After you cleaned up, create a backup of your files. Better yet, if you want to be able to downgrade or restore your system in case something goes wrong during the upgrade, create a system image.
You can restore, refresh, or reset Windows 8, but the option to create a backup of your data or a full system image is kind of hidden. In Windows 8, open the Charms bar and do a Search for recovery in Settings. The option you are looking for is called Windows 7 File Recovery.
This feature was added so you could restore backups made in Windows 7. Windows 7 File Recovery might seem familiar. Indeed, it looks the same as the Windows 7 Backup and Restore feature. Not only does it look the same way, it also works the same way, meaning it has retained the capability to create backups and system images. So go ahead and create that Windows 8 system image, which is your only chance to restore your personal Windows 8 setup, after an upgrade to Windows 8.1.
Since Windows 8.1 won't allow you to restore a system image of Windows 8, you will have to re-install Windows 8 before restoring your system image.
If you do not have Windows 8 installation media, you should create them now. This is something Microsoft has actually made fairly easy. Have your product key ready, navigate to this Upgrading Windows page, click the Install Windows 8 button, run the .exe file, and after entering your product key select Install by creating media. See the entire process with screenshots on the Supersite for Windows.
Finally, to be able to upgrade to Windows 8.1, you must use a Microsoft account to log into Windows, not a local user account. Chris has explained how to set up a Microsoft account in his article on how to prepare Windows 8 for the upgrade.
Upgrade To Windows 8.1
This is the easiest part of this whole endeavor, although not necessarily the quickest; it can take more than 3 hours, so don't plan on doing anything with that computer for a while.
Whenever you can spare the time, navigate to the Windows Store on the Windows 8 device you wish to upgrade.
If you don't see this huge purple Update Windows tile shown above, then you probably have a few important updates to install. Just go to Windows Update (open Charms bar, search Settings for update, and launch Windows Update), check for updates, force pending updates to download and install immediately, then come back and try again.
If you do see the purple tile, click it, download the Windows 8.1 update...
...and initiate the installation process.
Your computer will automatically restart several times.
As part of the installation process, you need to accept new license terms, choose express or custom settings, sign into your Microsoft account, verify your account with a security code sent to the registered email address, and OK the SkyDrive setup.
Once setup has completed, you will land on the improved Windows 8.1 Start screen. If you upgraded from Windows 8, your files and previously installed applications will still be there. If you upgraded from Windows 8.1 Preview, however, you'll have to re-install your desktop programs and apps, although the download links for modern apps will be waiting for you on the Start screen. Enjoy exploring the updated environment.
Downgrade to Windows 8
Are you disappointed in Windows 8.1? Don't like how it works compared to Windows 8 or did something go wrong during the upgrade? This is the time to use your previously created system image to "downgrade" to Windows 8.
As mentioned previously, you can't use your Windows 8 system image on Windows 8.1 because essentially, it's a different operating system. So this is not a downgrade at all, but rather a very time intensive brute-force system restore. And here is how you do it...
First, you have to replace Windows 8.1 with a fresh installation of Windows 8 using your original installation media or the ones you created prior to upgrading. Once you're back in Windows 8, use a Windows 8 recovery disk or restart to recovery options from the Power menu. Hold down the left [SHIFT] key and select Restart. A moment later you should find yourself in the recovery environment.
Within the recovery environment, go to Troubleshoot, Advanced Options, and finally System Image Recovery. You will need to choose the target operating system; select Windows 8. Make sure the drive containing the system recovery image is connected, select the image you want to restore, proceed to the Next window, click Finish and confirm that you want to continue.
Windows should now re-image your computer and if all goes well, you will be back in your old Windows 8 setup in just under a day. Well, nobody claimed it was fast or easy, but with some tedious detrous, at least it's possible.
Final Destination: Windows 8.1
No doubt, Windows 8.1 is an improvement. It's more stylish and user friendly than its predecessor. The sad part about this whole story is that it is near impossible for the average user to "downgrade".
Although Microsoft is trying hard to simplify and build a smooth user experience, they keep failing in the details. Users have become used to certain features and still expect Windows to be somewhat customizable and controllable. This collides with simplicity and flexibility, which in this case makes preparing for a "downgrade" -- which really isn't a downgrade, but a full system restore -- such a tedious process.
What is your verdict? Is is worth upgrading to Windows 8.1? If you decided to roll back, what was your main reason?