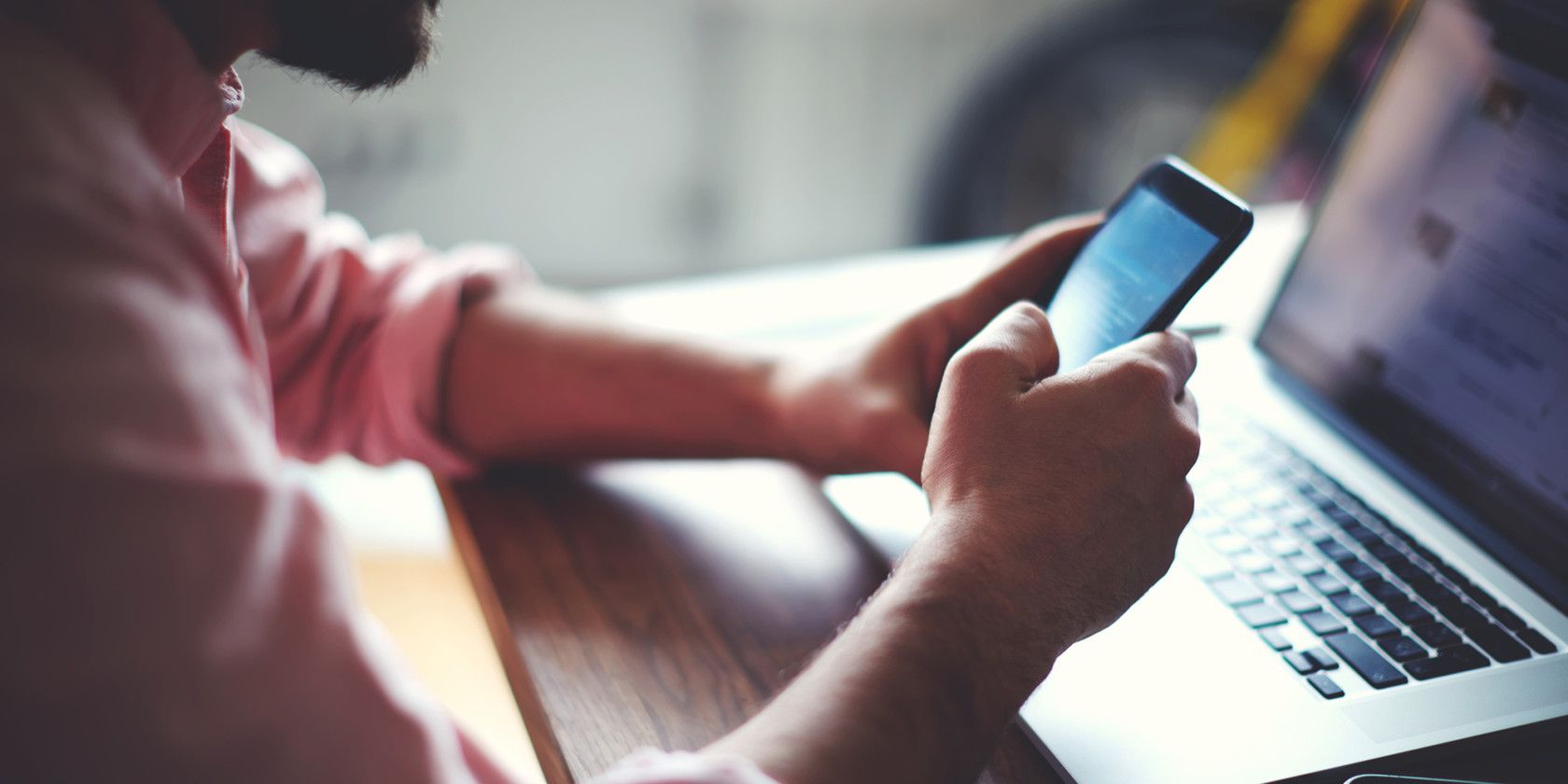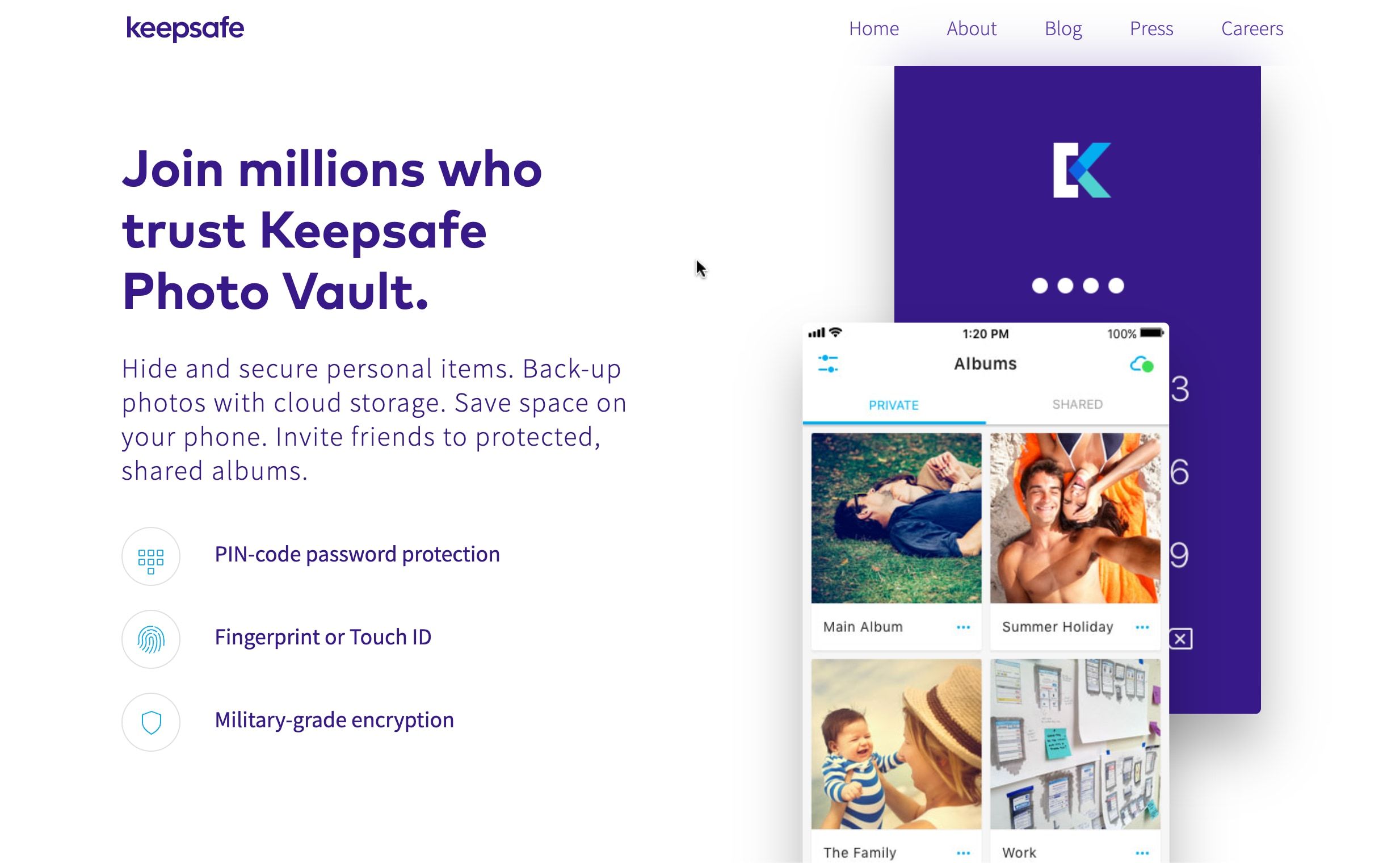All the photos you take with your smartphone end up in your device's photo gallery. A curious set of eyes could easily see images you don't want them to view. Perhaps you've got snaps of confidential information, gift ideas for a loved one, or other things you'd prefer to keep private. Whatever the reason, it's easy to hide images from the gallery.
If you want to know how to hide photos on Android, keep reading!
Native Tools to Hide Photos in Your Gallery
Virtually all Android phones have a built-in option for hiding images from the Gallery. Samsung uses its own app for this, while other phones can do it through Google Photos. Let's take a look at both.
For security reasons, it isn't possible to take screenshots in a secure or locked folder on your phone.
Hide Photos on a Samsung Phone
If you have a Samsung phone running Android Nougat 7.0 or above, you can take use Samsung's Secure Folder feature. It lets you keep private files, images, and even apps in a separate password-protected area.
To set up Secure Folder for the first time, go to Settings > Biometrics and security > Secure Folder. You will need to sign in with your Samsung account. After signing in, your device will prompt you to choose your preferred lock method. Once complete, the Secure Folder will be accessible from your app drawer. To hide photos in the Secure Folder, open the app and tap Add Files.
The photos in your Secure Folder are stored on your device and nowhere else. They won't be backed up anywhere and will be deleted if you have to factory reset your phone.
Hide Images in Google Photos
Virtually every Android phone comes with Google Photos installed. You can set up a Locked Folder in Google Photos to hide your private images from the main gallery. When you move photos into the folder, they will no longer be visible in any image-browsing app on your device.
To set it up, go to Library > Utilities > Locked Folder then follow the onscreen instructions. You just need to unlock it with your fingerprint or PIN, then tap Move items. Select the photos and videos you want to add, then tap Move, and Move again. To move them out of the folder again, select them and tap Move. You can also delete content from the folder.
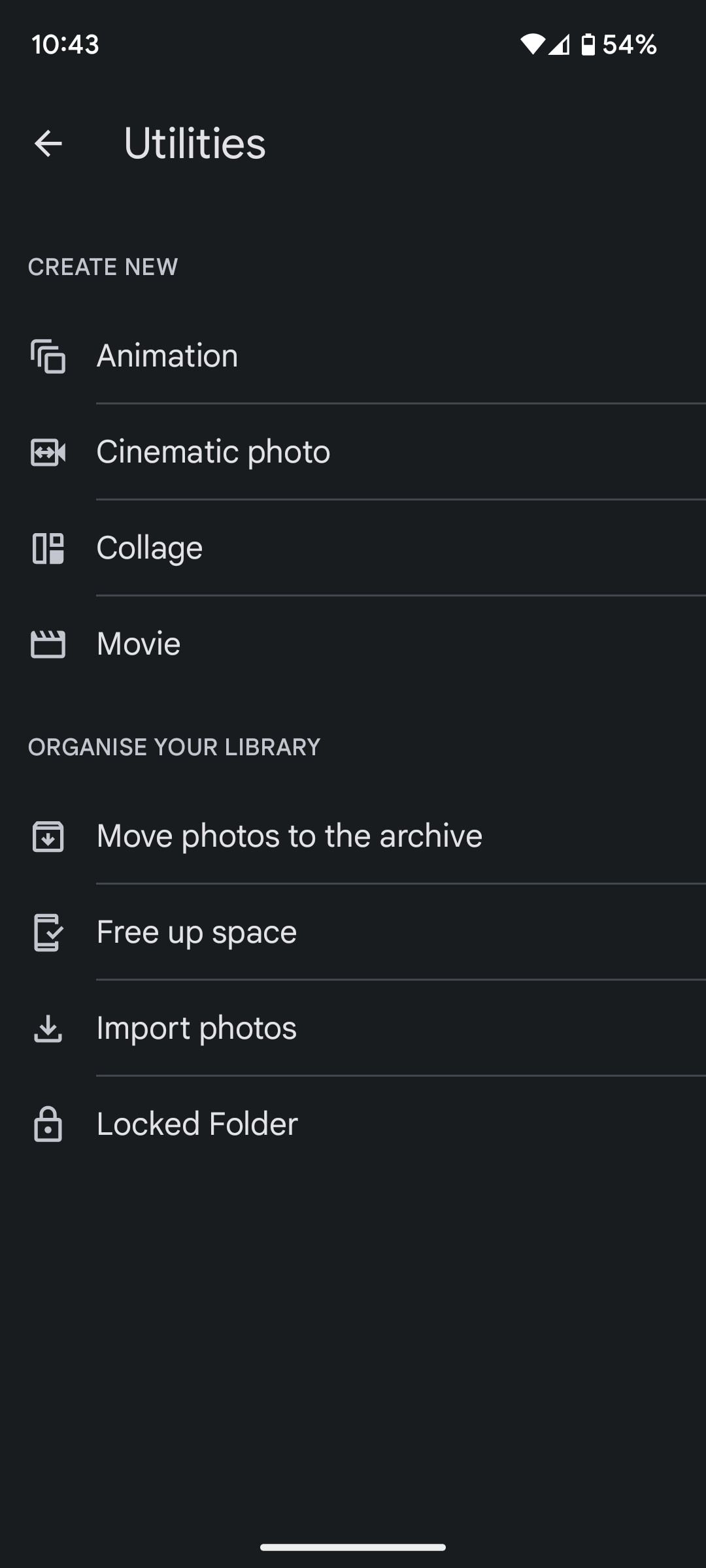
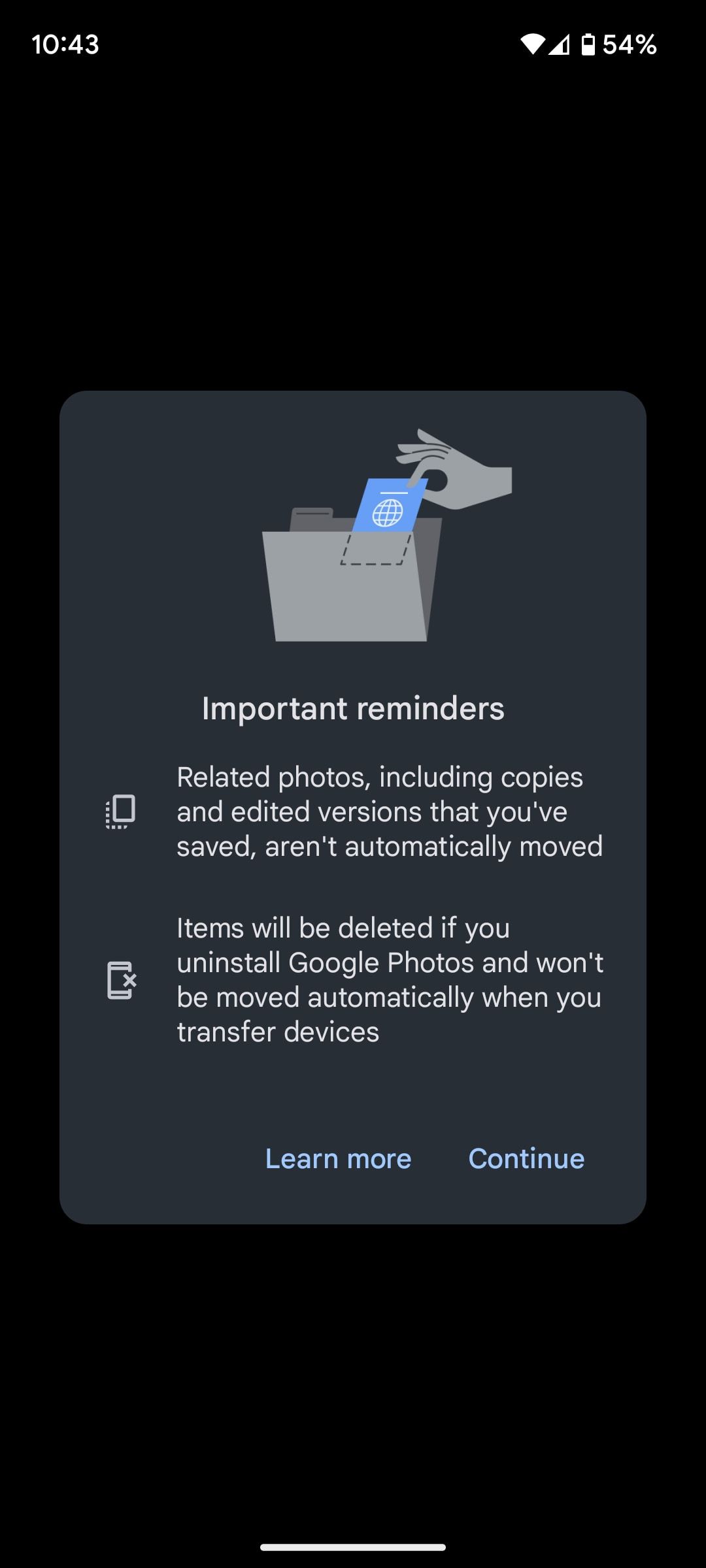
Locked Folder is a great feature, but it can catch you out if you aren't careful. Google Photos doubles as a cloud-based image backup service, yet the contents of your private folder will not be backed up (and if they've already been backed up, they will be removed). You need to move images out of the locked folder to move them to the cloud.
Use a File Manager to Hide Photos From the Gallery
If you'd prefer to use a different solution, there are lots of other options available, but the process is slightly more convoluted.
You can either use a file manager to perform some tricks or rely on third-party tools that specialize in hiding content. Some third-party gallery apps also have the functionality. Let's investigate two file manager tricks to hide files first.
Create a New Folder
Before you can begin, you need to install a high-quality file manager on your phone. There are lots to choose from; if you're not sure which one to download, check out our guide to the best file managers in the Play Store.
Once you've made a decision and installed a file manager, fire up the app. You need to create a new folder that starts with a period (for example, .PrivateFiles or .Secret).
Next, move all the photos you want to hide into the newly created folder. The method for doing this varies from app to app, but typically long-pressing on the file you want to move will give you the option.
Any files you relocate will no longer show in the gallery app. Without going into too much detail, this is because any folder that begins with a period does not get scanned by the phone's software.
Create a ".nomedia" File
If you've got hundreds of photos you want to hide, it's impractical to move them all manually. Instead, it's easier to create a .nomedia file in the folders you want to obscure.
When your phone sees a .nomedia file in a folder, it won't load the folder's contents when it scans your directory.
To create the file, you'll still need a third-party file manager app. Use it to navigate to the folder you want to hide and create a new file in the directory called .nomedia (make sure you include the period). The file does not need to have any contents—the filename is the important part.
To reverse the process, just delete the .nomedia file.
While both these methods hide content from the native photo library, the images will still be visible in any file manager. They are not password-protected.
Third-Party Apps to Hide Pictures on Android
There are also several third-party image gallery apps that you can use to hide photos and keep them safely locked away. Here are three of the best:
1. Vaulty
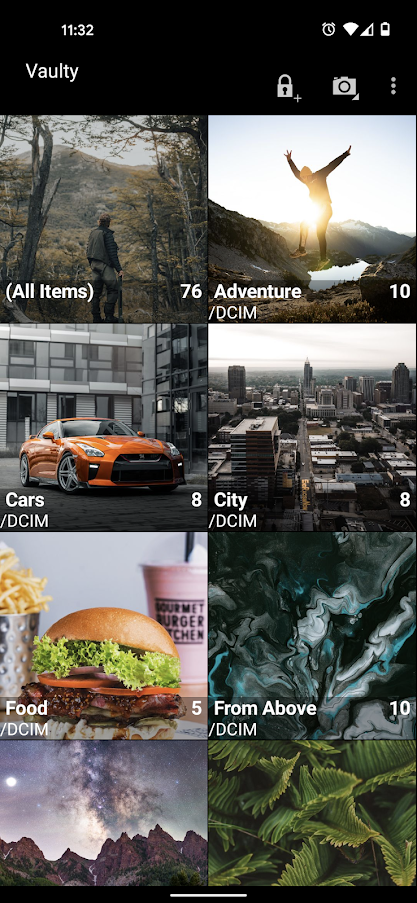
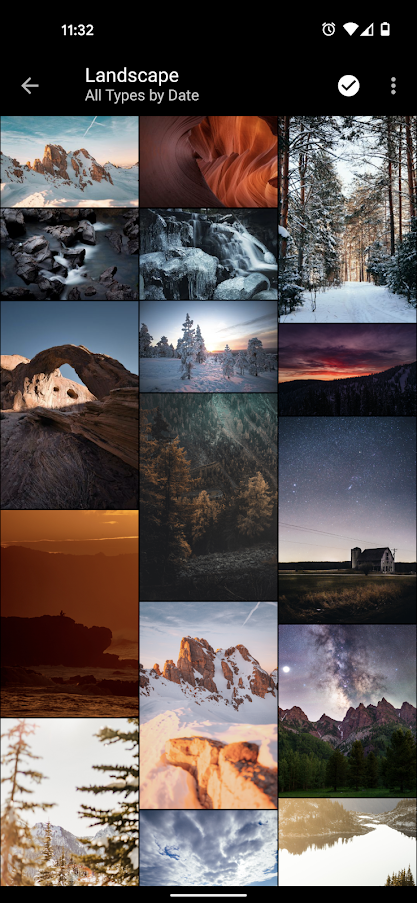
Vaulty has established itself as the leading app for hiding content. Hundreds of thousands of users have left a positive review on the Google Play Store.
It comes with its own photo gallery. Any photos you lock are only viewable within it. The gallery also lets you create multiple vaults, meaning you can have different sets of photos to show to different people. All your content is password-protected, and it even backs up your media, so it's safe if you lose your phone.
Download: Vaulty (Free, in-app purchases available)
2. Keepsafe
Keepsafe is Vaulty's largest competitor. The feature set is very similar; all your photos are password-protected and encrypted, and you can back up your photos to the app's cloud storage.
The app also comes with a feature that hides its onscreen icon, meaning no one who picks up your phone will know you're hiding anything. Lastly, it has a Snapchat-esque self-destruction feature, letting you share photos that self-delete after 20 seconds with other users of the app.
Download: Keepsafe (Free, in-app purchases available)
3. LockMyPix
LockMyPix uses standard-grade AES encryption to hide an unlimited number of photos or videos on your Android phone or tablet. Some of the app's other features that help it stand out include a way to create a fake decoy vault with a separate PIN, support for photos on your SD card, encrypted backups, and support for GIF files.
Download: LockMyPix (Free, in-app purchases available)
Hide Photos on Android Easily
We've walked you through an array of tricks for anyone who wants to hide photos on Android. Most users can probably stick with their phone's native tools. But if you'd prefer a few more features, like being able to hide the app your private photos are in, you will need to turn to a third-party app instead.