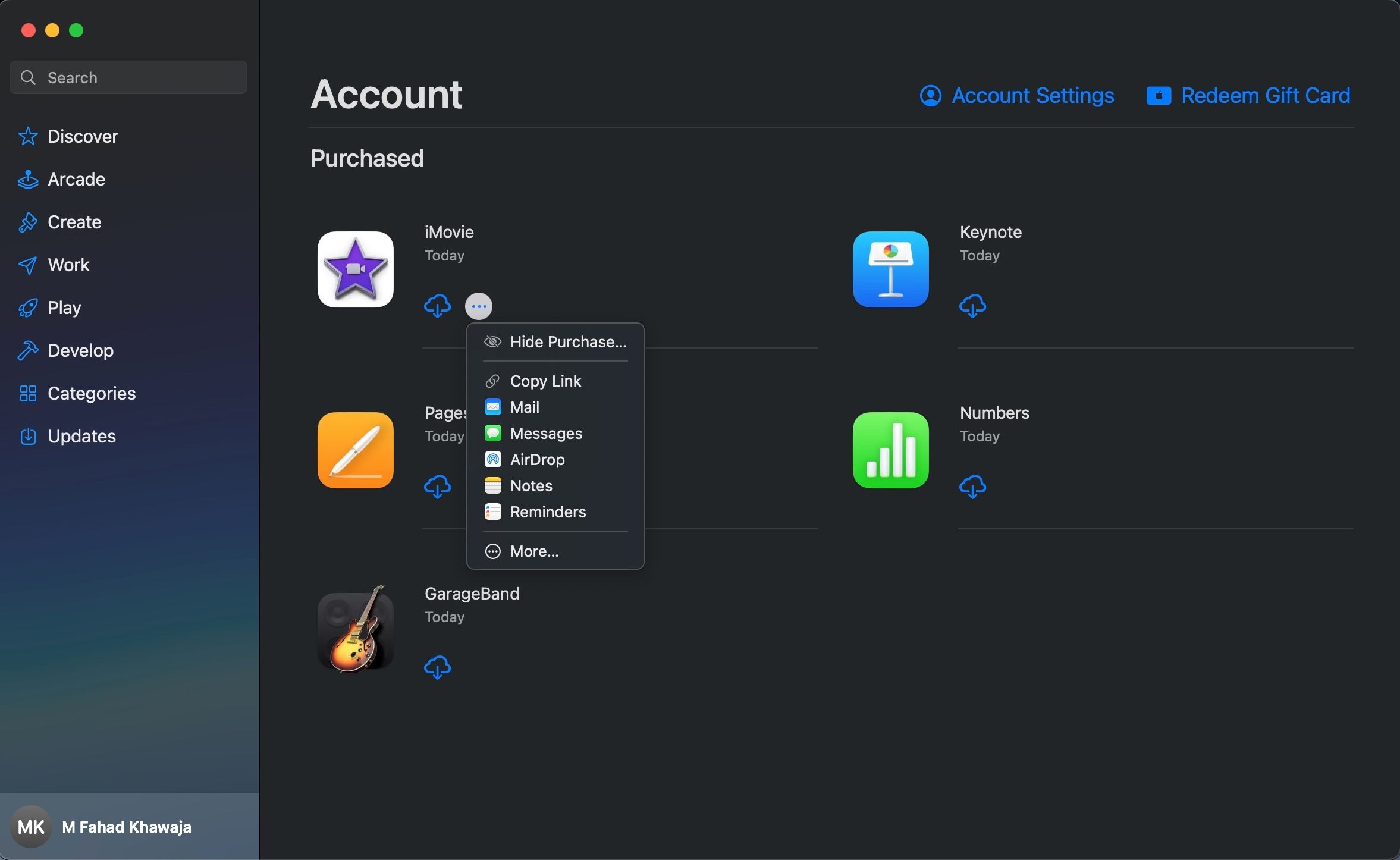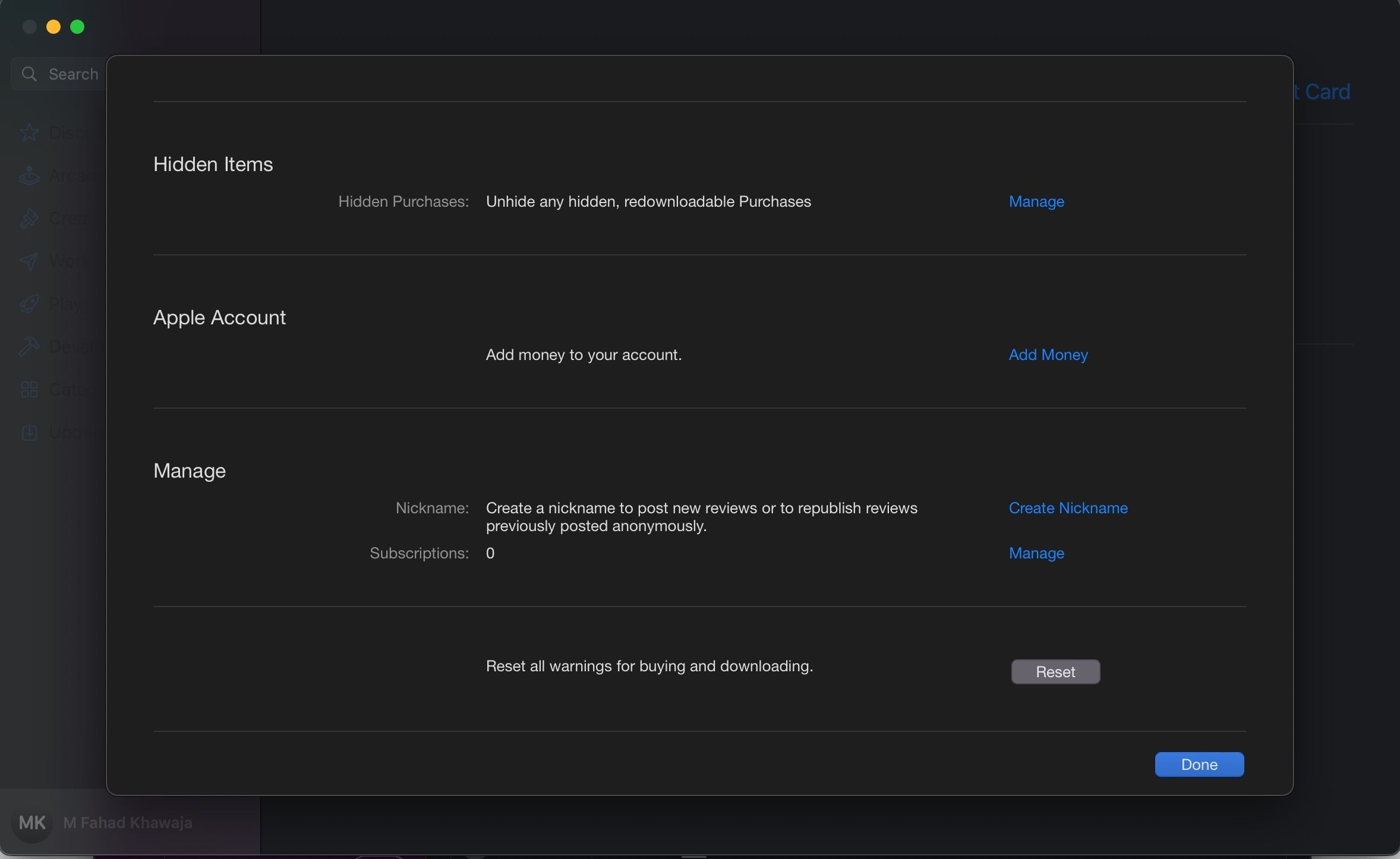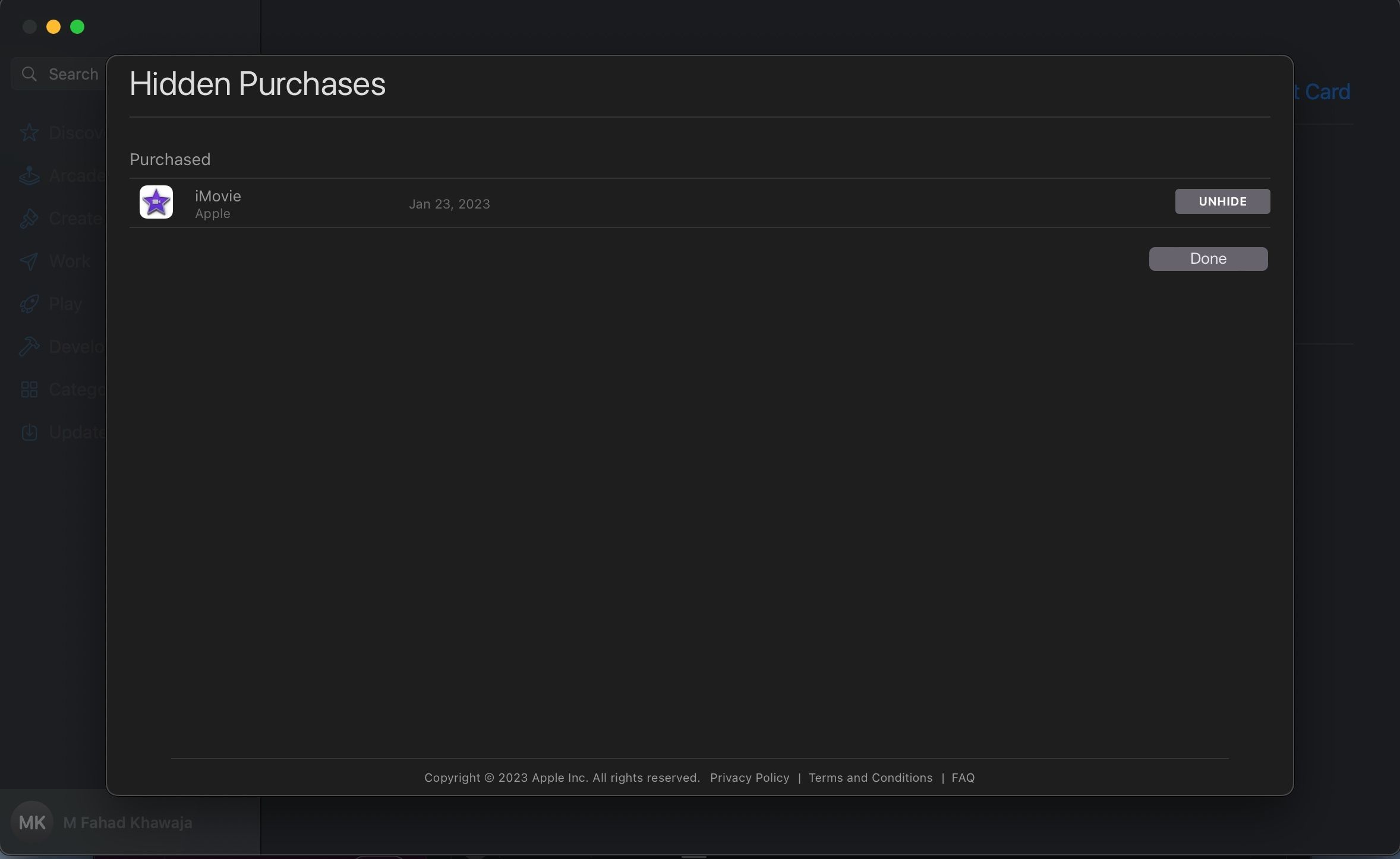There are thousands of apps you can download from the App Store. Once you do, you can see them in your App Store purchase history.
If you don't want this to happen and would prefer it if the apps didn't appear in your purchase history, your best bet would be to hide them. Here, we'll teach you how to hide and unhide your App Store purchase history on an iPhone, iPad, or Mac.
Why Would You Want to Hide Your Purchase History?
Every app you download on your device is listed in your App Store purchase history. Typically, this might not be something you'd care about, but if you have Family Sharing enabled, you may want to think again. This is because Family Sharing will allow anyone in your family to view the apps you've downloaded or purchased on the App Store.
For example, if you're a parent with your kids added to Family Sharing and would not want them to view or re-download an app you've bought, all you have to do is hide the app from your purchase history. You can take this a step further and hide the apps on your iPhone too.
How to Hide Your App Store Purchase History
The steps to hiding purchases from your App Store purchase history are actually quite simple and will barely take a few minutes. We've discussed the steps for an iPhone, iPad, and Mac separately down below.
Hiding App Store Purchases on iPhone and iPad
Assuming you're signed into your device with your Apple ID, here's what you need to do:
- Open App Store and tap on the profile icon at the top-right corner of your screen.
- Go to Purchased.
- Swipe left on the app you want to hide and select Hide. The app will disappear from the list. Repeat these steps for all the apps you want to hide.
- Tap Done.
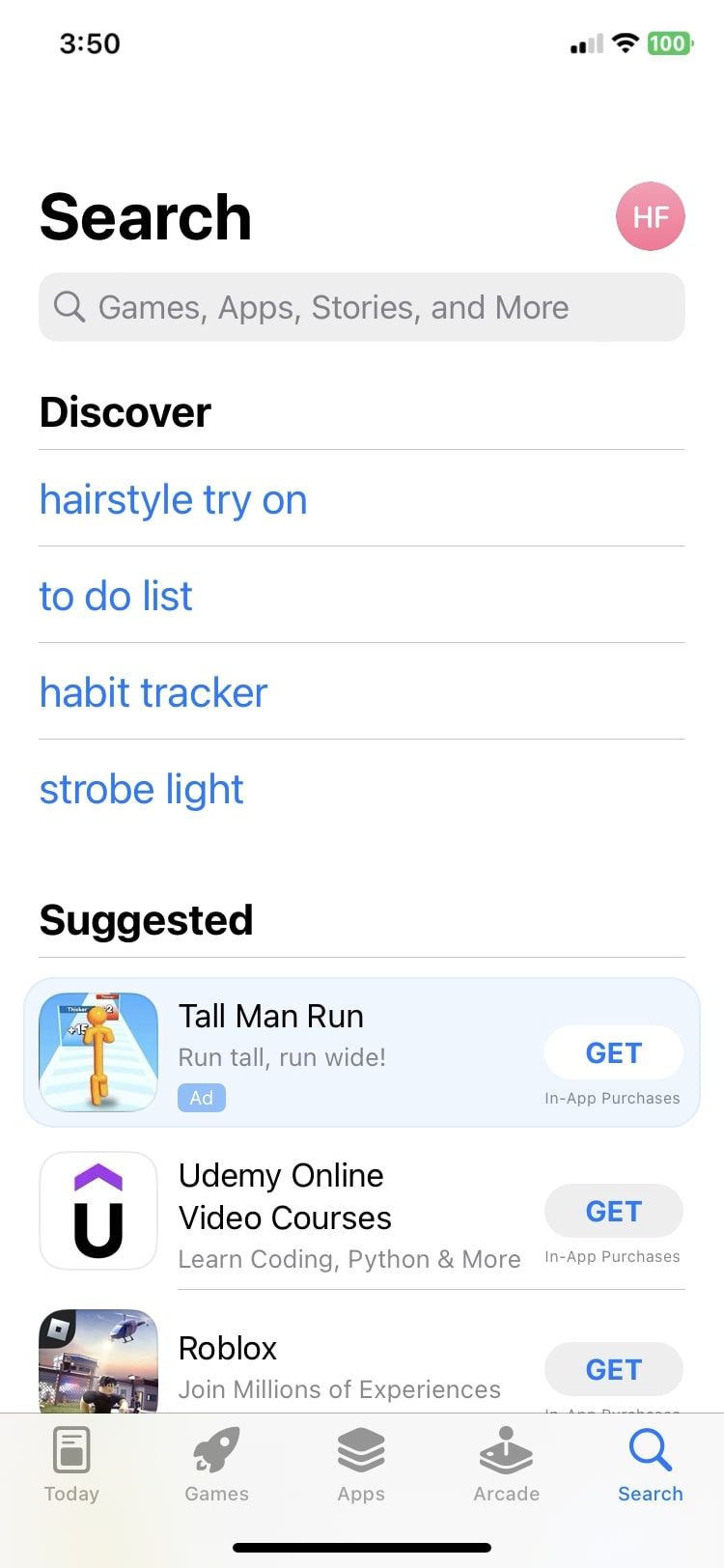
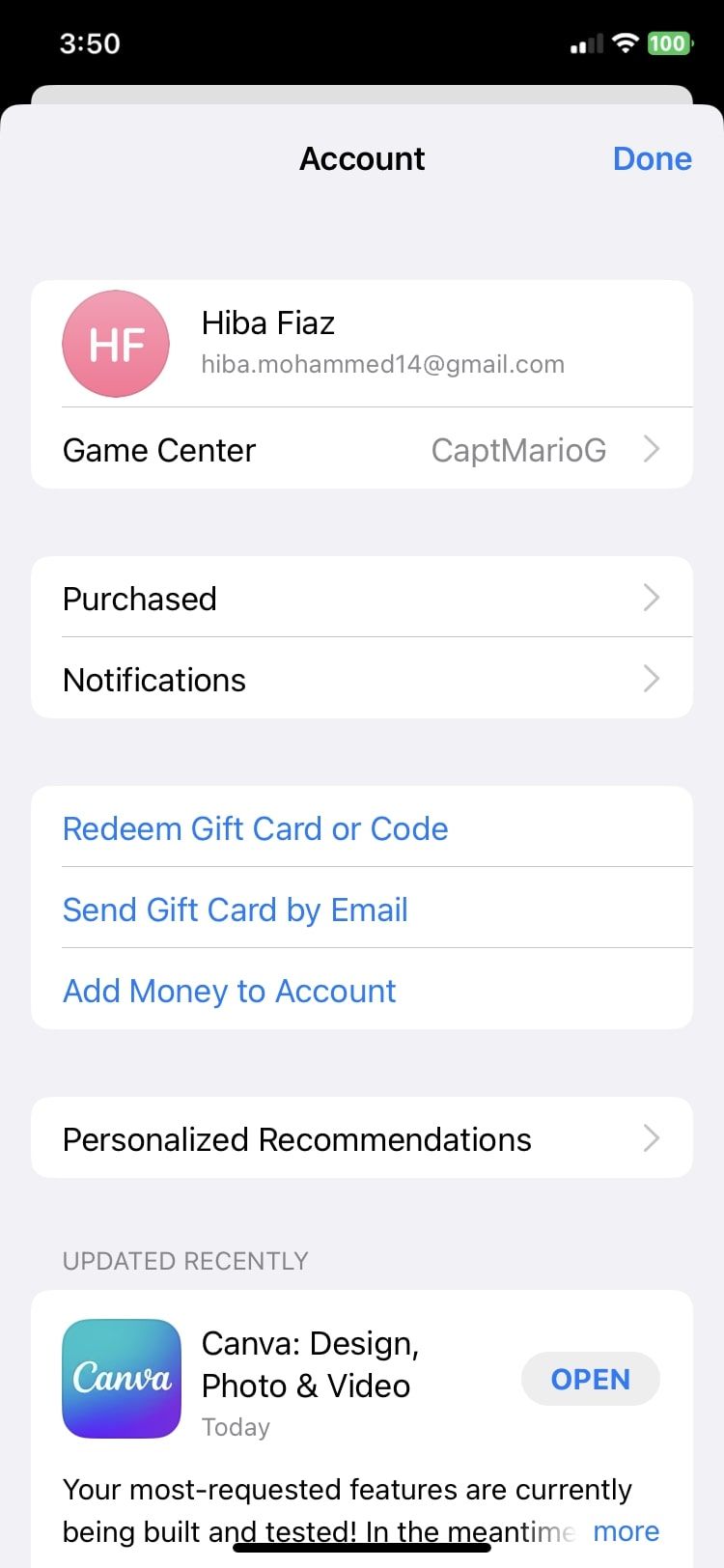

Hiding App Store Purchases on a Mac
The procedure is just as easy on a Mac. So, follow these simple instructions:
- Open the App Store and click on your name in the bottom left corner. All your purchased apps will appear.
- Hover your pointer over the app you want to hide and click on the three dots icon that appears.
- Select Hide Purchase from the context menu and confirm when prompted.
If you don't want to go to such lengths to hide app store purchases, you can just stop using Family Sharing or remove members from it instead.
How to Unhide Your App Store Purchase History
If you ever change your mind, you can always unhide your hidden purchases just as easily. It may be useful to have a complete history of all your downloaded and purchased apps in one place. So, let's find out how to unhide purchase history on your iPhone, iPad, or Mac.
Unhiding App Store Purchases on iPhone and iPad
You can follow the simple steps below to hide the App Store purchases you've hidden before:
- Tap on the profile icon in App Store at the top-right corner.
- Next, tap on your Apple ID name at the top.
- Scroll down and go to Hidden Purchases. Sign in to authenticate.
- Tap Unhide for all the apps you want to unhide.
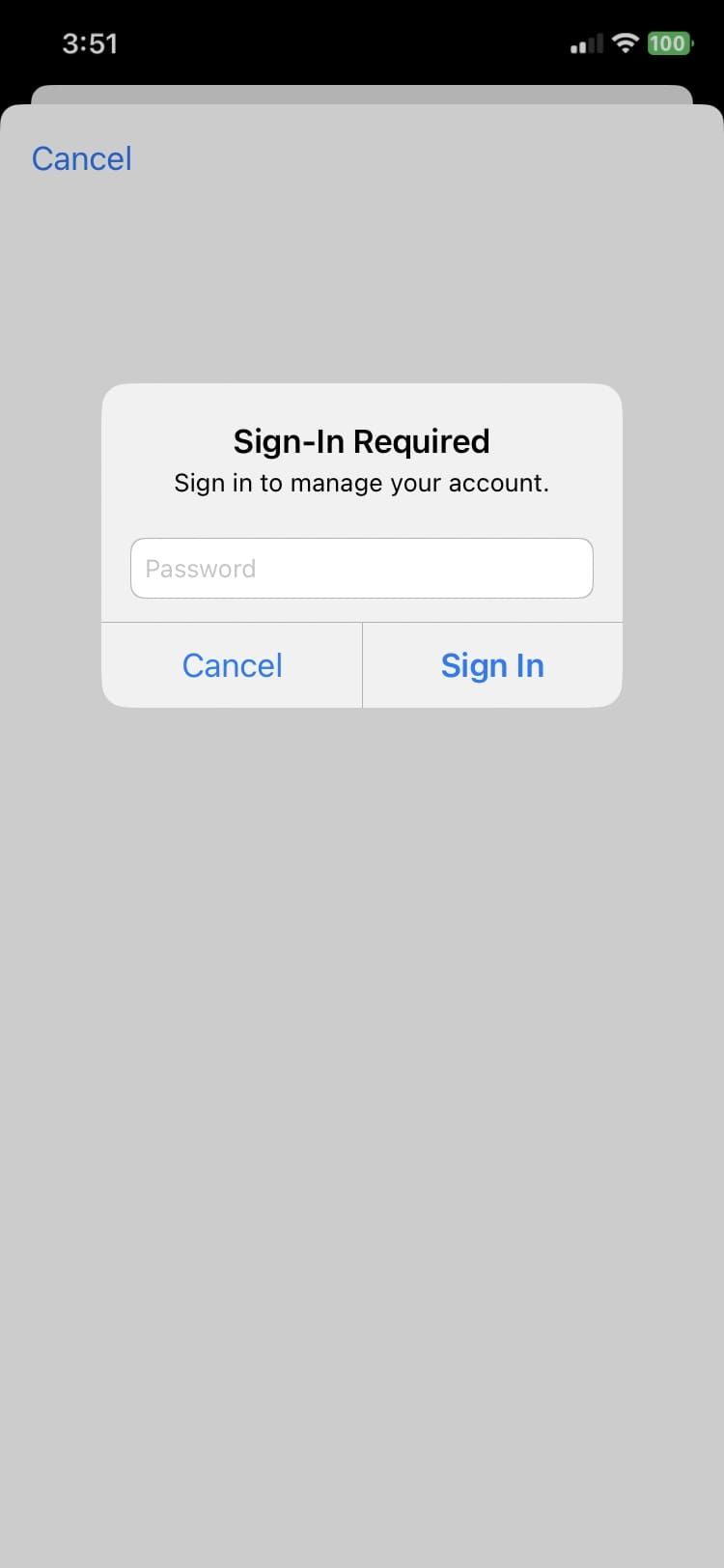
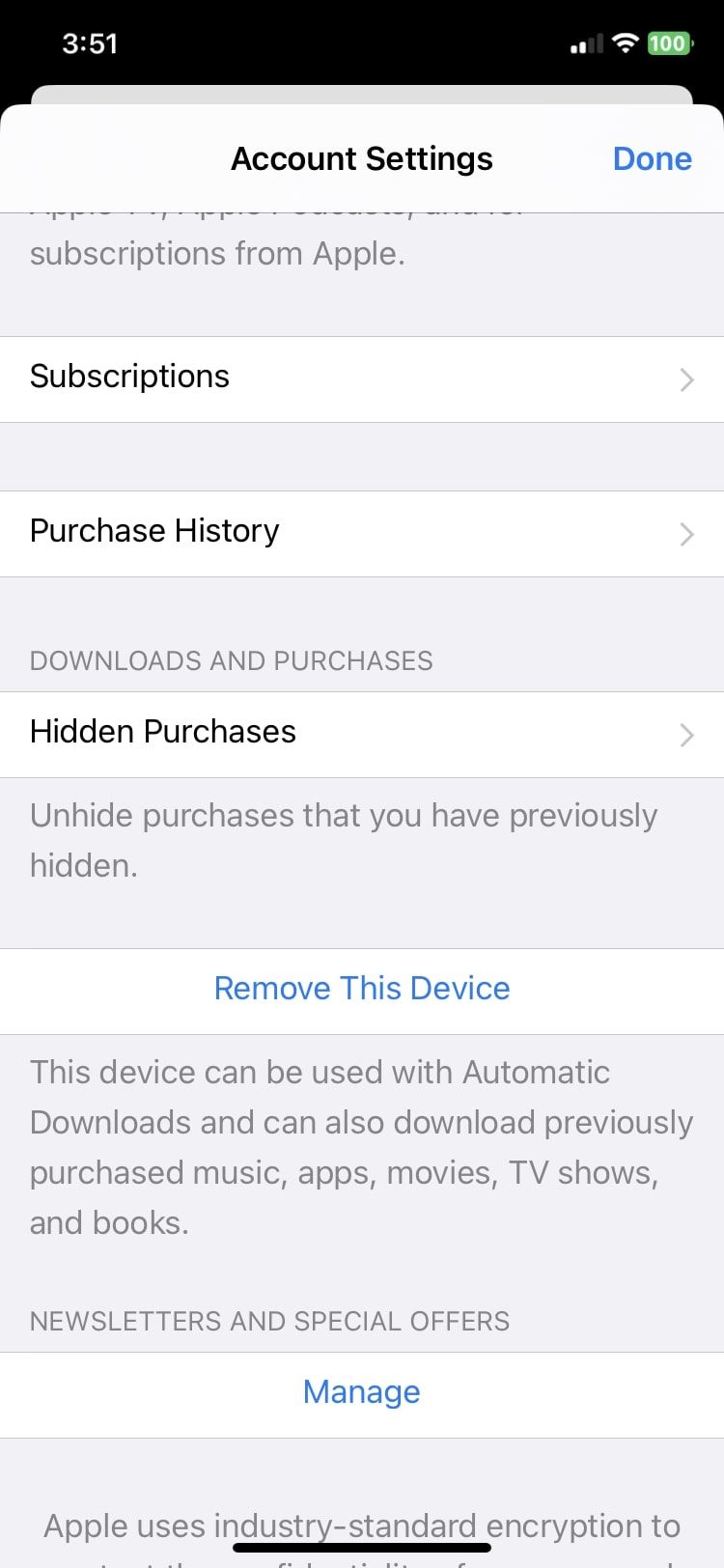
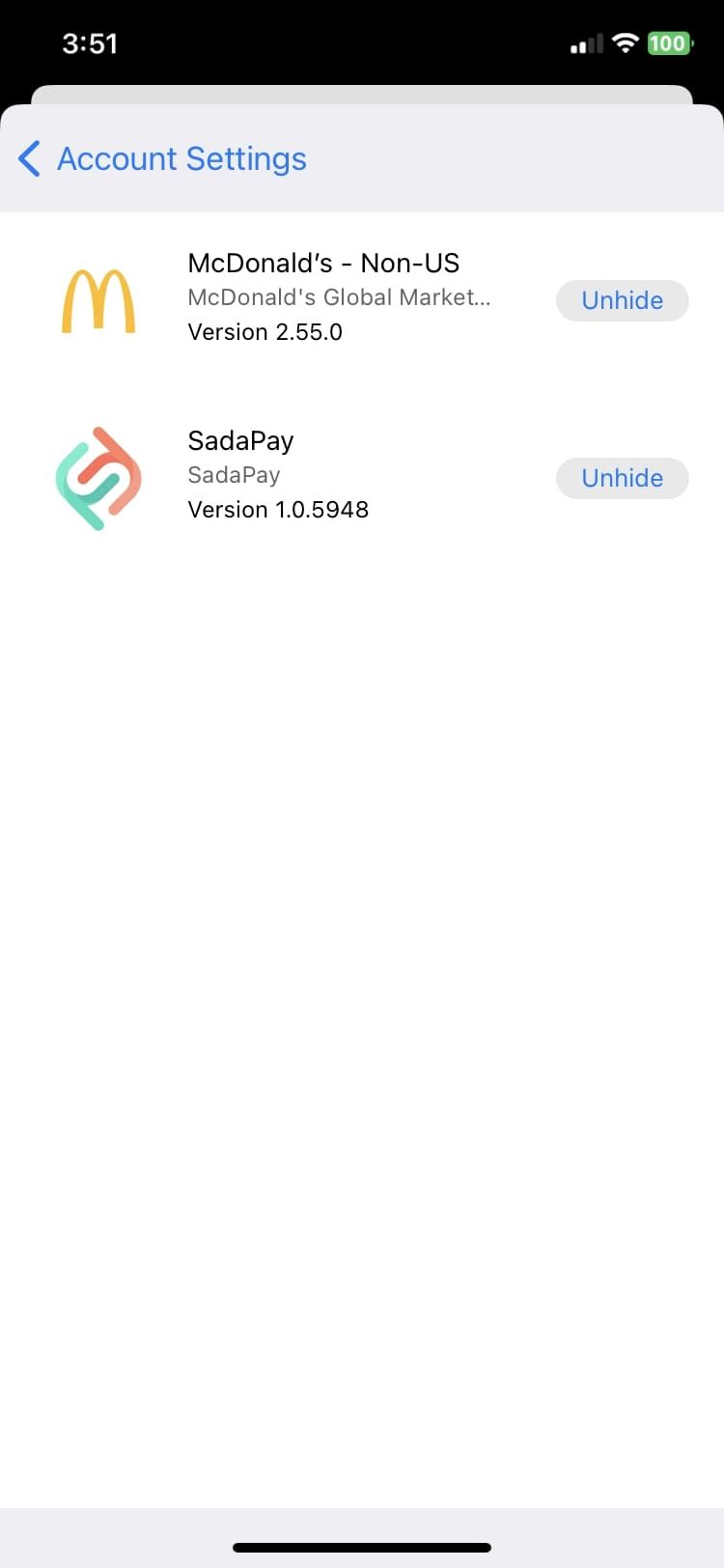
Unhiding App Store Purchases on a Mac
Here's what you need to do to unhide App Store purchases from your Mac:
- Launch App Store and click on your name in the bottom-left corner.
- Select Account Settings at the top. Authenticate with your Apple ID password.
-
Go to Hidden Items and click Manage next to Hidden Purchases.
-
Click on Unhide next to the app you want to unhide and then Done to finish off. The app will reappear in your list of purchased apps.
Hiding App Store Purchases Is Easy
There might be some downloads and purchases you've made that you want no one else to see, especially if you have Family Sharing enabled. Luckily, Apple allows you to hide and unhide all your App Store purchases from your devices whenever you want.
Apple has always been an advocate for safety and privacy and has tons of fantastic features that allow you to keep all your information protected, like letting you add a password to Pages, Numbers, and Keynote documents on your iPhone.