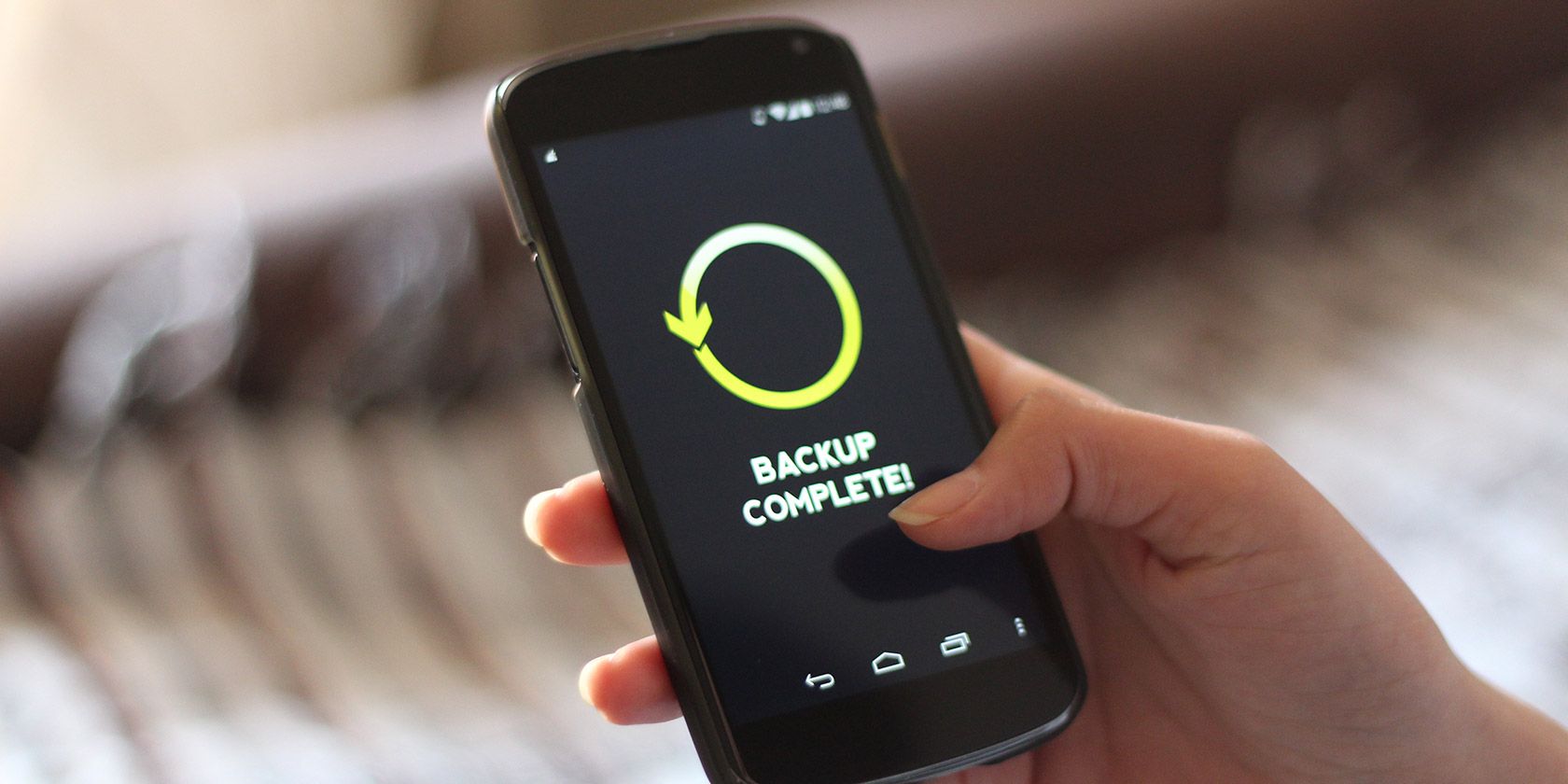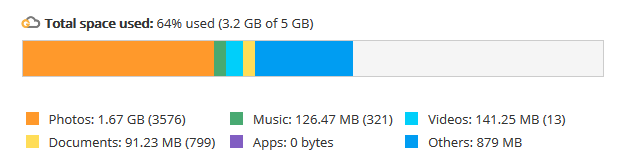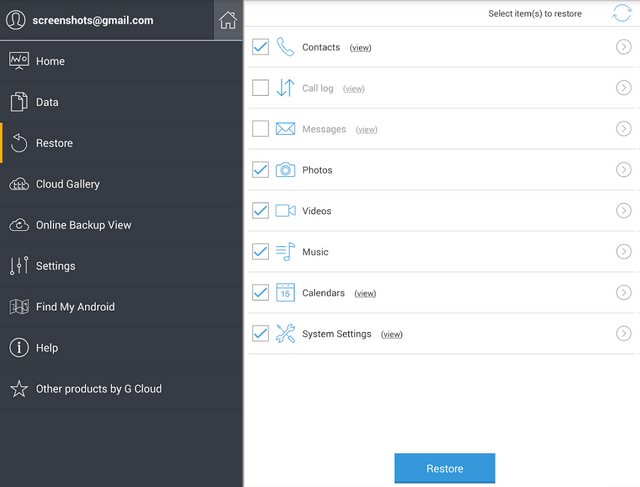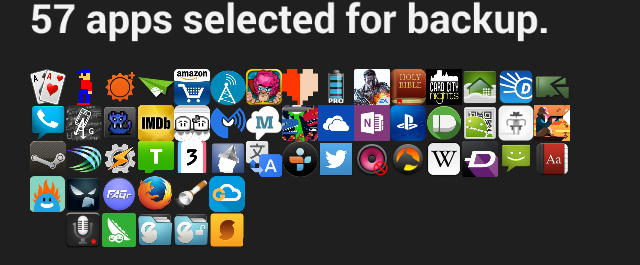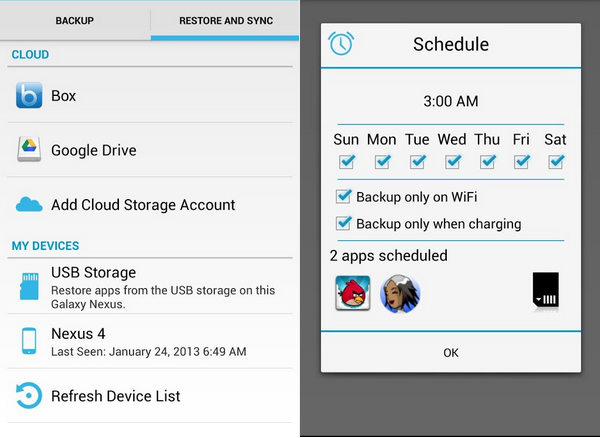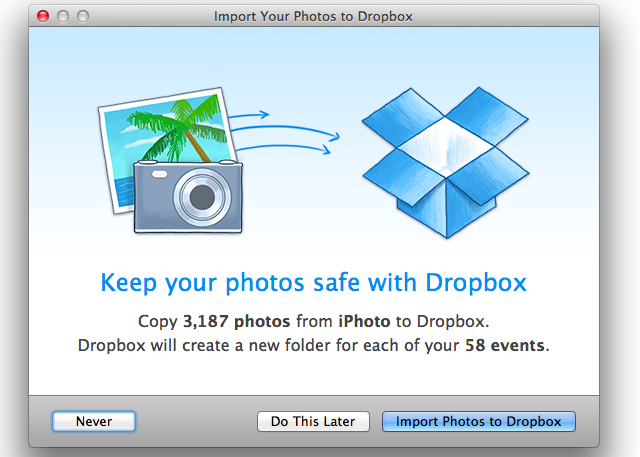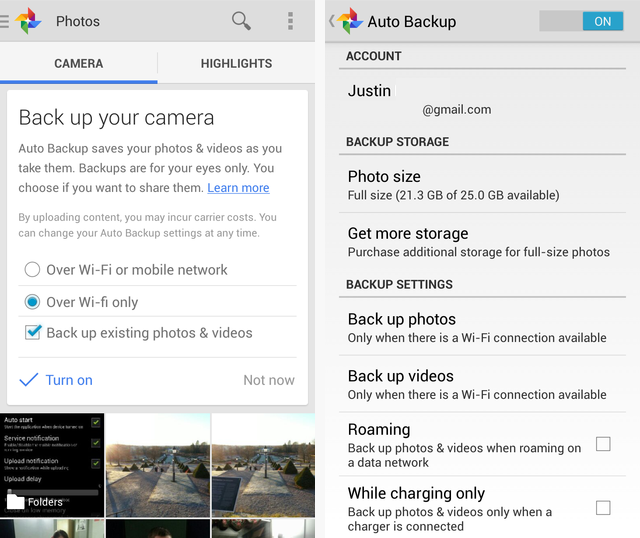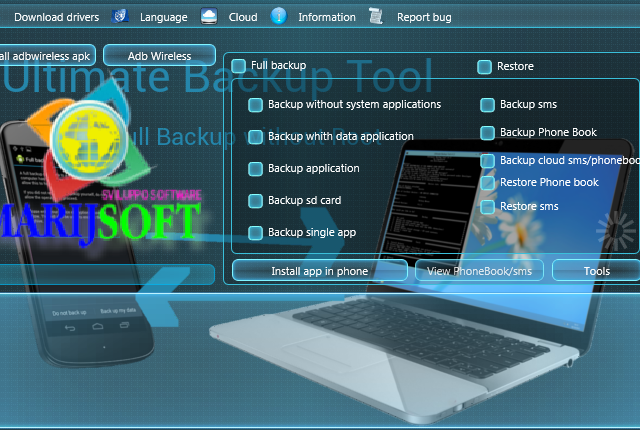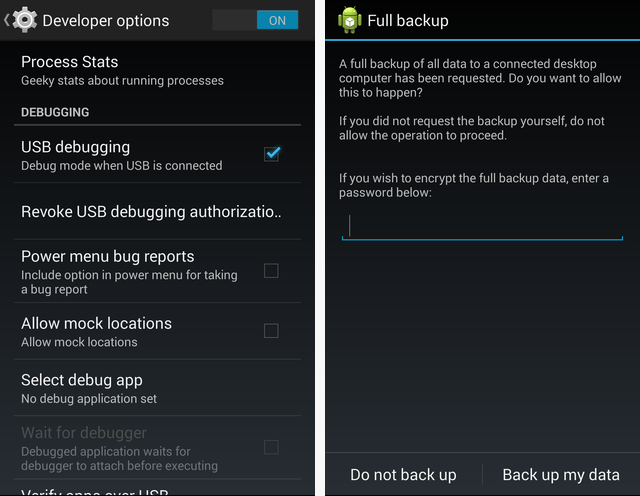If you're an Android user, chances are you've heard of the powerful Titanium Backup. Erez has praised it for its customizable, automated backup schedules and ease of restoration. However, Titanium requires your device to be rooted, which you may not be comfortable with. Perhaps you've read the guide to rooting your device and the potential risks have scared you away, or perhaps you want to back up your data before rooting and can't find a reliable way. Fear not, for even with a non-rooted Android device, you can have a solid backup plan – and it doesn't have to cost you a dime!
G Cloud Backup
Despite its name, G Cloud Backup is not connected to Google. However, it is the simplest and easiest way on this list to make sure the important data on your Android device is backed up. G Cloud offers 1 gigabyte of cloud backup space for free, and you can quickly earn a gigabyte more by completing simple actions such as giving the app a +1 on Google+, following the developers on Twitter, and liking them on Facebook. Once you perform these actions, you'll earn the space for good and can unfollow them if you'd like.
You can also purchase storage for the lifetime of the app, or buy a subscription for unlimited space. However, this guide is about backing up for free, and unless you have many videos or are backing up multiple devices to one account, the free space should be more than enough for you. G Cloud allows you to back up SMS, Call Logs, Contacts, Photos, Videos, Music, Docs, Calendars, System Settings, and Browser Data.
Aside from the data of your apps themselves, nearly every type of file you'd care to back up on your phone is included in G Cloud." Using the app doesn't require much work: simply decide what you'd like to include in your backup and set up a schedule of how often you want the backup to run. Once or twice a day should suffice; you can even instruct backups to only run when your phone is charging or on Wi-Fi. If you like, G Cloud will notify you when its services are running, but this notification is easily disabled. To restore, you simply reinstall the app on your device, sign in, and choose which items to recover.
Since the app uses your Google account, you can have multiple devices registered and view them separately.
Helium (formerly Carbon)
Helium was known as Carbon until about a year ago, when they had to change their name due to legal issues. However, it's still a great backup service and the probably the closest you can get to what root-only apps can do. Helium goes deeper than G Cloud and backs up individual apps' data. This means that you can back up a game's data with Helium, get a new phone, and reinstall that data using Helium on the new phone to pick up right where you left off.
If you're not rooted, which I assume you aren't if you're reading this guide, you'll need to take a few steps to enable Helium on your device. After installing the app on your device, head to Helium's website to download the desktop installer. It's available for Windows, Mac OS X, and Linux. Once that's installed, simply connect your Android to your computer with the program open and Helium will be ready to go! Note that Windows users may also need to install Android drivers if they haven't before; links to these are available on Helium's site.
http://www.youtube.com/watch?v=pvuHE_PPHuo
Helium has full functionality right out of the box. You're able to choose which apps' data you want to backup, save those apps into a list, and backup to your device's SD card (or internal storage, if your device has no SD card) with no limits. The $5 Premium upgrade gives you automated, scheduled backups, along with no ads and cloud backup.
If you want to stay free, it's easy to transfer your backed-up Helium data to your computer and then upload it to Dropbox or another cloud storage provider. Whether the convenience of having the app do it automatically is worth the price is up to you.
One noteworthy default option in Helium is that it only backs up apps' data, not the application itself. This is designed to reduce the size of backups; instead of backing up an entire 50 MB game, it only will back up the 250 KB save file, for example. When you restore from Helium, it will prompt you to download the app again from the Play Store, which doesn't add much to your time spent.
To restore from Helium, simply make sure that you have the backup data on your device, and choose to Restore in the app. A list of your backup sets will appear – choose one and you're good to go! Finally, the developers of Helium note that it is not compatible with Motorola-made devices. This is due to a bug on Motorola's end that messes with Android's backing up. If you have a Motorola phone, you'll want to leave Helium out of your backup plan.
Photo Backup
Photos can be one of the most important types of data on your phone. Since you almost always have your phone's camera with you, if a rare photo opportunity arises, you want to be quick on the draw to capture it. That picture should be backed up immediately – even if you have G Cloud set up, it may be several hours before the backup runs, leaving you vulnerable to data loss. This is why having an automatic photo sync app on your device is useful.
A multitude of services will do this for you, so you can take your pick. The always-useful Dropbox gives this functionality right out of the box - it will ask you to enable it when you install the app. Other options include Google's own Google+ Photos, which includes free storage if the photo is under 2048×2048 pixels.
If you're not okay with the size reduction, the option to store full-size photos is available, too. The Google+ app is probably built into your device already, so not having to install a separate app is a plus.
Note that when backing up to Google+, you may not be able to get to your files in bulk when you need them.
If you need another choice, Microsoft's recently re-branded OneDrive performs the same service. They'll even give you an extra three gigabytes of space for free if you enable the backup, so it's a win-win. All three of these apps will get the job done; pick the one you prefer, whether it be because you have space to spare or because you're already established in that company's ecosystem.
If you need more help deciding, check out Justin's guide to photo auto-uploading.
Ultimate Backup Tool
If you'd like to take an exact image of what's on your phone, then the Ultimate Backup Tool is a worthy tool. It's a desktop program that connects to your phone to make a full backup, and it even includes different options for doing so.
Head to the download page and scroll down to find the download link – version 2.0 is the newest at the time of writing. It provides a GUI instead of the command-line interface used in previous iterations. There are versions for Windows, Mac, and Linux.
Once you download and run it, you'll need to connect your phone to your computer via USB. Make sure that USB Debugging is enabled on your device before you do this. Now, you just need to decide what type of backup to run. I've found that "backup without system applications" is a good option, as system applications aren't apps you installed (like Music and Calendar) and will be available once your phone is repaired.
If everything is in order, once you initiate the operation on the desktop, a new window on your phone will pop up and ask you to confirm the requested backup.
From here, let it do its thing until it's complete and you'll be good to go! To restore, just re-connect your device and head to the Restore tab to recover your backed-up data. Note that the developer has claimed issues with the HTC One line of phones, so be careful if you want to use this on one of those devices.
Weaknesses/Conclusion
The biggest weakness of using any or all of these tools is that non-root applications can't go as deep as root-only apps like Titanium can. You may notice this if Helium refuses to back up a few of your apps. As a result, if you need to transfer sensitive data, like Google Authenticator codes, these tools can't accomplish that.
If you use two-factor authentication, you should have an alternate phone number to get login codes, and make sure to print off your last-resort codes to have if all else goes wrong (or just use Authy).
All in all, while unrooted, using these methods gives you a solid, nearly complete, multi-layered backup solution that will have your back when things take a turn for the worst.
Do you have other methods of backing up your Android devices? Rooted users, have you tried any of these tools? Do you have any Android backup horror stories? Let us know in the comments!