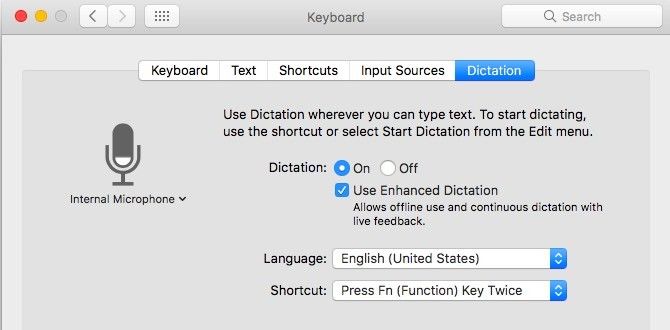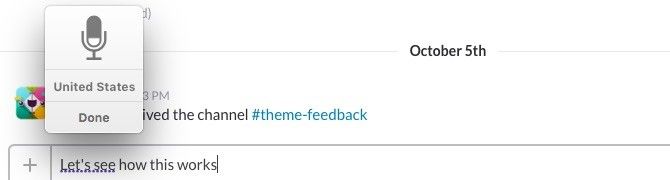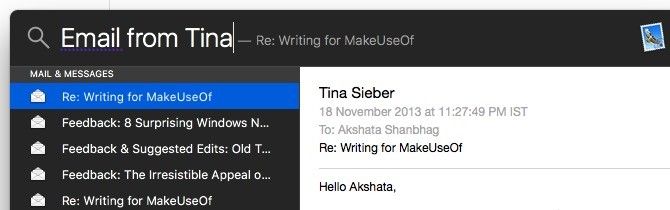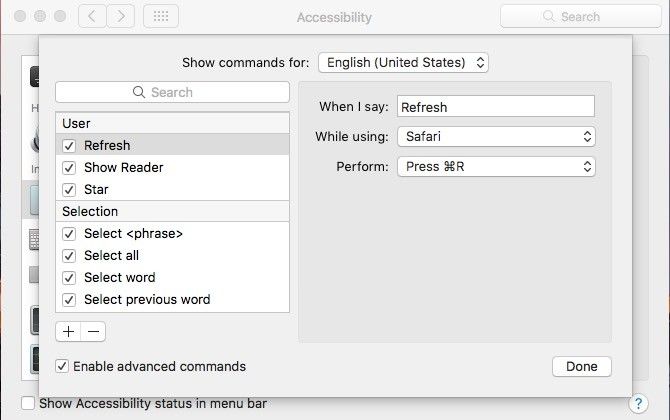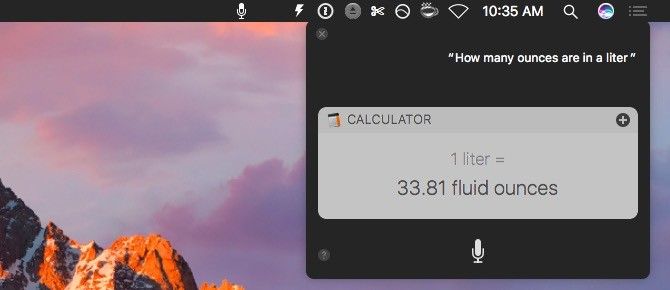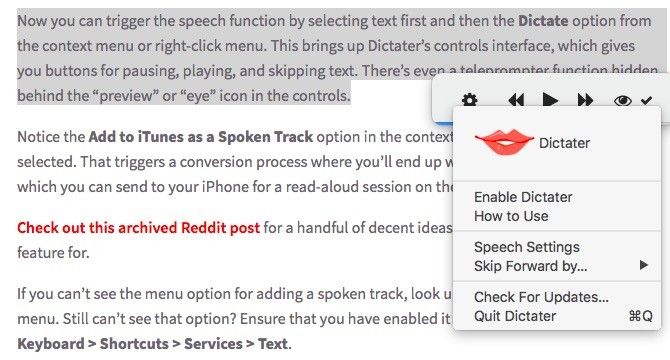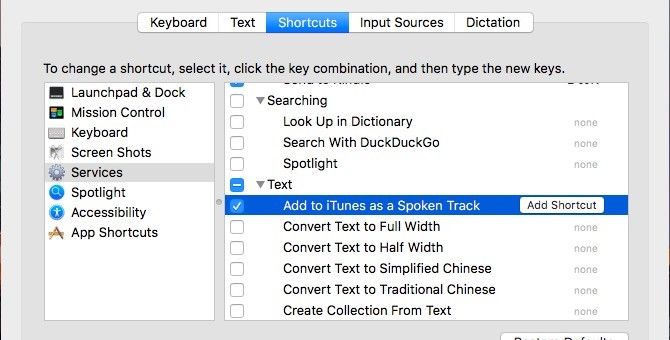So you want to sling orders at your computer and have it obey you, or maybe, you want your computer to read aloud to you. Congratulations! You're alive in the right era to make both those things happen, with a high degree of accuracy. Today we'll get into the specifics of converting speech to text and vice versa on a Mac.
Here's what you can do with voice control on your Mac.
Dictate Text With Mac Dictation
Your Mac's in-built dictation feature is handy for writing notes, emails, tweets, and so on. You can even write a whole article using voice input.
To enable dictation, go to System Preferences > Keyboard > Dictation and select the On radio button next to Dictation:. Look below this option for the Use Enhanced Dictation checkbox. You'll want to select this checkbox to ensure that you can dictate text even when you're offline. Now you're ready to dictate text!
You can enter the dictation mode from any app by hitting the function key twice, in quick succession. Of course, any text you dictate will go into a void of silence if the active app doesn't support text input.
You might find it annoying that the words you dictate don't appear on the screen one by one. They appear in short snippets when you pause. This leaves you no way of knowing if there's a typo until after you have finished dictating each snippet.
If you want to configure a custom shortcut to activate the dictation mode or if you want to switch to a different language, head back to System Preferences > Keyboard > Dictation. Hit the About Dictation and Privacy button there if you want to read about how Apple processes the text you dictate and the information it contains.
Save Apple's support page for Dictation to look up keywords for entering punctuation and formatting text.
Now, how about using voice to type queries into Spotlight? Hit Cmd + Spacebar to trigger Spotlight, followed by the function key twice to trigger voice input, and tell Spotlight what you want to search for.
Entering text using dictation is not for everyone. You might find, as I do, that no amount of mental gymnastics can get words to flow off your tongue when you're dictating. Don't let that stop you from using the Dictation feature for voice commands, which we'll explore next.
Order Your Mac About With Voice Commands
"Move left. Start dictation. Uppercase that. Bring coffee."
Okay, that last command won't work, but the others will get your Mac to obey you. That's if you have enabled the in-built dictation feature like we discussed in the section above. Once you do, you can navigate your Mac and perform various common actions with voice commands.
To see the list of default commands you can use, go to System Preferences > Accessibility > Dictation and click on the Dictation Commands... button. Click on the "plus" icon below the commands list to start setting up a voice command of your own.
Check Your Inbox, Set Reminders, Roll Dice With Siri
Siri came to macOS with the Sierra release. If you chose not to enable Siri while installing or upgrading to Sierra, go to System Preferences > Siri to enable Apple's voice control personal assistant.
With Siri active, you can find files, catch up on tweets, calculate distances, send emails and more with your voice. Check out Siri's seemingly endless capabilities for yourself.
If you have used Siri on an iOS device, you might prefer to dive right in and figure out how Siri works on your Mac as you go along. If you haven't used Siri before, read our guide for Siri on Mac for a quick starter lesson.
For now, Siri's Compose feature works only in Siri's own interface, which is not a convenient setup when you want to dictate long snippets of text. You'll have to fall back on Mac's Dictation feature in this case, or on an app like DragonDictate, which we'll take a look at next.
Dictate, Edit, and Transcribe Text With Dragon for Mac
If you never want to type text going forward, invest in Nuance's Dragon for Mac. It's also known as DragonDictate. Yes, starting at $300, the software is expensive, but it's said to deliver impressive results to match.
With DragonDictate, you can dictate text as well as control your Mac with voice commands. Before you pay up for it though, experiment with custom voice commands using Automator. That might turn out to be the better solution for you. It's user friendly and pocket friendly!
Former MakeUseOf writer Bakari was a DragonDictate power user. Read Bakari's comparative review of Mac Dictation and DragonDictate before you spring for the latter.
To be honest, I found the names of the different versions of Nuance's speech recognition software confusing. I'll leave it to you to make sense of them.
Read Text Out Loud With Mac Speech and Dictater
To have your Mac read a text snippet aloud for you, select that bit of text and click on Edit > Speech > Start Speaking. To stop the reading session, click on Edit > Speech > Stop Speaking.
If you want to switch to a different system voice or tweak the speaking rate, you can do both from System Preferences > Accessibility > Speech. There, you'll also be able to set up a shortcut to trigger text to speech conversion.
The problem with your Mac's speech function is that you can only trigger it or stop it -- you can't pause, fast forward, or rewind text during a read-aloud session. The third-party app Dictater solves this problem for you by adding speech controls to allow you to skip text and pause reading.
Once you install Dictater, go to System Preferences > Keyboard > Shortcuts > Services > Text and select the checkbox for Dictate.
Now you can trigger the speech function by selecting text first and then the Dictate option from the context menu or right-click menu. This brings up Dictater's controls interface, which gives you buttons for pausing, playing, and skipping text. There's even a teleprompter function hidden behind the "preview" or "eye" icon in the controls.
Notice the Add to iTunes as a Spoken Track option in the context menu when you have text selected. That triggers a conversion process where you'll end up with an audio file in iTunes, which you can send to your iPhone for a read-aloud session on the go. For a handful of decent ideas on what you can use this feature for, check out this archived Reddit post.
If you can't see the menu option for adding a spoken track, look under Services in the context menu. Still can't see the option? Ensure that you have enabled it under System Preferences > Keyboard > Shortcuts > Services > Text.
Want your Mac to read out menu items, button text, and so on? You'll need to enable the VoiceOver utility from System Preferences > Accessibility > VoiceOver.
If Your Mac Doesn't Understand What You Dictate
Mac Dictation is bad at deciphering my Indian accent, and I'm bad at imitating an American one. But the Dictation feature on iOS is impressive. It understands almost everything I say! I don't even need to slow down or pronounce words any differently.
To take advantage of the dictation accuracy on iOS, I have set up a note-taking app (Letterspace) that keeps notes in sync on my Mac and my iPod Touch via the cloud. Anything I dictate in the iOS version of the app using voice dictation shows up in the Mac version of the app in a few seconds. Feel free to try this with Apple Notes or any other Mac-and-iOS-based, cloud-synced note-taking app.
If you use an Android device, you could use Voice Typing on it to dictate notes, and then format them using Google Docs on your Mac.
Speak Out, Listen Up
Text to speech conversion on your Mac is straightforward, and gets better with the Dictater app we recommended. Speech to text conversion can be tricky business though. Don't let the initial hiccups put you off it. Accurate dictation does get easier with time and practice. Stay aware of the limitations of the software you're using and find workarounds for them. And make enunciation a habit when you're dictating. Otherwise, you'll end up with results like this:
Between Apple's constantly improving voice control features, Dragon's advanced voice recognition software, and Google's accurate Voice Typing, most Mac users can set up a decent workflow. But a few more third-party options would have been nice to have.
Have you ever used your voice to control your Mac? How did that turn out? Are there any good voice-based apps you find worth recommending? Share them with us!