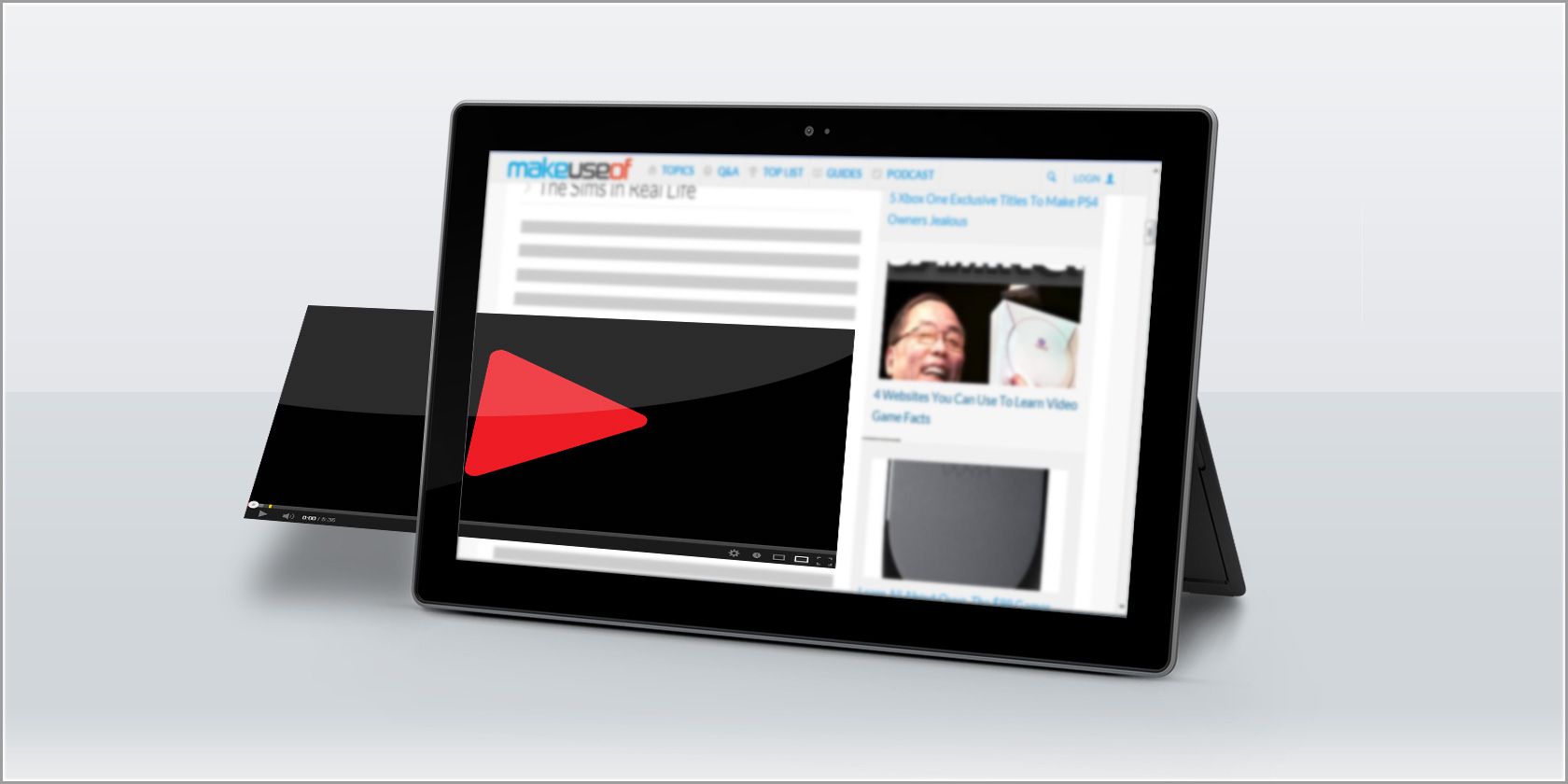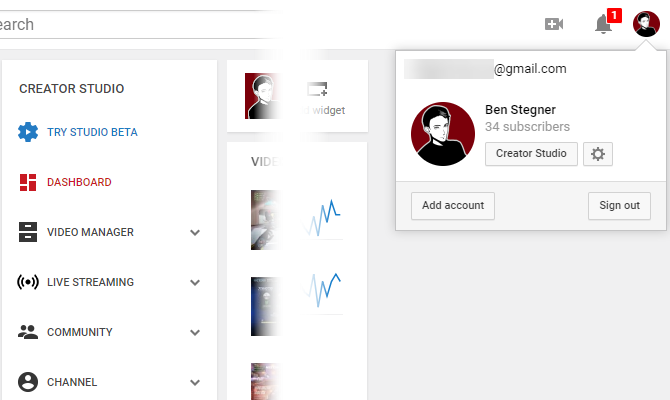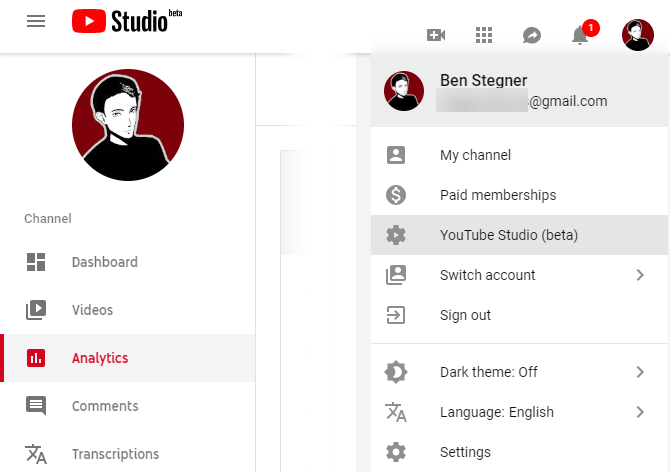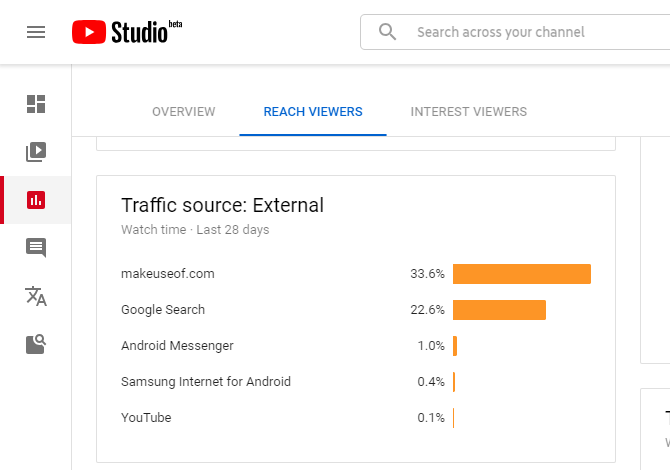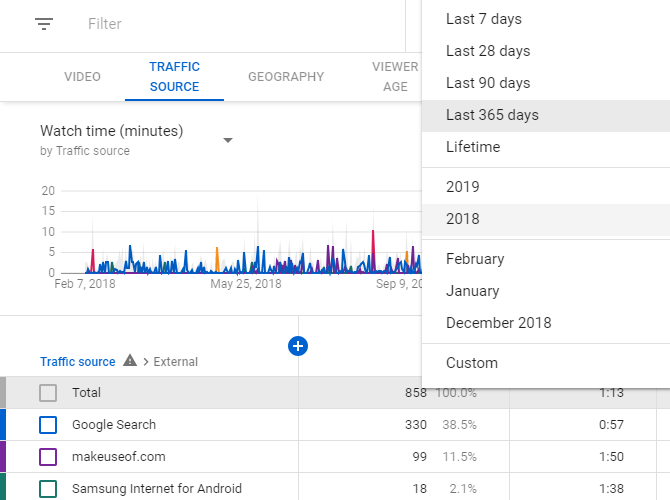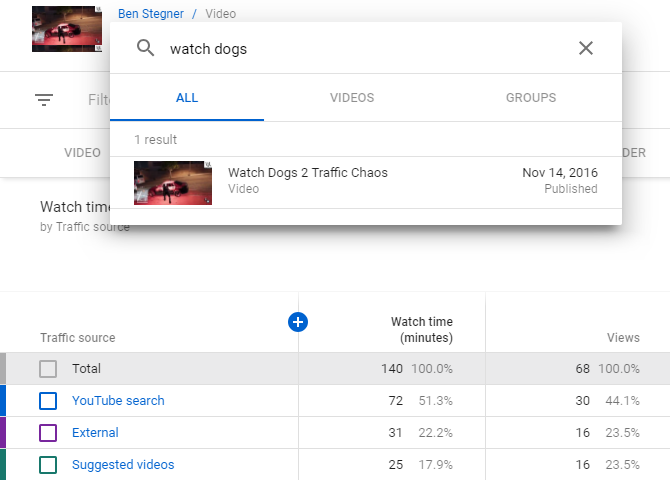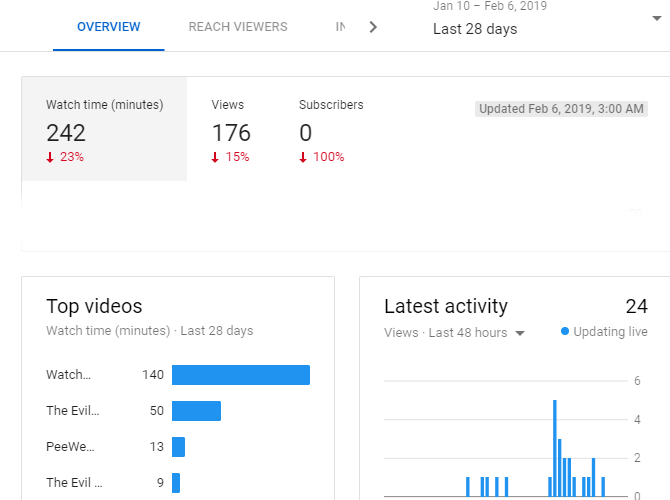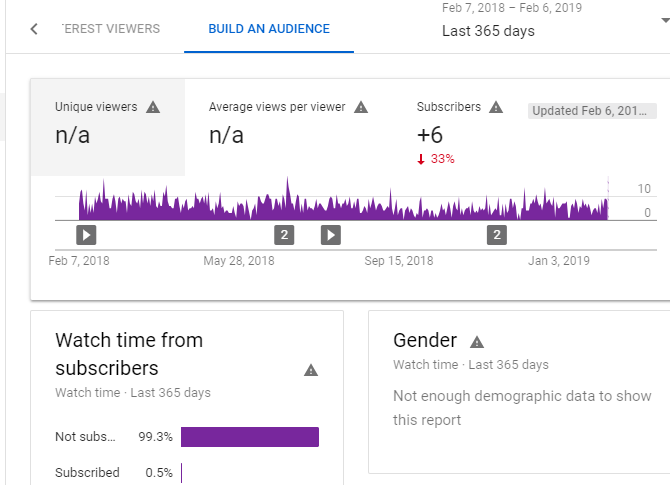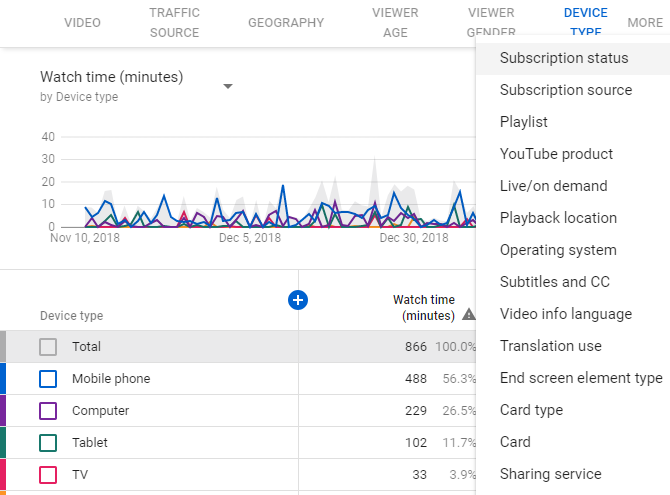Did you know that if you have your own YouTube channel, you can view all sorts of analytical data about your content? YouTube's Analytics feature in the YouTube Creator Studio lets you see what videos are popular, how people find them, and more.
This is vital information if you create YouTube videos for a living, but it's fun to check out even if you're just a casual uploader.
How to Access YouTube Analytics
To open YouTube's analytics page, first make sure you're signed into YouTube. If you don't have a YouTube channel or haven't uploaded any videos, you won't be able to do anything with statistics yet. Follow our guide to uploading videos to YouTube and come back once your videos get some traffic.
Once you're logged in, on any YouTube page, click your profile picture in the top-right and choose YouTube Studio (beta).
Note that if you're using YouTube's classic theme, shown below, you'll see a button for Creator Studio instead. YouTube is slowly migrating everyone to the new Studio interface, so that's what we'll use for this guide. Click Try Studio Beta on the left sidebar to swap to the new look if you're still on the old one.
Once you're in the modern YouTube Studio, just click Analytics on the left sidebar. Then you'll be ready to start diving into video data.
How to See Which Sites Have Embedded Your Videos
One of the most interesting points of data you can glean from YouTube analytics is where people are watching your videos. Because it's so easy to embed a YouTube video on a website, you might see a surge in traffic if someone featured your content.
To see YouTube analytics on embedded videos, click the Reach Viewers tab at the top of YouTube Studio. From here, scroll down and expand the Traffic source: External box.
You'll then see a graph, with a list of video sources below it. Each entry on that list is a website where someone has watched your videos. You can see a breakdown of many different factors, like the average view duration, total watch time, and more.
Note that by default, YouTube's analytics shows data from the last 28 days. If you'd like to see a different period, click the date range in the top-right corner at any time. You can choose from presets like Last 365 days, January, or Lifetime. If you prefer, select Custom to define your own range.
In my case, you can see that people have watched my videos on MakeUseOf (I uploaded a few clips of gameplay for video game reviews I did years ago) and right from the Google search page.
Check Stats for a Specific Video
You'll note that the above steps show stats for every video on your channel. If you'd rather get information about a specific video, click the name of your channel in the top-left corner. Here you can select a video, search for one, or even create a custom group of videos for analysis.
Once you've done this, you can use the tabs along the top to view all kinds of stats for just that video. To find which sites have embedded the video, choose the Traffic Source option. Then in the list below the graph, click the External source and you'll see all sites that have shared it.
Overviews in YouTube Analytics
You probably noticed from the above steps that YouTube offers a ton of data about your videos. If you're overwhelmed and not totally sure what to look into, don't worry. The Analytics homepage has some handy graphs to show you vital statistics at a glance.
On the Overview tab, you'll see numbers (and corresponding graphs) or your watch time, views, and new subscribers over the selected period. The smaller charts below show your top videos in that same period, plus activity in the last 48 hours.
Check the Reach Viewers tab to see numbers and charts on impressions and the click-through rate on those impressions. Below, you'll see which the videos on which yours appeared as a suggestion, plus how impressions lead to watch time.
Move to Interest Viewers and you'll see your watch time and average view duration plotted out. Below, you can check out your top playlists, cards, and end screens.
Finally, check Build an Audience to see breakdowns of your views by country, gender, age, and more.
Dive Deeper Into YouTube Analytics
Those who enjoy data could spend hours in YouTube Analytics. If you didn't find the exact statistic you're looking for above, you should play around with it for a bit to see what else you can dig up.
The best way to explore is by using the tabs along the top of the analytics page. Many of them are self-explanatory:
- Use Geography to see what regions your views come from.
- Subscription status will give you an idea of how many views come from followers and how many are newcomers.
- Playlist shows information on how popular your public playlists are.
- Check Device Type to see viewer breakdown by mobile phone, computer, game console, and more.
- Make sure to expand the More tab to the right of these headers for a few additional options. These include Operating System, Sharing Service, and more.
YouTube Analytics Is Tons of Fun
No matter how big your YouTube channel is, you can glean something interesting from analytics. Whether you want to figure out where a big spike in views came from, use the information to reach new audiences, or just have some fun with the numbers, there's value in taking a look.
If you're not happy with what you saw, check out the key ingredients of a successful YouTube channel to give yours a boost.