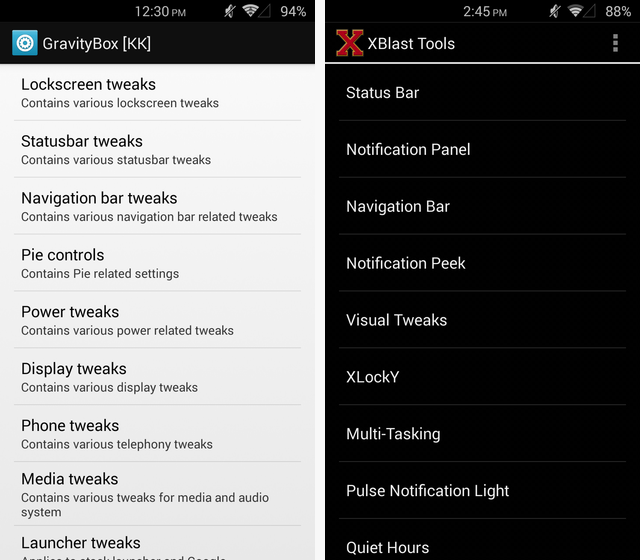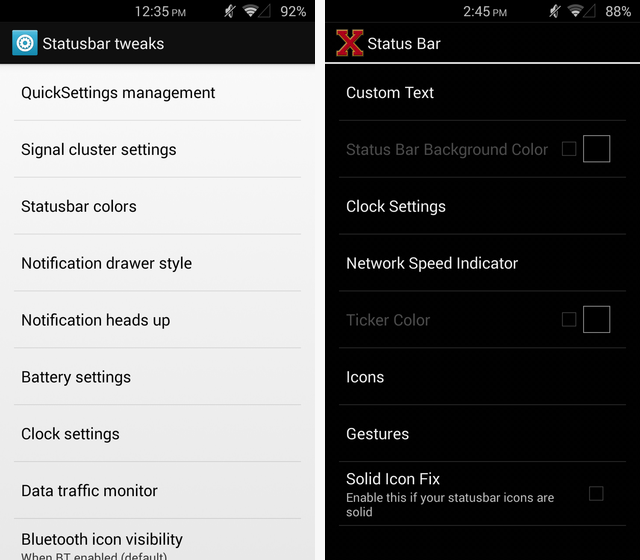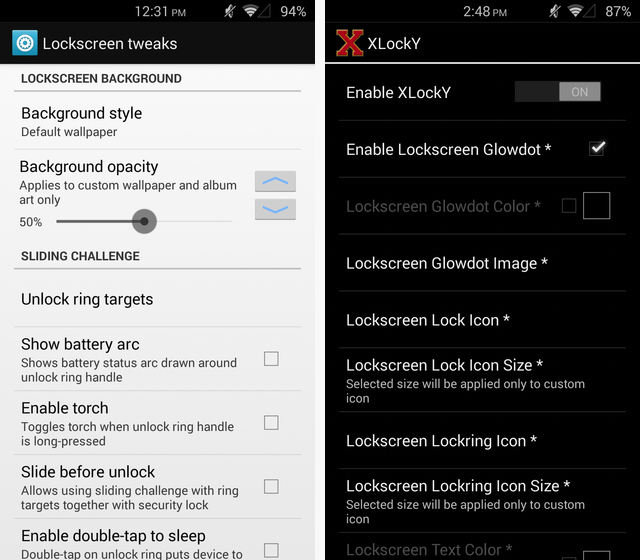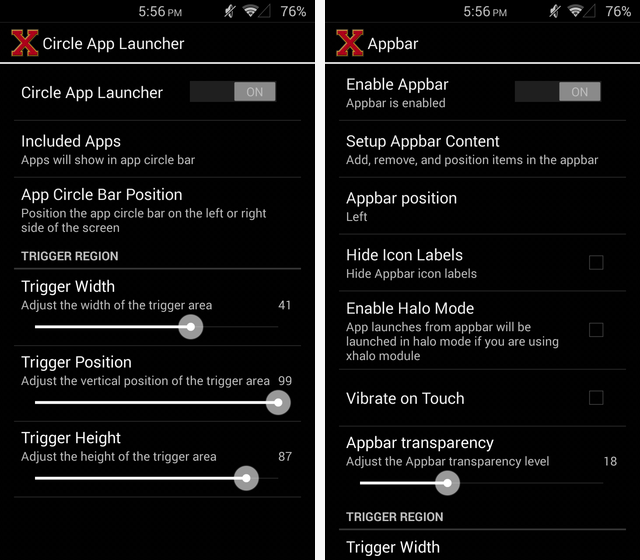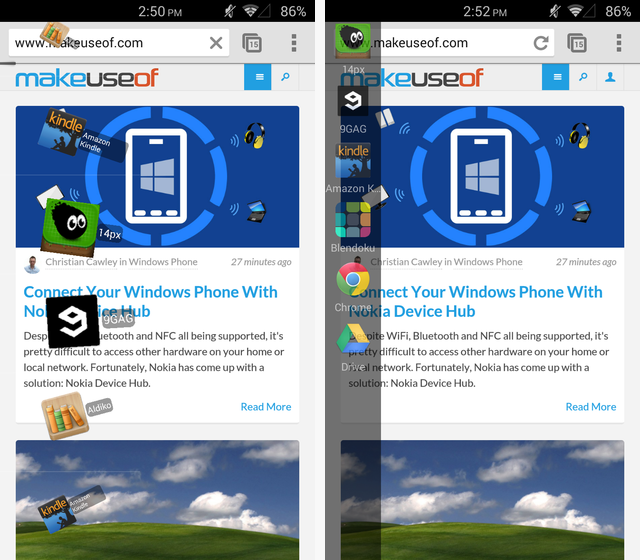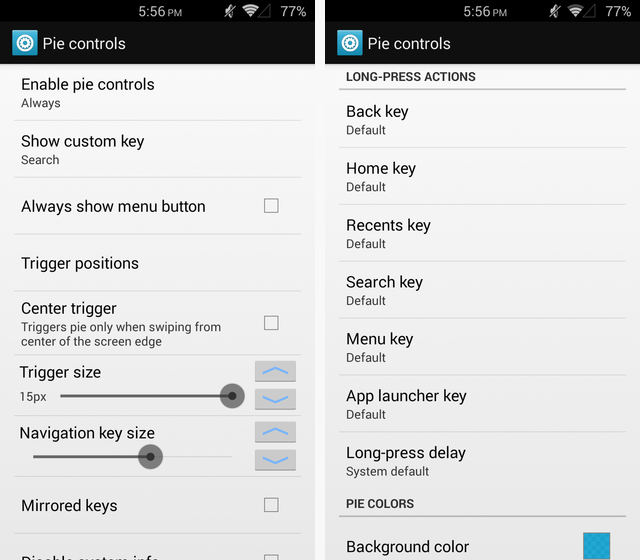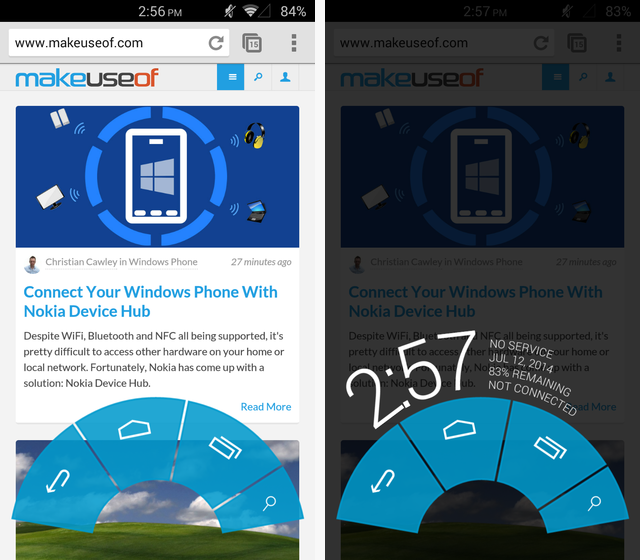For customizing your rooted Android phone, Xposed is a must-have. It lays the framework for some amazing customization, but you need great modules to really make use of it.
When you're searching for an all-purpose customization module for Xposed, you'll run into two popular names: GravityBox and XBlast. Today, we'll look at both of them and decide which is the best option.
Getting Started
Take a look at our review of Xposed to learn how to install it, and if you don't know much about rooting, check out our Android Rooting Guide before getting started.
GravityBox comes in both a KitKat and JellyBean version, whereas XBlast works on Android 4.0 and up. Once Xposed is installed, you can search for both of these under Downloads.
For support, you can check out the original XDA threads for GravityBox and XBlast.
Also keep in mind that you need to be running as close to stock Android as possible for these to work. An AOSP-based ROM could work, but you'll have the best luck with Nexus and Google Play Edition devices. Devices running Android skins, like most Samsung, LG, Sony, and HTC devices, will likely run into serious issues.
Interface
The interfaces for both of these apps are going to be very similar: just a list of things you can tweak. The real differences are going to come in what exactly you can tweak.
The organization on both is pretty standard, and once you get it all setup, you likely won't need to go back into the app for much. Interface really isn't a deciding factor here, but at least you know what you'll be working with.
So What Can They Customize?
Short answer: nearly everything. These modules are both fantastic solutions for customizing your Android device without flashing a custom ROM.
Your best bet once you download one is just to run through every section and see what you can change -- you'll likely run into a customization you didn't even know existed, but soon will wonder how you ever lived without it.
Above you can see the options for customizing the status bar in both apps. You get mostly the same types of things with a couple of noticeable differences. For one, XBlast has gestures available for the status bar. GravityBox, while it supports a double tap on the status bar to turn off the screen, doesn't support other gesturing like swiping left or right or long-pressing.
However, GravityBox has Notification Heads Up, a feature that gained hype recently with the announcement of Android L and the new pop up notifications. If either of those tickle your fancy, you may want to pick one over the other.
Moving onto the lockscreen is where XBlast really shines. GravityBox has its fair share of lockscreen tweaks for sure, but XBlast outdoes it with the ability to change the unlock icon, the color around it, the size, and many other parts of the lockscreen like showing notifications on it. XBlast pretty easily takes the cake here.
Each app has so many of its own customizations that it would takes pages and pages to elaborate on all of them. If you're curious about the smallest of the tweaks available in each, like XBlast's ability to customize your build.prop or GravityBox's ability to tweak the Google Experience Launcher, download each of them individually and give them a shot.
However, don't have both activated at once or you'll run into some wonkiness.
Multitasking Tweaks
Both of these apps take a slightly different route for multitasking. There are other ways of getting multitasking on your device, but having it baked into the module is super convenient.
XBlast takes this approach in three different ways: a Circle App Launcher, an Appbar, and Gesture Anywhere. Circle App Launcher displays a cool ring-like effects along one of the sides of the screen that you can scroll through to access other apps. Appbar simply makes a list of apps appear on the side of the screen. Both are controlled by a swipe in from the outside of the screen, and they make for super simple multitasking.
They're very customizable, from the transparency to the size of the activation area, and they work surprisingly well. Circle App Launcher can be seen below on the left, and Appbar on the right.
For this kind of multitasking, XBlast is your module.
GravityBox, on the other hand, has its own kind of special feature: Pie Controls. Pie Controls are useful if you want to hide the onscreen navigation keys and only access them from a swipe up from the bottom (or in from the side if you prefer). It comes from the famous PAC ROM, and it has made a name for itself as a staple of the rooting and tweaking community.
You can customize the heck out of the Pie Controls in GravityBox's settings, and it's a fantastic way to save screen real estate if your device has onscreen keys. Plus, with the multitasking button, you can reach Android's built-in multitasking super quickly anyway.
Above, you can see the Pie Controls in action. On the left is what happens when you swipe up quickly -- releasing from the swipe will press the button your finger is on when you lift up, making it pretty dang fast. However, if you hold it and wait without lifting, it greys out the background and gives you some system info, especially helpful if you like to live in fullscreen mode without a notification bar.
If you like XBlast but still want Pie Controls, check out another Xposed module called Ultimate Dynamic Navbar, which we've reviewed. It can help complete your customization experience.
Who Is The Winner?
You tell us. Let us know in the comments which Xposed module you're using and why.
As for me, I would have to recommend XBlast. It's available on a wider range of devices (Android 4.0+) and it has significantly more customizations like lockscreen notifications, quiet hours, multitasking, and build.prop mods. Still, I love GravityBox and have used it for a while on my own device. Try both out and see which you like best.