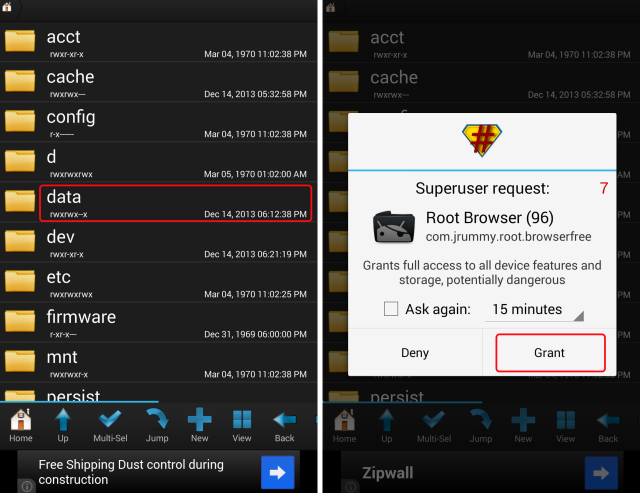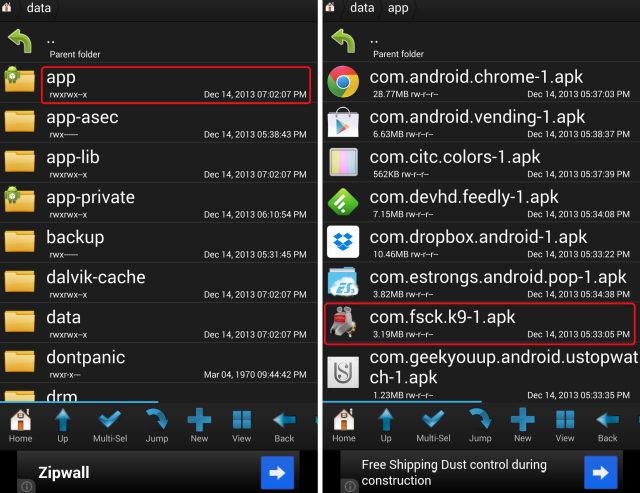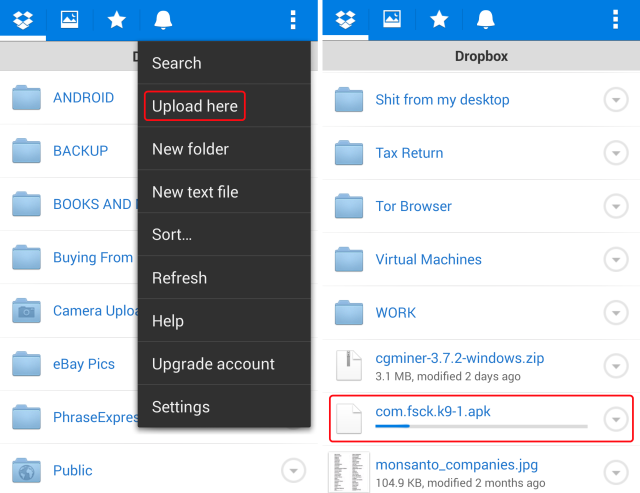On my beloved Rooted Nook Simple Touch I have a serious problem. It doesn't have Play Store access and Titanium Backup isn't entirely functional. I also need older copies of my apps to work with Android 2.1. This forces me to use a manual app extraction and backup method. But anyone with an older device, or an interest in the Android operating system's file structure, will want to know the manual method.
Extraction is known as "pulling", which is the opposite of "sideloading", copying a file to an Android device. Manually backing up apps requires that you pull the installable file out of a Play Store enabled device and sideload (transfer) it onto your Play Store-less device. Sometimes this works, other times it doesn't. But the process itself doesn't require much effort.
While apps such as Titanium Backup or the Amazon Market can help acquire apps, it doesn't give you a feel for interacting with the Android file structure. Furthermore, if something goes wrong with Titanium Backup, understanding how app extraction works will aid any troubleshooting efforts.
Extracting and installing an Android installable file (also known as an APK) requires the following items:
- A root-capable Android file manager, such as Root Browser;
- Another Android device (or Bluestacks, which we also liked);
- Root access.
Pulling Your Apps
Getting your apps onto an unsupported device requires that you first locate and then extract the app. After that, you must transfer the app onto your other Android device.
Locate Your Apps Directory
After installing your favorite file manager, fire it up. Most Android systems keep their installable files in two locations. The most important of these is data/app.
Navigate to the data/app directory. It's important to stress that without root access you won't be able to access the apps in either your system or data directories. If you need root access, it may only require a simple app. On many devices, unfortunately, acquiring root can be somewhat of a pain. Our guide on rooting, fortunately, can help in this regard.
Once you attempt to enter the data directory, you will be prompted to enabled root access for the browser. You must grant this.
I prefer using a dual-pane manager, such as Ghost Explorer. Dual-pane file management, particularly for pulling apps, is more intuitive than using a single-pane file manager. Read my guide on dual-pane file managers. However, for this tutorial I will use perennial favorite file manager, Root Browser.
Extract the APK File
After locating your app directory, enter it using Root Browser. Then it's a simple matter of finding the app you desire and copying it to either an SD card or your desktop. For example, I've highlighted the K9 email app (read our guide and introduction to K9) below.
Long-pressing on it will bring up a context menu. You will choose the "copy" option. You must then pick a target directory. Ideally, you want to place this extracted file someplace recognizable, not just into a random folder. For best results, try copying to your SD card, or in some devices, the emulated SD card.
Sideloading and Pulling
For manually installing apps to your devices, also known as sideloading, I suggest using Dropbox. Dropbox offers support on a very wide number of devices (I haven't even seen a device yet that was incompatible with it). Just enter the app, select "Upload here" and find the APK that you extracted. It will then upload into the cloud and you can install it on any device that has Dropbox on it.
Conclusion
This method works for backing up your apps as well as getting apps onto devices without the Play Store or that won't install the apps through the Store. Although it won't work on all devices, it will work on more than what's officially supported. If you've run out of options, it's a good backup plan.
However, if you haven't yet tried Titanium Backup, give it a go before you use these methods. We've covered how Titanium Backup works before and it's among our list of best Android apps.
Image Credit: Phone via PlaceIt