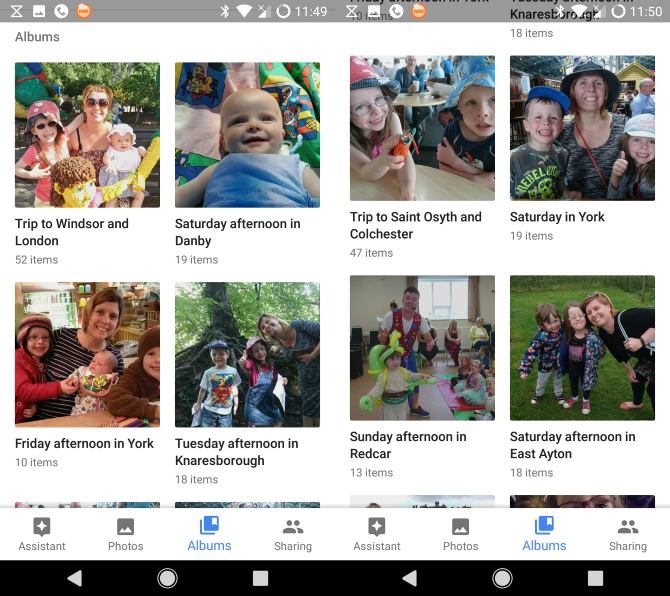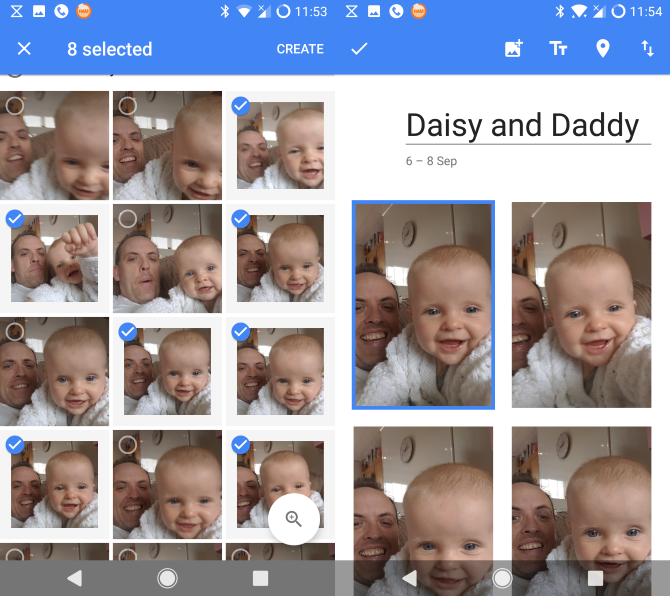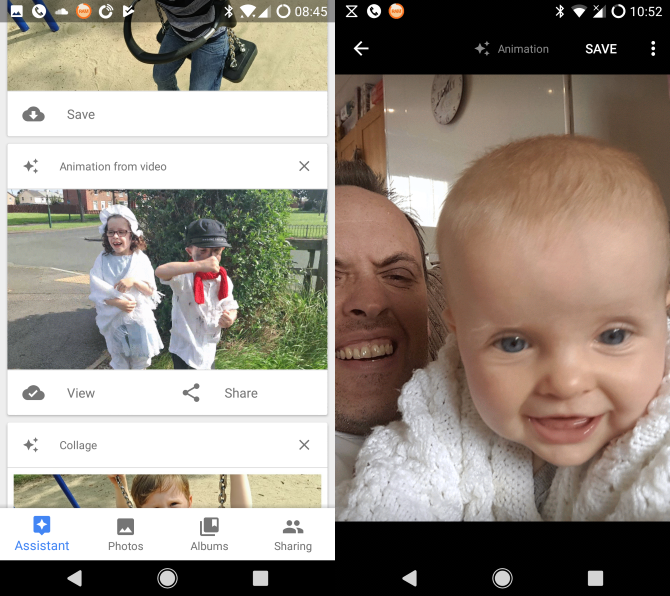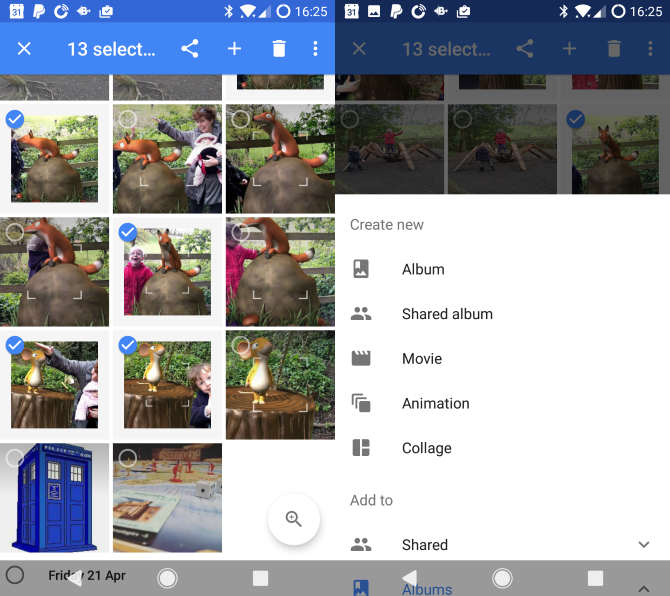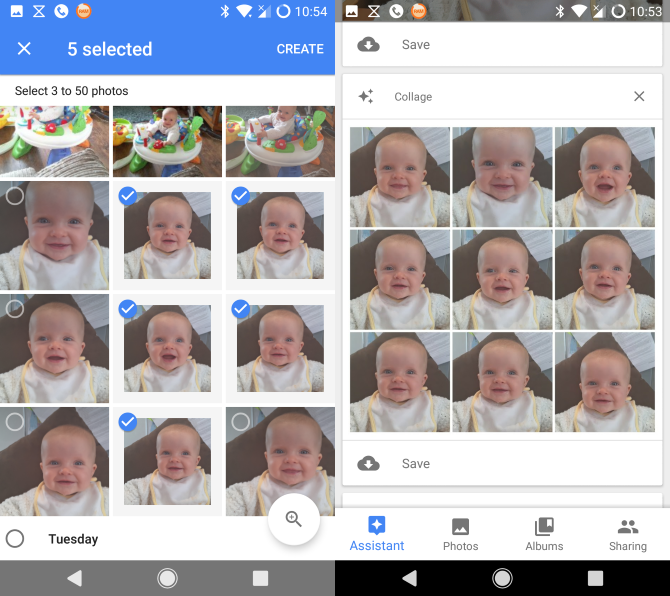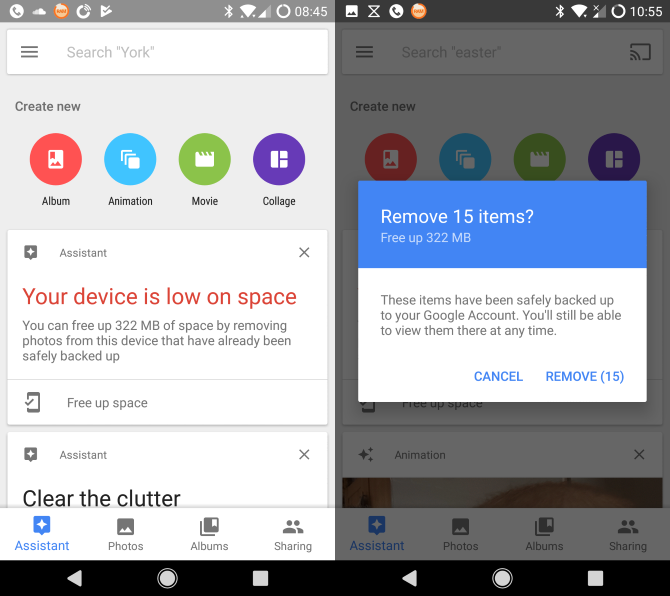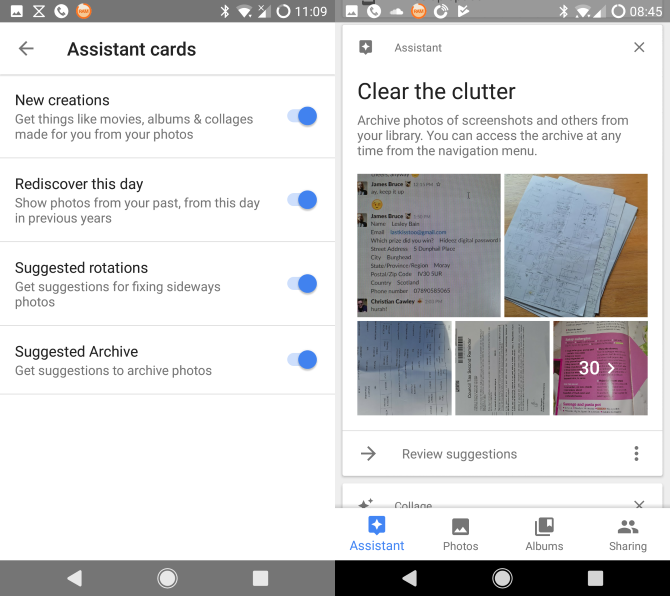If you're using Android, you probably have Google Photos on your phone or tablet. You might even have it on your iPhone or iPad. But are you using it?
And if you are, could you be ignoring some of its most useful features?
One of the best things it packs is Google Photos Assistant, a built-in virtual assistant that can help with all of the app's capabilities and keep an eye on your storage. Here's all you need to know about what Google Photos Assistant can do for you.
Why You Need Google Photos Assistant
First things first: Google Photos can be quite intrusive. You might have disabled its nag-like notifications some time ago. But believe it or not, this tool is really worth using. Here are ten things it can do:
- Manage your photos
- Edit your photos
- Create photo albums
- Create GIFs from your photos
- Make polished movies
- Put together a photographic collage
- Make albums, GIFs, movies and collages while you sleep
- Manage space on your device
- Provide photo fixing suggestions
- Group photos with facial recognition
All of this from one, free app? Yes! And so much of this is controlled -- or can be -- by the assistant.
Create Albums, Animations, Movies, and Collages
Assistant can create photo albums, make GIF animations, create great movies, and group (or juxtapose) photos in collages. All you need to do is open the app, then tap the menu and go to Settings > Assistant Cards. Tap New creations to enable it. You'll now receive cards and notifications informing you when the assistant has made something new for you.
All of these things can be done manually as well. Note that an internet connection is required for these projects, whether you're using the assistant or not.
Make a Photo Album With Google Photos Assistant
When your smartphone is full of photos, it can be difficult to find what you're looking for. The sensible option, therefore, is to group them into albums. Every photo on my Android device -- and therefore, on my Google Drive -- has been grouped into an album by the assistant.
Using the date and the location the photos were snapped (relying on the EXIF metadata), albums are automatically created by the assistant while you sleep. This is a great way to group photos and videos from, say, a trip to the zoo, or even an entire holiday.
If you want to take control from the assistant, simply tap the Assistant button in the lower-left corner of the app, then Album (you can also use the top-right menu). In the Create album screen, tap the images you wish to include, then Create. Wait for the album to be created, assign a name, and wait for it to be saved. Here, you can even add text, add photos, rearrange the photo order (long-tap and drag, or use the sorting button) and even set the location. Tap the check button when you're done.
Easy GIF Animations
Just as wondrously, the assistant will create GIF animations for you based on your photos. Like the other creations, these will pop up when you least expect it.
To create your own, once again tap Assistant then go to Animation. Here, select between 3 and 50 photos. With your selection made, click Create, and wait as the animation is produced. You're done!
Great Quality Movies
Google Photos Assistant will create amazing movies using your recent photos and movie clips. Typically, these are the ones grouped by date to keep the subject of the movie quite narrow. But you can edit which clips appear and where. You can even change the style of the movie and the soundtrack!
It can get complicated, but my guide to using Google Photos to create awesome movies will fill in the blanks.
Collages Are Also Easy!
The final creative trick the assistant has up its sleeve is to create collages. As with the other projects, these will always be based on photos taken on the same date and at the same location. And again, these will be created while your phone is on standby.
To create your own collage, use the Assistant > Collage option to choose the photos you want to include. You're allowed between two and nine photos, so select them and click Create when you're ready. Once produced, collages can be edited much like photos. Filters can be applied, for instance, or the collage might be cropped or even rotated. Just remember to Save your changes!
Enjoy Your Google Photos Creations
Whether you created these projects or not, you'll be able to view them on your phone or via Google Drive. Just remember to click Save on the main Google Photos screen to store the corresponding creation to view later.
Different options are available with your creations. All can be shared, for instance, using your phone's usual sharing apps. They can also be viewed via wireless streaming, perhaps to a Chromecast or similar device.
Manage Storage With Google Photos Assistant
Each time you take a photo or shoot a video, you use up some of your phone's storage. Google Photos stops you from filling your phone with images and video clips -- thanks to the assistant. Whenever it seems that the device has too much self-produced visual media stored on it, the assistant will draw your attention to this.
All you have to do is tap the Free up space button to respond, and have the images deleted from the device.
Don't worry about losing them: the message will only appear if they've been backed up to your Google Drive!
Other storage management options are available. Via the menu, you can use the Free up space option to manually run the above procedure. This typically uses a larger selection of data, resulting in more storage space being made available.
There's also a tool to archive images, and one to rotate those that have been snapped at the wrong angle. Archived images are typically photos of documents. These options cannot be accessed manually. Instead, you'll need to ensure that the Suggested Archive and Suggested Rotation cards are enabled in Settings, and wait for the options to appear.
Meanwhile, in the Settings menu, the Backup and sync option will help you manage your photo and video storage. You can use this to configure whether mobile data is used to back up your photos, specify a quality, size, and even what image folders to back up. You can also toggle the master back up and sync option from this screen.
It's probably safer to leave it enabled, of course.
Install Google Photos Today to Use the Assistant!
Google Photos is probably one of the best apps produced by Google. Available for Android and iOS, there's a strong chance that you have it on your phone already. If you're not making full use of it, now is the time, if only to enjoy the wonderful creations of the assistant.
Download: Google Photos for Android (Free)
Download: Google Photos for iOS (Free)
Have you used Google Photos? Do you smile with satisfaction at the results the Assistant creates? Or do you have a better alternative? Tell us in the comments.