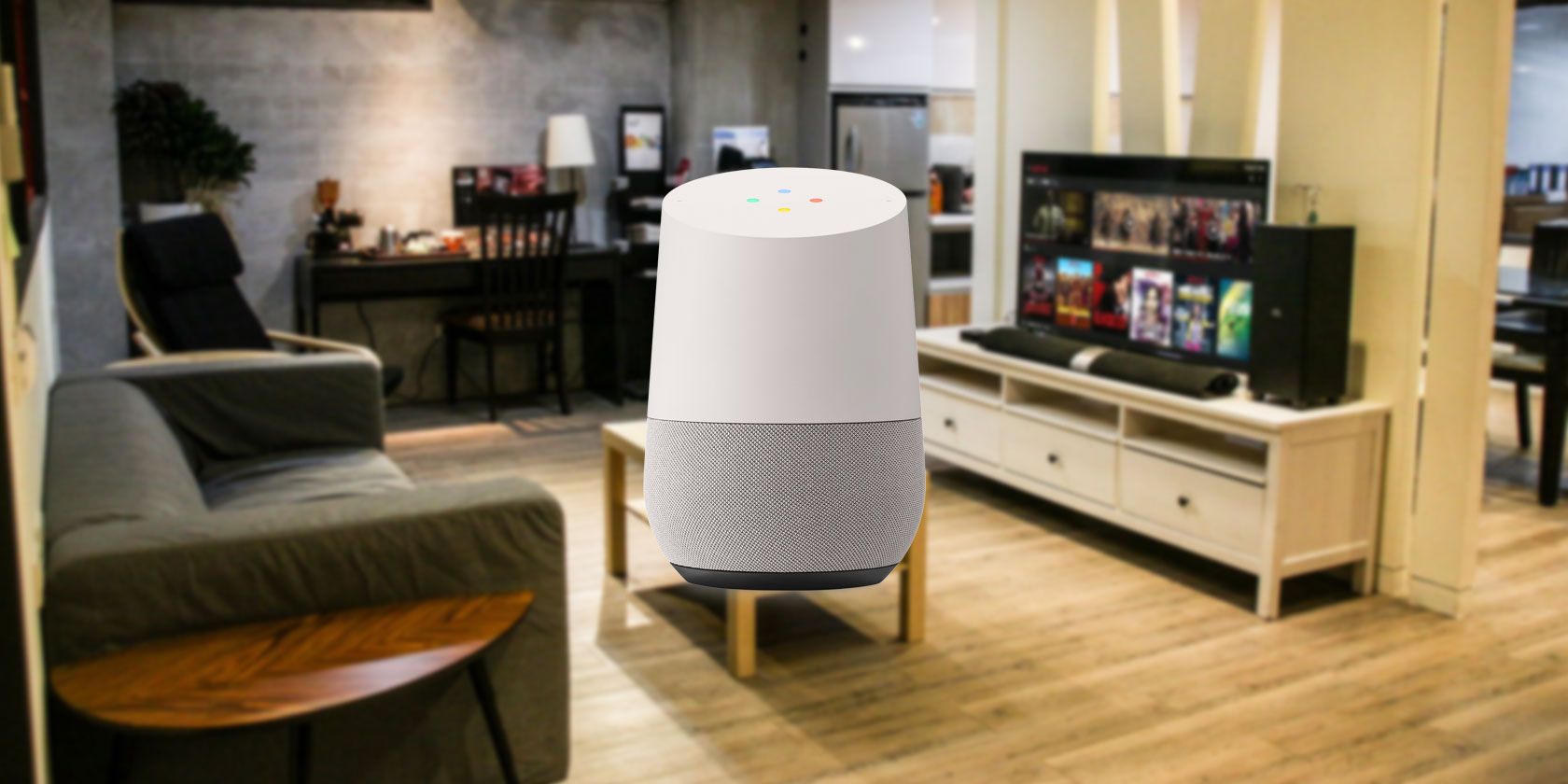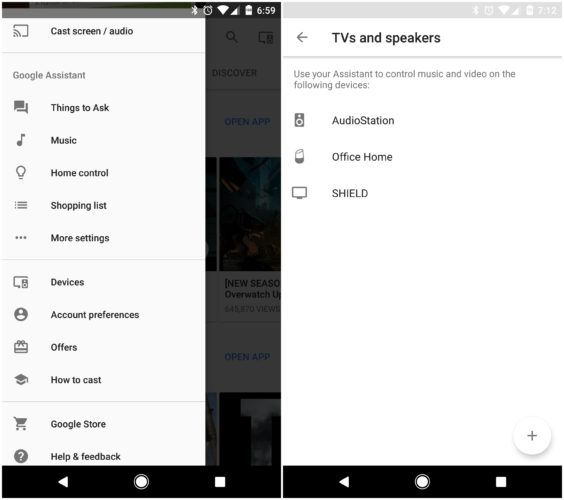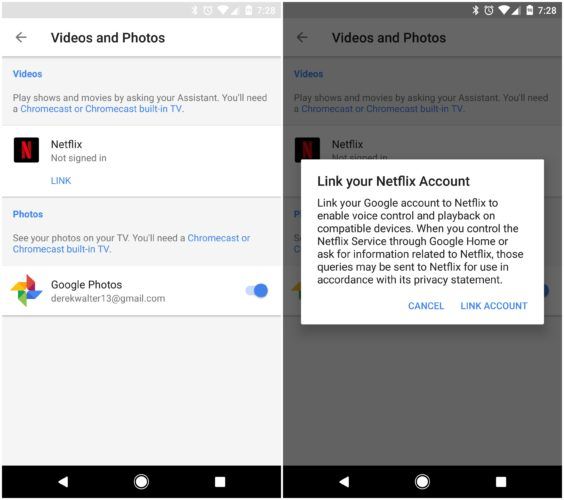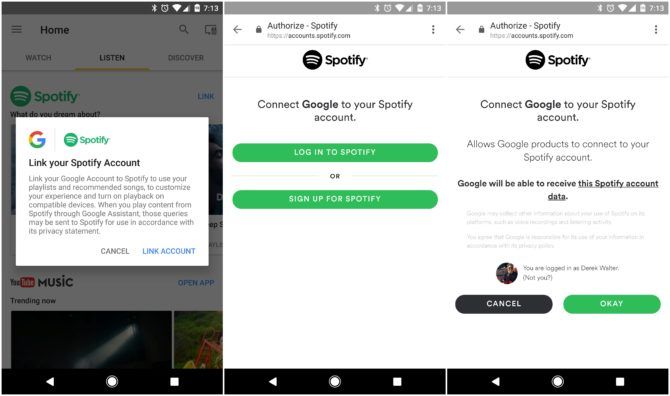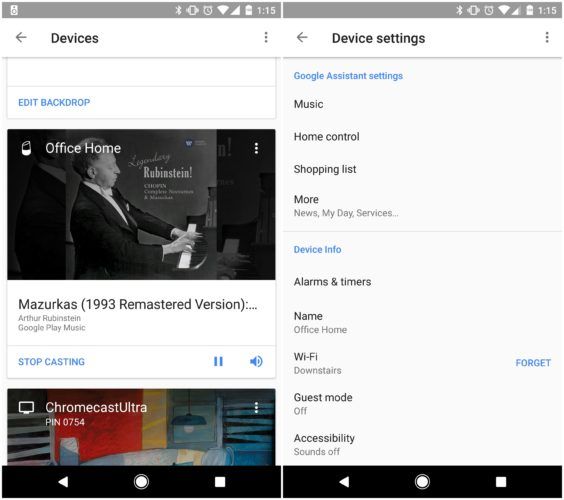Google Home wants to rule your living room. The company's Echo competitor is designed to do a lot more than just fetch you answers to whatever question is on your mind.
Google Home can serve as the voice control for your home entertainment, allowing you to launch a Netflix TV show, Spotify playlist, or your latest movie rental without ever having to pick up a remote.
But wait, there's more.
When paired up with a Chromecast, you can watch programming on your home's largest screen. The integration applies to a specific set of services for now, but chances are high that its reach will keep expanding over time.
What You'll Need
To set up your new and improved entertainment hub, you'll need a Google Home and a Chromecast that's connected to a television or a Chromecast Audio paired with a set of speakers. Strangely, not all of the available features (like streaming Netflix) have made it to Android TV, so we'll focus on the aforementioned hardware for the time being.
However, should feature parity arrive, it's likely these streaming options will also work with Android TV, especially since it's infused with the same technology that powers Chromecast streaming.
Be sure that your Chromecast, phone, and Google Home are connected to the same Wifi network. In Google Home, go to Settings > More Settings > TV and Speakers. This is where you can see any smart devices that are connected to your home, and where they can be deleted from your setup. You can also add new ones when the time comes.
From this screen, you have the ability to add additional smart devices. Press the + button and then select one of the devices that you want to add. In this example, I've chosen a Chromecast Ultra to add to the lineup.
Once this is done, you have a set list of commands you're able to issue that Google Home can act on. Some commands will even allow you to stream video to a connected television. Even in these early days of this capability, there's a solid number of features that you can deploy.
How to Stream Video
Once you have the connections set, you can begin streaming from certain services. One of the most notable is Netflix. In the Videos and Photos section of your Google Home app you can link specific accounts to share content on another device. Touch the Link button to sign in to your account. I've done the following with Netflix.
Once this is established, you can issue a series of voice commands to start playing content. For example, you can say, "OK Google, play Stranger Things on Chromecast" and the programming will start. If you've already watched some episodes, Home should pick up from where you left off. Otherwise, there is a chance it will start with the first episode.
The same type of commands can be deployed with YouTube. You can say, "OK Google, show me cat videos" or "OK Google, show me videos from The Late Show with Stephen Colbert." The real key is to experiment. You might also want to check out these useful OK Google commands.
Once your show is playing, you can also speak to Google Home to control the action. You can say, "OK Google, pause" to put a temporary halt to the program, or "OK Google, resume" to get the video going again.
A key thing to remember is to be patient. I still find from time to time that a program will fail to play and need a follow-up voice command. There are some elements of the Home experience that remain a little buggy. When things do work well together, however, it's a strong hint at the future of home entertainment.
How to Stream Audio
A similar process is in place for sending audio. You'll need a Chromecast-enabled speaker or one that is paired up with a Chromecast Audio.
Just as you did with video, for audio to play to another device you'll need to connect to a music service. The currently supported list includes: Spotify, Google Play Music, YouTube Music, Pandora, and iHeartRadio. Google maintains a list of supported services, which is likely to grow as more streaming companies join in (just don't hold your breathe for Apple Music).
Go to Settings and Devices, then look for the list of music apps. In this example, we have paired Spotify with a Google Home. You'll need to be registered for a premium account in order to issue voice commands for music playback.
To do this, you'll need to link your account just as we did with Netflix. In this example, a Spotify account is being linked to Google Home.
With this pairing, you can do the same type of things as with video. Ask something like, "OK Google, play today's hits on Chromecast Audio" and you're off to the races. Same goes for playing a particular artist or album. You can say, "Ok Google, play Starboy from The Weeknd". As with video, I've found from time to time that the command may hit a snag before playing. If so, issue the command a second time and it should take.
More Commands
You can then follow up the command with pausing or stopping the music. Google Home supports commands like play, pause, and repeat. At this time, news and podcasts aren't supported for playback on devices other than Google Home.
In order to get Google Home up and running, you'll need to grab the Google Home app for iPhone or Android. Since the actual Home hardware is controlled by voice, the app acts like a visual companion.
You can see what's playing on any device from the Google Home app. Android TV and Chromecast devices may also display artwork from the particular album or playlist you're listening to.
Google Home gets better all the time, thanks to the cloud-based nature of the hardware. For example, there is a long list of radio stations that you can listen to at will. Just say, "OK Google, play KQED or play ESPN Radio." While these can't yet be streamed to another device, they demonstrate the flexibility and wide range of services on Google Home. This isn't a huge sacrifice either -- the hardware has a solid set of speakers in its own right.
The only caveat with playing content directly on the Google Home is the aggressive bass sound. Google Home doesn't yet offer you a way to take more diagnostic controls of the sound.
Set the Scene
Want to really take your home entertainment system to the next level? Consider installing smart lighting like LIFX bulbs. Then when it's time to watch a movie you can say, "OK Google, turn off the lights" and settle back in your chair. It's as easy as that. No more fighting over who has to get up to switch off the lights.
Another option is to use smart plugs like the Belkin We-Mo outlet connected to your Google Home to control turning even your non-smart devices on and off. If you like ensuring that all of your devices are fully powered-down most of the time, you can simply use voice commands ("Ok Google, turn off my TV") to ensure there is no power going through the plug.
And Google truly shines if you have any questions while you're watching a movie. Instead of desperately searching your brain for an actor's name, just ask: "OK Google, who plays Gaston in Beauty and the Beast?"
Ready for Prime Time?
Google Home is clearly just the beginning for Google's plan to rule the living room and entertainment experience. The current setup with Home is certainly hit or miss, but the potential is there for Home to be the only device you need to talk to when it comes to watching TV or listening to music.