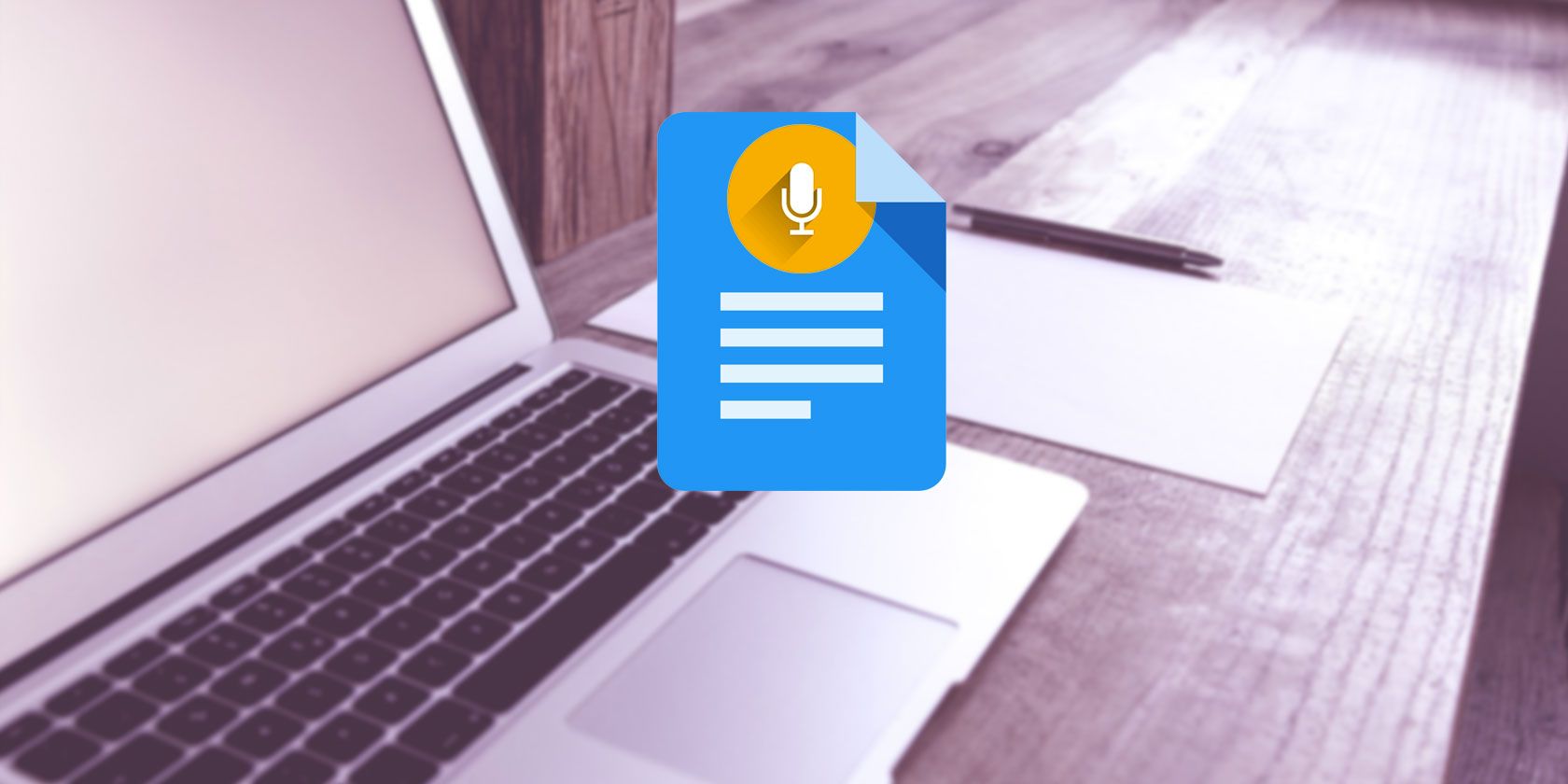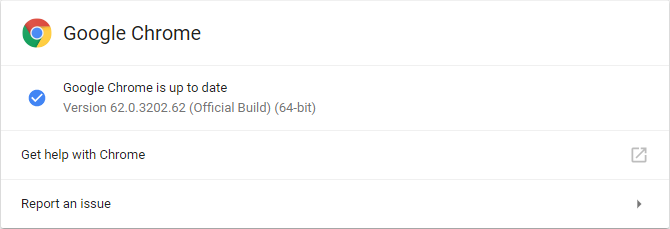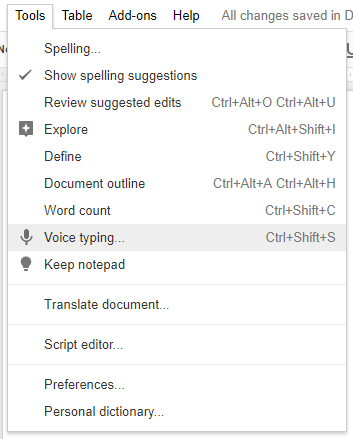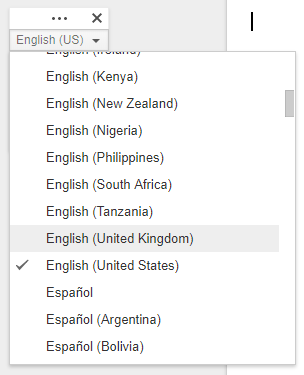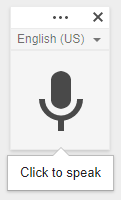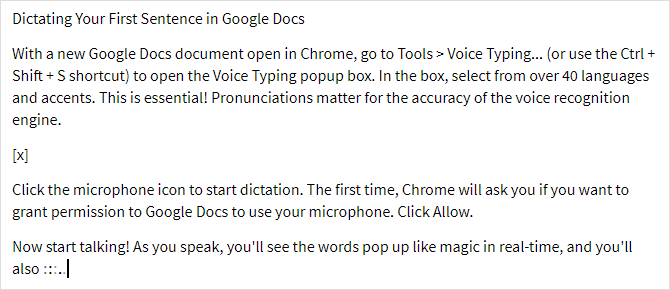I was never a big fan of voice dictation. Having been born with keyboard and mouse in hand, I've always felt more comfortable that way, and my verbal WPM can't compare to my typing speed.
But I use Google Docs every single day, so when I learned that it has a Voice Typing feature, I figured I may as well try it out. I'm admittedly late to the game -- it first debuted back in early 2016 -- but better late than never, right?
It turns out, Voice Typing is awesome! In this article, you'll learn everything you need to know about voice dictation and voice control in Google Docs, including how to get started and a few essential tips for productivity.
Setting Up Voice Typing in Google Docs
As of this writing, Voice Typing only works on the latest versions of Google Chrome. You can get basic voice dictation in the Google Docs app for Android and iOS, but none of the additional features that make Voice Typing so useful.
To begin, visit docs.google.com and sign in with your Google account. (Yes, you need a Google account to use Google Docs!)
Make sure you're using the latest version of Chrome. To check if you are, click the three-dot menu and select Help > About Google Chrome... If you're behind, it will automatically update.
And you'll need a microphone. If you don't have one, be sure to get a dynamic microphone instead of a condenser. Dynamics pick up less background noise, so your words will be clearer and the voice recognition engine will be a bit more accurate. If you don't know where to start, I recommend one of the microphones in our podcast equipment guide.
Dictating Your First Sentence in Google Docs
On Desktop
With a new Google Docs document open in Chrome, go to Tools > Voice Typing... (or use the Ctrl + Shift + S shortcut) to open the Voice Typing popup box.
In the box, select from over 40 languages and accents. This is essential! Pronunciations matter for the accuracy of the voice recognition engine.
Click the microphone icon to start dictation. The first time, Chrome will ask you if you want to grant permission to Google Docs to use your microphone. Click Allow.
Now start talking! As you speak, you'll see the words pop up like magic in real-time, and you'll also see something like this (
) when Google Docs is processing your speech into words. You can insert punctuation with these words (but only in English, French, German, Italian, Russian, and Spanish languages):
- "period"
- "comma"
- "exclamation point"
- "question mark"
- "new line"
- "new paragraph"
It's okay to pause whenever you want and for however long you want. As long as the microphone icon is on, Google Docs will keep listening. To turn Voice Typing off, click the icon again. If you switch to another tab or another application, Voice Typing will automatically turn itself off.
On Mobile
Download and launch the Google Docs app (Android, iOS). Create a new document or open an existing one, whichever you want, and then tap where you want to start typing. When the onscreen keyboard appears, tap the microphone icon to start voice dictation.
As you speak, the words will appear in the document in real-time. But unlike in Chrome, the mobile version of Google Docs will not wait around forever -- if you pause for too long, the voice recognition engine will turn off. Presumably, this is to preserve battery life in case you forget. To turn it off manually, tap the icon again.
You can use the above punctuation phrases on mobile, too. Check out our guide for using Google Docs on mobile devices for more tips.
Controlling Google Docs With Your Voice
In addition to basic dictation, Voice Typing grants a lot of extra control over your document, even allowing you to format text and paragraphs using nothing but your voice. The downside? These voice commands are only available when your Google account language and the Voice Typing language are both English.
Here's everything you can control by voice alone.
Document Navigation
The "Go to" command will be what you use most. You can pair it with the following filters: "start of"/"end of" or "next"/"previous". The available targets for where you can navigate depend on which pairing you use.
With "start of" or "end of", you can speak these commands:
- "Go to start/end of document"
- "Go to start/end of paragraph"
- "Go to start/end of column"
- "Go to start/end of line"
- "Go to start/end of row"
- "Go to start/end of table"
And with "next" or "previous", you can speak these commands:
- "Go to next/previous character"
- "Go to next/previous word"
- "Go to next/previous line"
- "Go to next/previous heading"
- "Go to next/previous paragraph"
- "Go to next/previous page"
- "Go to next/previous link"
- "Go to next/previous list"
- "Go to next/previous list item"
- "Go to next/previous image"
For tables, you have:
- "Go to next/previous table"
- "Go to next/previous row"
- "Go to next/previous column"
And then you have miscellaneous points of interest:
- "Go to next/previous misspelling"
- "Go to next/previous formatting change"
- "Go to next/previous footnote"
You can also "Go back/forward [number] characters/words" as well as "Go up/down [number] lines/paragraphs". If you're just reading a document, you can go mouse-free by speaking "Scroll up" and "Scroll down".
At any point, you can say "Resume" to jump to the end of the document or "Resume with [word]" to jump to a word.
Text Selection
In order to edit documents without a mouse, you have to be able to select text. Google Docs is pretty smart about this and you can select all kinds of text anywhere in the document, but the learning curve is a bit steep. Productivity will be slow at first, but after a week or so of practice, you'll be quicker than a mouse.
- "Select all"
- "Select [word]"
- "Select word"
- "Select next/last word"
- "Select next/last [number] words"
- "Select line"
- "Select next/last line"
- "Select next/last [number] lines"
- "Select paragraph"
- "Select next/last paragraph"
- "Select next/last [number] paragraphs"
- "Select next/last character"
- "Select next/last [number] characters"
- "Deselect"
Text Editing
What if you mess up while dictating? Maybe an accidental "um" gets thrown in there, or you decide to rewrite your last paragraph? That's just as easy. Most of these editing commands should be paired with a selection command from above.
- "Cut"
- "Copy"
- "Paste"
- "Delete"
- "Delete last word"
Google Docs supports all kinds of annotations and extra features that hang on the peripheries of a document. You can add these with the "Insert" command:
- "Insert comment"
- "Insert bookmark"
- "Insert equation"
- "Insert footer"
- "Insert footnote"
- "Insert header"
- "Insert page break"
Less frequently, you may need to deal with tables of contents:
- "Insert table of contents"
- "Delete table of contents"
- "Update table of contents"
Text Formatting
Yes, you no longer need to rely on the formatting toolbar to spruce up your documents. Even when dictating, you can turn boring papers into office-ready documents. Not all formatting options are available, but most are, so even if you have to do some touching up afterward, at least you can do most of it hands-free.
Remember to combine these with the selection commands above:
- "Apply normal text"
- "Apply title"
- "Apply subtitle"
- "Apply heading [1-6]"
- "Bold"
- "Italics"
- "Underline"
- "Strikethrough"
- "Subscript"
- "Superscript"
- "Capitalize"
- "All caps"
If you want to undo any of that:
- "Remove bold"
- "Remove italics"
- "Remove underline"
- "Remove strikethrough"
- "Remove formatting"
You can also change alignments:
- "Align left"
- "Align center"
- "Align right"
- "Align justified"
You can create lists:
- "Create bulleted list"
- "Insert bullet"
- "Create numbered list"
- "Insert number"
You can alter individual paragraphs:
- "Line spacing single"
- "Line spacing double"
- "Line spacing [1-100]"
- "Increase indent"
- "Decrease indent"
And you can even play around with colors:
- "Highlight"
- "Highlight [color]"
- "Text color [color]"
- "Background color [color]"
- "Remove highlight"
- "Remove background color"
Disable Voice Typing
Simply speak "Stop listening" to turn it off.
Sadly, voice commands are NOT available in the mobile app yet.
How Will You Use Google Doc's Voice Typing?
Normally voice dictation is used for recording notes and thoughts while on the go, but Voice Typing is feature-packed enough that you can use it to write entire documents. This is great for anyone who suffers from office-induced repetitive strain injury or some kind of gaming-related hand pain.
If that's you, then start learning Voice Typing right now! And you can use it on the go, at least in a limited form, with the Google Docs mobile app. I'd expect these extra features to come to the mobile version in the next few years, so you may want to learn them now in preparation. (Also, optimize your workstation to reduce pain!)
How do you feel about writing and editing documents by voice alone? Is it more of a hassle than necessary? Or is it the future? Let us know in the comments!
Before you go, check out these Google Docs add-ons for professionals: