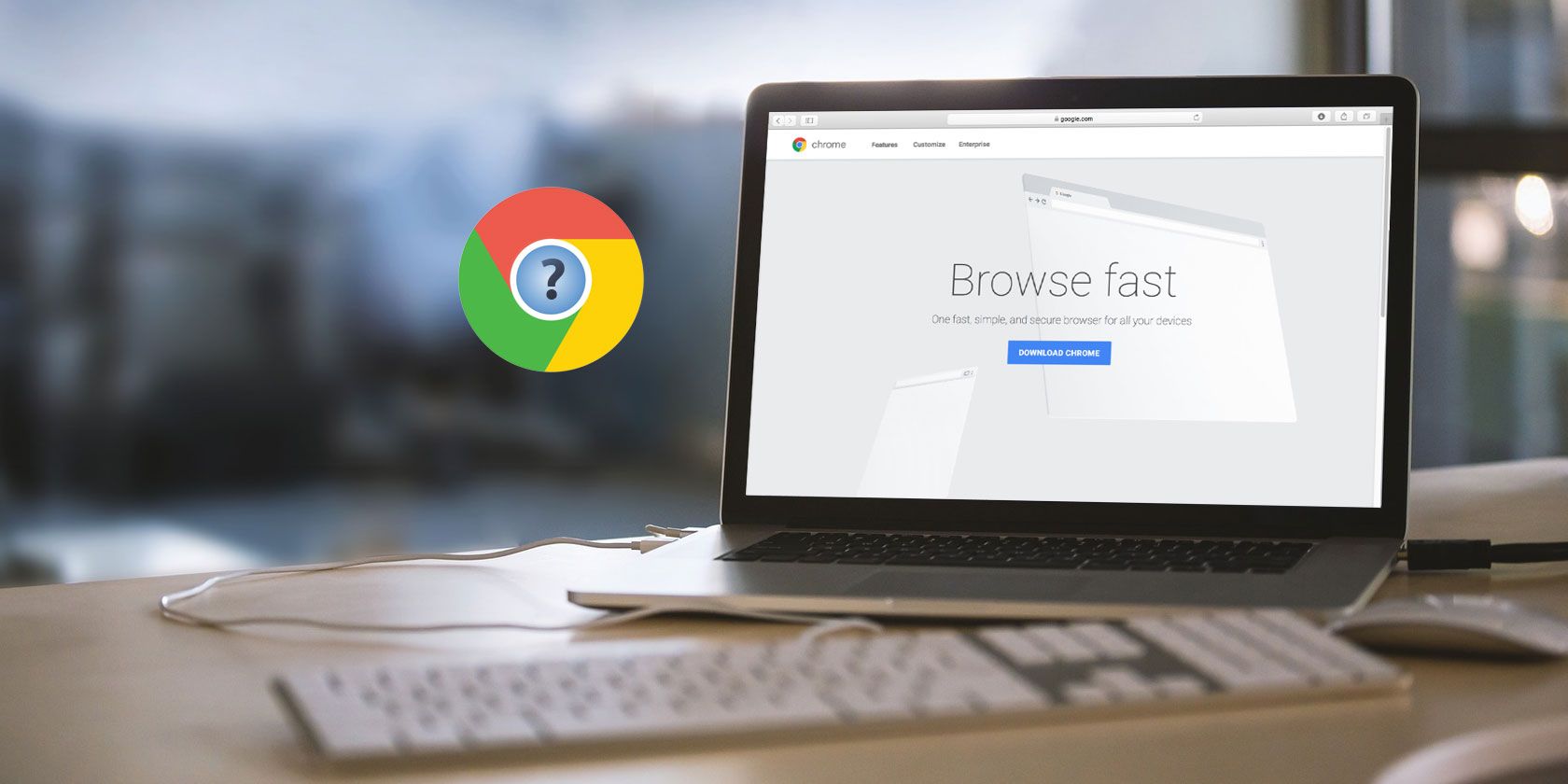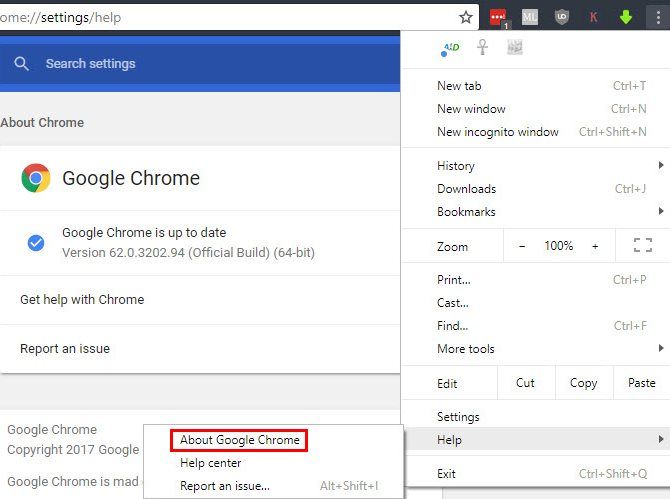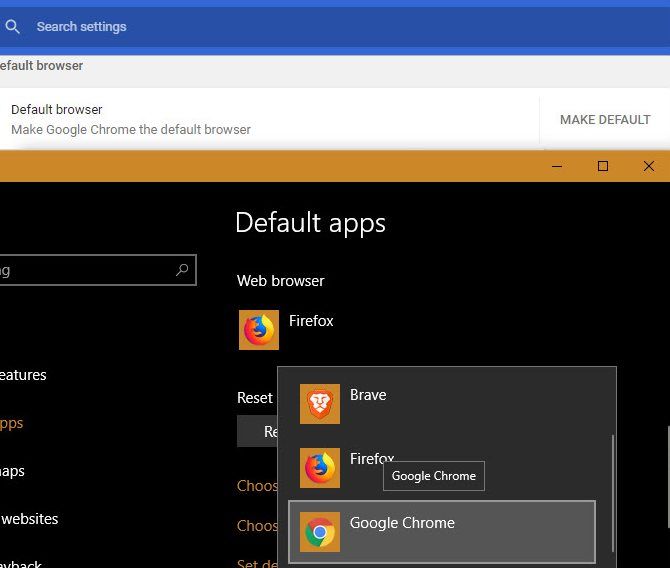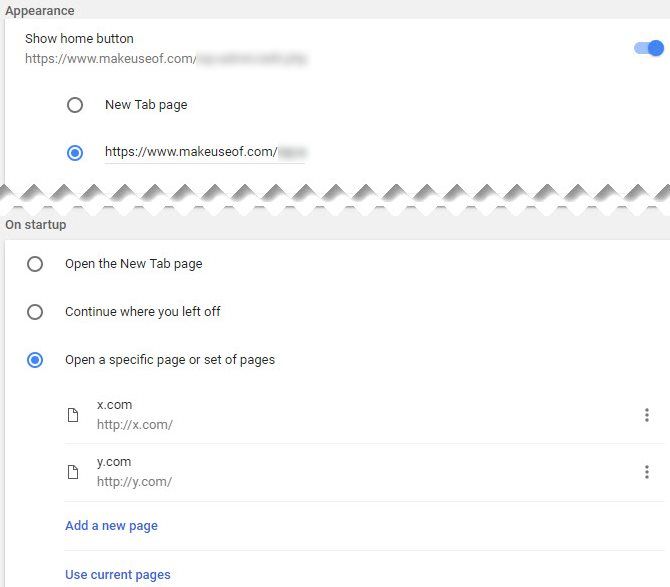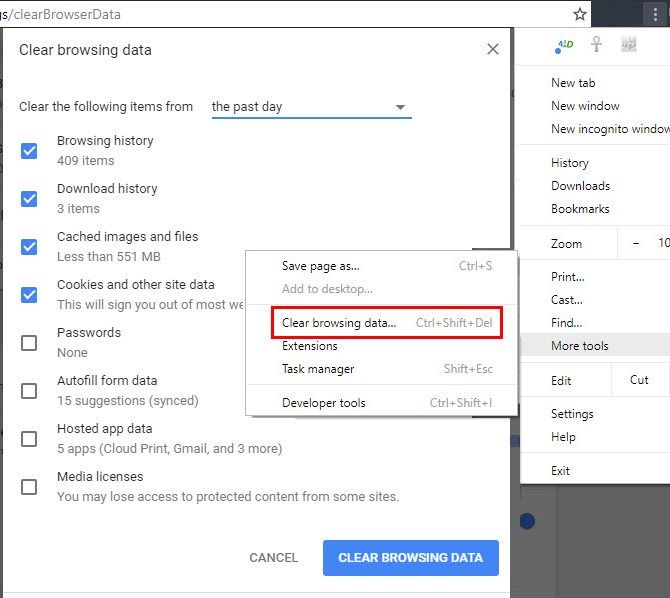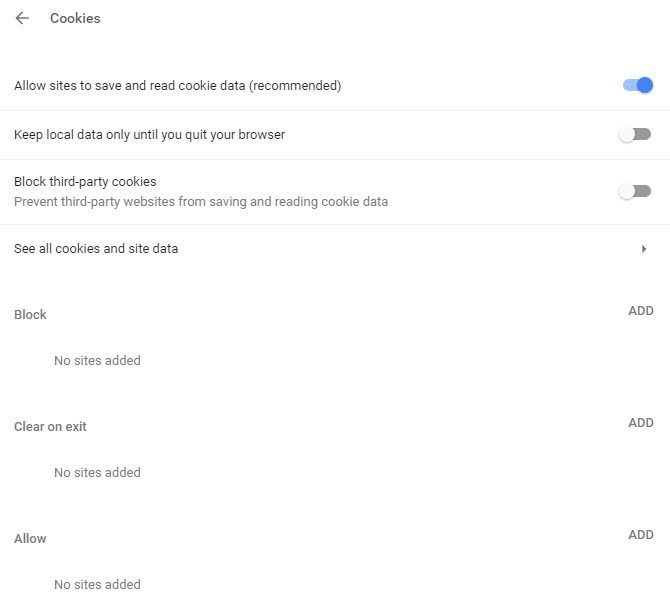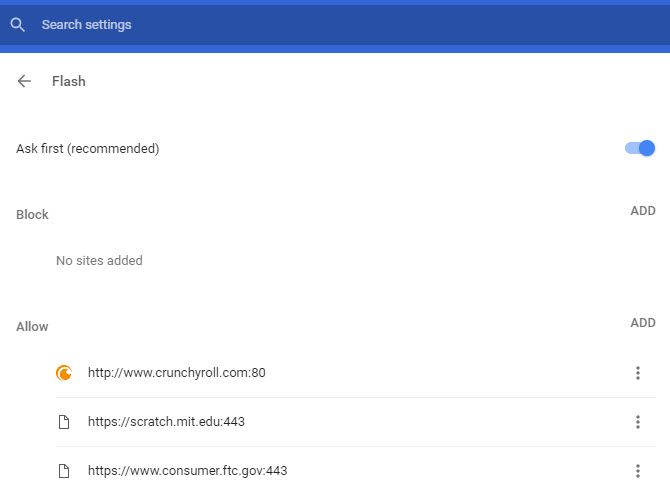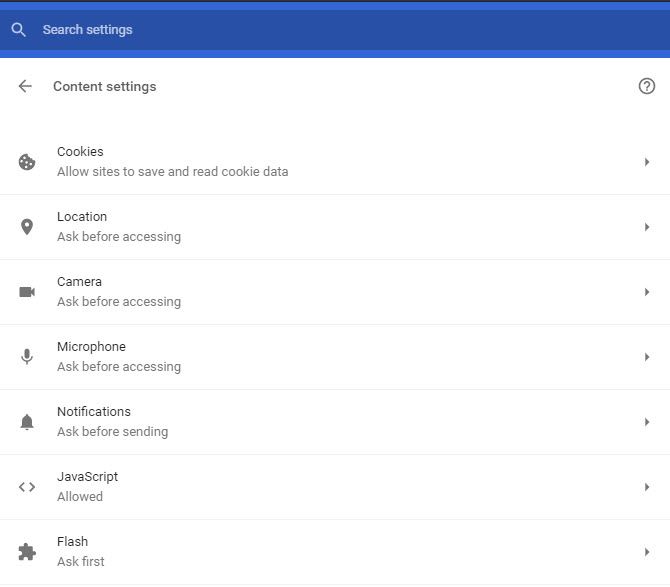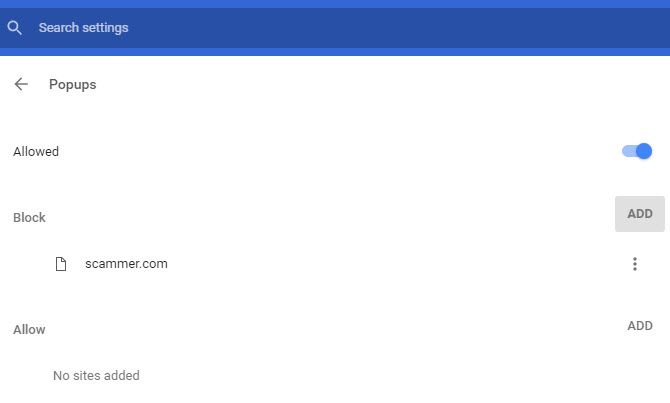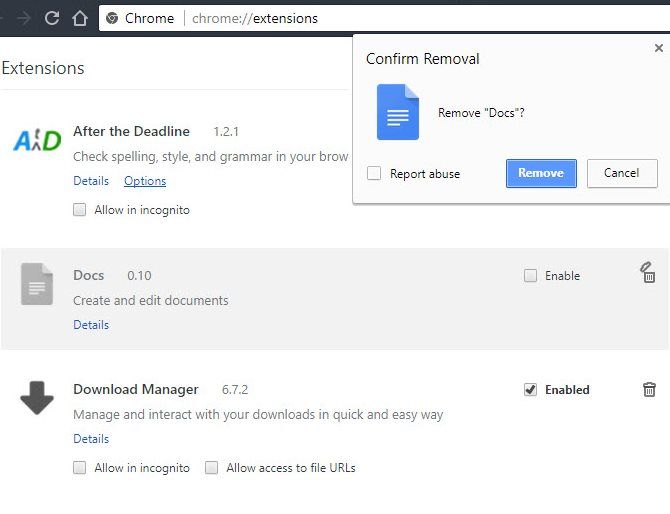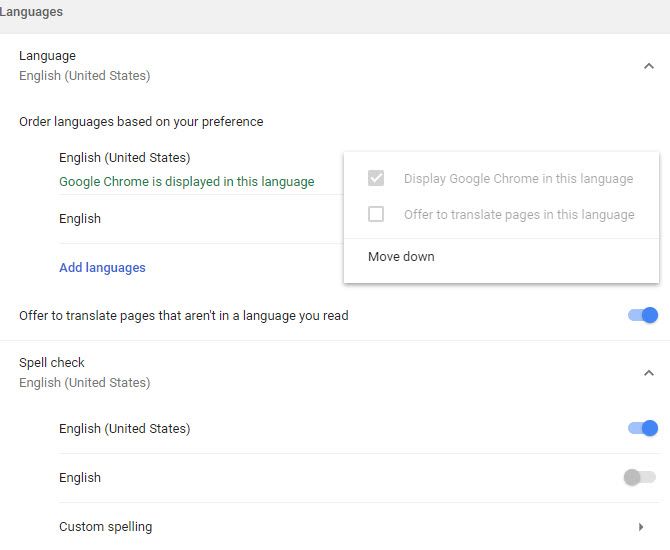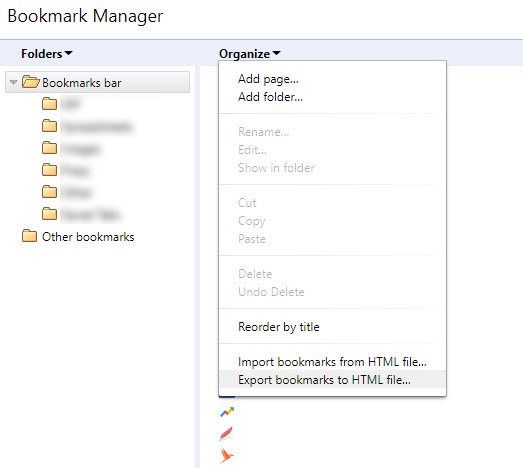Looking for information about Google Chrome? You've come to the right place. Google's browser is by far the most popular in the world, but that doesn't always mean that it's easy to use.
Whether you're interested in Chrome's options menu or just want to learn how to do something specific, this FAQ will help. Let's answer some of the most common questions about using Google Chrome.
1. What Version of Chrome Do I Have?
Google makes it easy to check what version of Chrome you're running. To have a look, follow these steps:
- Select the three-dot Menu button in the top-right corner of Chrome.
- Choose Help > About Google Chrome.
- You'll see an About Chrome page that shows the version number in the center of your screen.
- If you see Google Chrome is up to date, you're on the latest version.
2. How to Update Chrome
Conveniently, when you visit the above page to check your Chrome version, the browser will check for updates too. You'll see a prompt to Relaunch the browser to apply any available updates. However, Chrome updates on its own, so you shouldn't have to check this page too often.
If you see an update error, you can try installing the latest version of Chrome manually. Just download it from Google and install it like normal. Chrome will apply the update. If this doesn't work, you probably need to perform some Chrome troubleshooting.
3. How to Set Chrome as Your Default Browser
Setting your default browser lets you choose which one opens when you click a link or open supported file types. To make Chrome your default browser, here's what you need to do:
- Select the three-dot Menu button in the top-right corner of Chrome and choose Settings.
- Scroll down until you see the Default browser section.
- Click Make Default. What happens next depends on your version of Windows. Some versions will apply the change immediately. On Windows 10, this will open the Default apps panel. Select the Web browser item and choose Google Chrome to set it as default.
4. How to Change Google Chrome's Homepage
The homepage is your gateway to the web. You see it every time you open Chrome or click the Home button, so it's worth setting as something great. Checking your homepage is a vital part of cleaning Chrome from hijackers too.
Here's how to change the homepage in Chrome:
- Select the three-dot Menu button in the top-right corner of Chrome and choose Settings.
- Scroll down to On startup. Select the Open a specific page or set of pages option.
- Click Add a new page and enter the URL you want as your homepage. If you want multiple homepages, you can click Add a new page again.
- Hit the Use current pages button to auto-populate your homepage with the tabs you have open.
- If you'd like to use Chrome's Home button, scroll up to the Appearance section and enable the Show home button tab. Click the Enter custom web address box and enter a URL for the Home button.
Can't find the right homepage? Perhaps a new tab extension or one of the best sites on the internet will suffice.
5. How to Delete History on Google Chrome
Need to remove some of your browsing data in Chrome? Here's how to clear history, cookies, and everything else Chrome keeps:
- Select the three-dot Menu button in the top-right corner of Chrome and choose More tools > Clear browsing data... or use the keyboard shortcut Ctrl + Shift + Del.
- You'll see the appropriate dialog. Check all the types of data you'd like to clear, then choose the time frame to delete at the top. You can delete history from just the past hour or day, or everything.
- Choose Clear Browsing Data and Chrome will wipe away all the chosen data.
In the future, you can use an incognito window to prevent Chrome from saving history for a given session.
6. How to Enable Cookies in Google Chrome
If you've disabled cookies in Chrome, some websites might not work properly. Here's how to accept cookies again:
- Select the three-dot Menu button in the top-right corner of Chrome and choose Settings.
- Scroll down to the bottom of the page and select Advanced to expand the list of options.
- Near the bottom of the Privacy and security section, click Content settings.
- At the top of the resulting list, click Cookies. Make sure Allow sites to save and read cookie data is enabled. You may also need to disable the Block third-party cookies option if you continue to have cookie problems.
- Check the bottom of this page to see if you've blocked cookies for any specific sites.
Note that using tracking-blocking extensions can also cause errors on some sites.
7. How to Enable Flash in Chrome
While you're in the Content settings menu, you can also make sure Flash is enabled:
- Select the three-dot Menu button in the top-right corner of Chrome and choose Settings.
- Scroll down to the bottom of the page and select Advanced to expand the list of options.
- Near the bottom of the Privacy and security section, click Content settings.
- Select Flash and on the resulting menu, make sure you have Ask first enabled. Else, Chrome will completely block Flash.
- You can add specific websites that are always allowed to run Flash in the Allow field below.
Note that in mid-2017, Adobe announced that it will stop supporting Flash by the end of 2020. Thus, Chrome will always ask for your permission before running Flash content, as the plugin is less secure than modern standards and dropping in popularity. As 2020 gets closer, Chrome will disable Flash by default.
8. How to Enable JavaScript in Chrome
Chances are that you have JavaScript (which is separate from Java) enabled in your browser. It's a vital part of how the web works today, as it allows websites to dynamically generate content without having you regularly refresh pages. For instance, if you turn off JavaScript, you won't see the number of Likes and Retweets on a Twitter tweet update in real time.
Here's how to enable JavaScript if you've disabled it:
- Select the three-dot Menu button in the top-right corner of Chrome and choose Settings.
- Scroll down to the bottom of the page and select Advanced to expand the list of options.
- Near the bottom of the Privacy and security section, click Content settings.
- Select JavaScript and make sure you have the Allowed slider enabled. Below, you can always allow or always block JavaScript on any sites you like.
Though some disable JavaScript to protect from security threats, these are rare. We recommend keeping JavaScript enabled as the benefits far outweigh any drawbacks.
9. How to Disable the Popup Blocker in Chrome
Chrome does a fine job of blocking annoying popups on its own. Sometimes, though, you'll come across a site that uses popups for a legitimate reason. Though this is increasingly rare, you can completely disable the popup blocker if needed:
- Select the three-dot Menu button in the top-right corner of Chrome and choose Settings.
- Scroll down to the bottom of the page and select Advanced to expand the list of options.
- Near the bottom of the Privacy and security section, click Content settings.
- Select the Popups entry and enable the slider so it says Allowed.
- Use the Block and Allow fields below to specify popup behavior on particular sites. Really, this is a better option than completely disabling the popup blocker.
10. How to Remove Chrome Extensions
One of Chrome's greatest strengths is its vast library of extensions. Though extensions can enhance your browsing experience, having too many installed can bog down your surfing. Plus, some extensions do more harm than good.
Here's how to browse and clean up your list of installed extensions:
- Select the three-dot Menu button in the top-right corner of Chrome and choose More tools > Extensions.
- You'll see your list of installed extensions. Uncheck the Enabled box to keep an extension in your list but prevent it from running.
- To completely remove an extension, click the Trash icon next to it. Press the Remove from Chrome button when prompted and you'll delete it.
11. How to Block Websites on Chrome
Want to block a time-wasting website? Unfortunately, there's no way to do this natively in Chrome unless you set up another profile, which is a bit clunky. The best way to block a site is using an extension called Block site.
Here's how it works:
- Install the Block site extension from the Chrome Web Store.
- Once it's installed, you can block any site by right-clicking anywhere when you're on the page. Choose Block site > Add current site to blacklist.
- For more control, right-click anywhere and choose Block site > Options. Here you can type a site to block in the Blocked Sites tab, enable the Adult Control filter to block inappropriate content, and specify a password in the Protection tab to prevent others from making changes.
12. How to Change Language in Google Chrome
Need to use Chrome in another language? Doing so is a great way to help you learn another language. Here's how to change Chrome's display language:
- Select the three-dot Menu button in the top-right corner of Chrome and choose Settings.
- Scroll down to the bottom of the page and select Advanced to expand the list of options.
- Find the Languages header and click the Language field.
- Here you can select the language Chrome uses. Click Add languages to add yours if it's not listed here.
- To set a language you have installed as primary, click the three-dot menu next to it and choose Display Google Chrome in this language. You can also use this menu to order languages based on your preference.
- While you're here, select the Spell check option below and make sure it's checking your preferred language.
13. Where Are Chrome Bookmarks Stored?
If you want to copy your Chrome bookmarks for a quick backup, you'll find it at the following location. Replace Username with your Windows username:
C:\Users\USERNAME\AppData\Local\Google\Chrome\User Data\Default
Here, look for the file named Bookmarks. It doesn't include a file extension, but it's in XML format. You can open the file with any text editor if you want to peek inside.
If you'd like a quicker way to view and export your bookmarks, follow these steps:
- Select the three-dot Menu button in the top-right corner of Chrome and choose Bookmarks > Bookmark manager.
- Here you can use the left sidebar to browse all your bookmarks and rearrange them as needed.
- Click the Organize dropdown menu, then select Export bookmarks to HTML file... to easily generate a copy of your bookmarks. You can use this as a backup or import it into another browser.
Now You Know All About Chrome!
We've gone through some of the most important questions people have about using Chrome. Now you know how to perform the basic functions of the browser. When in doubt, what you're looking for is probably in the Settings menu.
If you're interested in more Chrome info, check out our full guide to Google's Chrome.
Did this FAQ answer your Chrome question? What other functions of the browser are you unsure about? Tell us in the comments, and be sure to share this guide with fellow Chrome users!