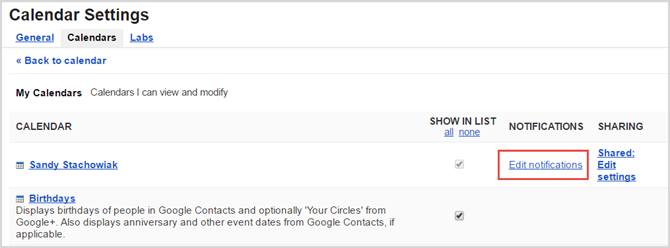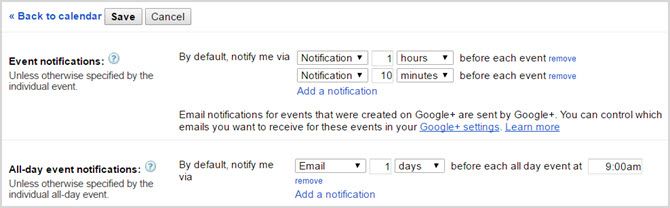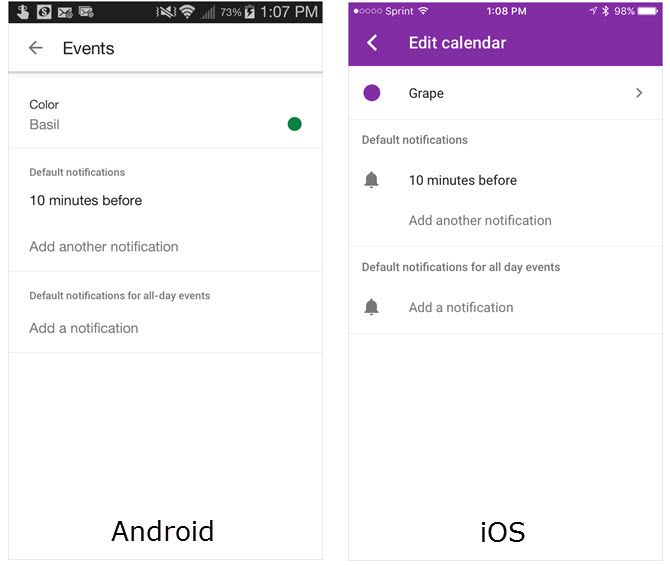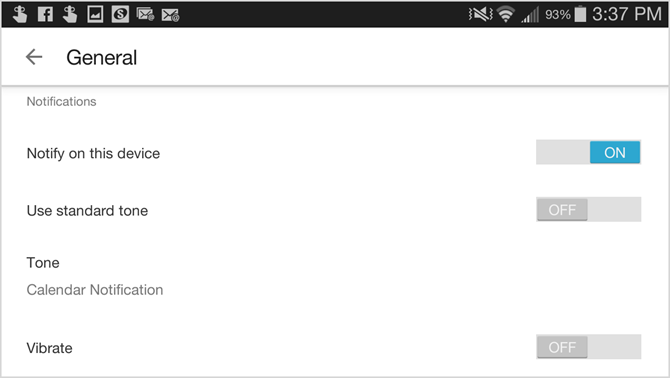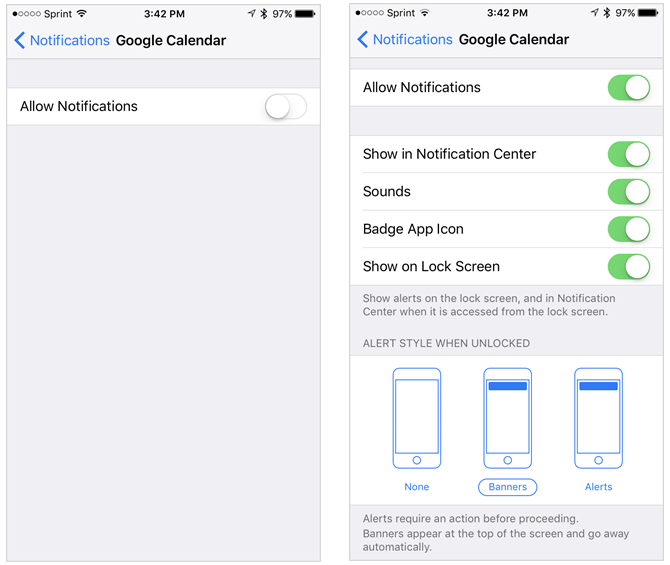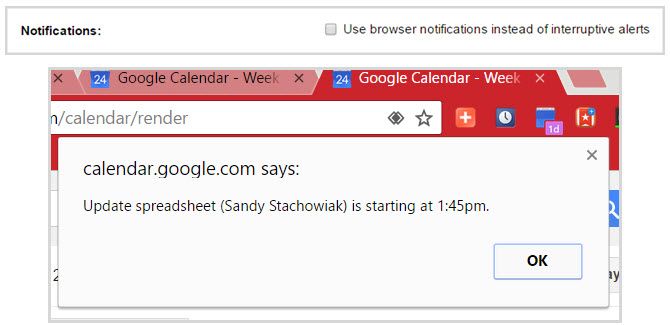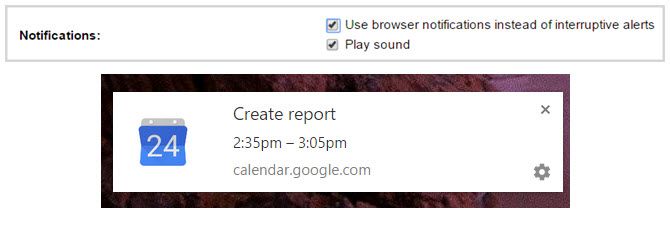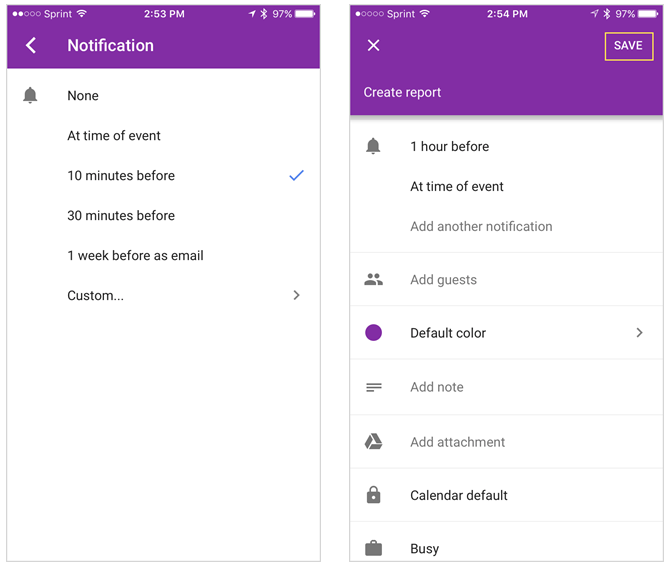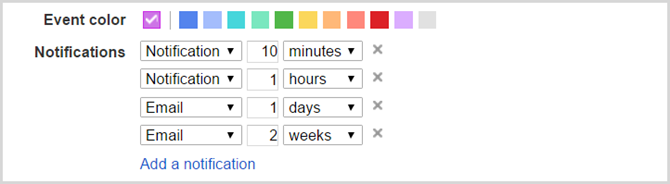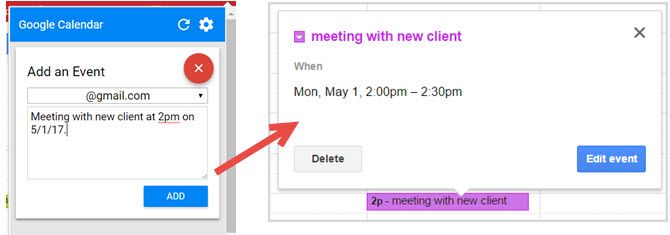If you are a Google Calendar user, then you are likely familiar with receiving event notifications. But there are several ways that you can personalize, adjust, and change those handy alerts.
On the web, your Android or iOS mobile device, and with Chrome, check out these quick and easy ways to handle Google Calendar notifications.
Personalize Notification Times per Calendar
If you have several calendars connected to Google Calendar, you can easily personalize the notifications for each one. For instance, you may prefer to receive an email notification for a shared calendar. On the other hand, you may have access to your spouse's calendar, but do not want notifications for events at all.
If you would like to simply change notifications for a calendar on the web, click the gear icon from the top right, and select Settings. Then, click the Calendars tab. To the right of the calendar you want to change, click the Edit Notifications link.
You can then adjust the method and timing for your notifications. You can also set up alerts for all-day events and create more than one default notification so that you are alerted several times. Be sure to click the Save button after you make any changes.
To remove notifications completely, follow the same steps as above on the web to arrive on the details page for the desired calendar. Then click the remove link to delete the notification and hit the Save button.
Adjust Default Notification Settings on Mobile
Default Notification Times
A nice feature of Google Calendar is its ability to sync with mobile devices, giving you your calendar everywhere you go.
The default event notifications you set up on the web carry over to the Google Calendar app on your Android or iOS device and vice versa. You can change those default settings either on the web or mobile and they will sync immediately.
You adjust the settings on Android and iOS basically the same way. On Android, open Google Calendar and then from the menu on the left tap Settings. On iOS, you will select the gear icon from your left-hand menu within the app.
Then, on both devices tap Events under the calendar you want to change. You can then adjust the default notifications for timed and all-day events, plus create additional ones.
Default Notification Styles
For enabling, disabling, or adjusting how you receive notifications on your mobile device, it differs from Android to iOS.
On your Android device, you will make these changes within the Google Calendar app. Once again, navigate to your Settings from the app menu. Then, tap General. When you scroll down you will see options to enable or disable notifications, use a standard or different alert tone, and turn the vibration on or off.
On your iOS device, you will make these changes in your device settings, rather than the app settings. Open your device Settings, tap Notifications, and then scroll down and tap Google Calendar. You can then enable or disable notifications, choose a badge app icon, pick an alert style, and activate lock screen display, just like you do with your other installed apps.
Change Your Desktop Notification Style
Depending on your work situation or simply your preference, you can receive Google Calendar notifications on your desktop two different ways.
First, you can use an Interruptive Alert which will pop up in your browser. As the name implies, it could possibly interrupt what you are doing on the web, but you can change this quickly.
Instead, you can use a Browser Alert which will open a notification on your desktop that can optionally play a sound. After you see it, just click the X to close it or the alert itself to open the Google Calendar event in your browser.
To enable the type of notification you want, open Google Calendar on the web, click the gear icon from the top right, and select Settings. Then, make sure you are on the General tab and scroll down to Notifications. Select the button to enable the option you want and click Save when you are finished.
Edit Individual Event Notifications
Edit Events You Created
To change the notification type on the web for an event you created, click the event, and then Edit event. Scroll down to the Notifications area, make your adjustments, and click Save when you are done.
On your mobile device, tap the event and then the pencil icon. You can then adjust the notification or add another one. Be sure to tap Save when you finish.
Edit Events From Gmail
Google Calendar offers a handy feature for having certain types of events added to your calendar from Gmail automatically. Combine this with your notifications and you will be sure to get to the airport, restaurant, or other reservation on time.
Unfortunately, Google Calendar does not yet support location-based notifications. But you can adjust alerts for Gmail events the same way you do for those you create from scratch as described above.
Create Notifications With the Chrome Extension
Chrome has a super handy extension that you can use for creating an event with a notification, Google Calendar (by Google). Once you install this tool, just click the button in your toolbar, then the plus sign to add a new event. Choose your connected calendar from the drop-down box and then add the event name and smart notification.
For example, you can enter "Lunch with mom tomorrow at noon" or "Meeting with new client at 2 PM on 5/1/17". Click Add and the event along with its notification will pop right onto Google Calendar.
Adjust Those Notifications How You Want Them
With this variety of ways to personalize and stylize your Google Calendar notifications, you should be covered anywhere, any time. Plus, if you connect multiple calendars, you can adjust the notifications so that they are convenient, useful, and don't get in your way.
If you have additional tips for using Google Calendar notifications that you would like to suggest, we would love to hear them. Whether it is for the web, mobile, or even your browser, just leave a comment below!