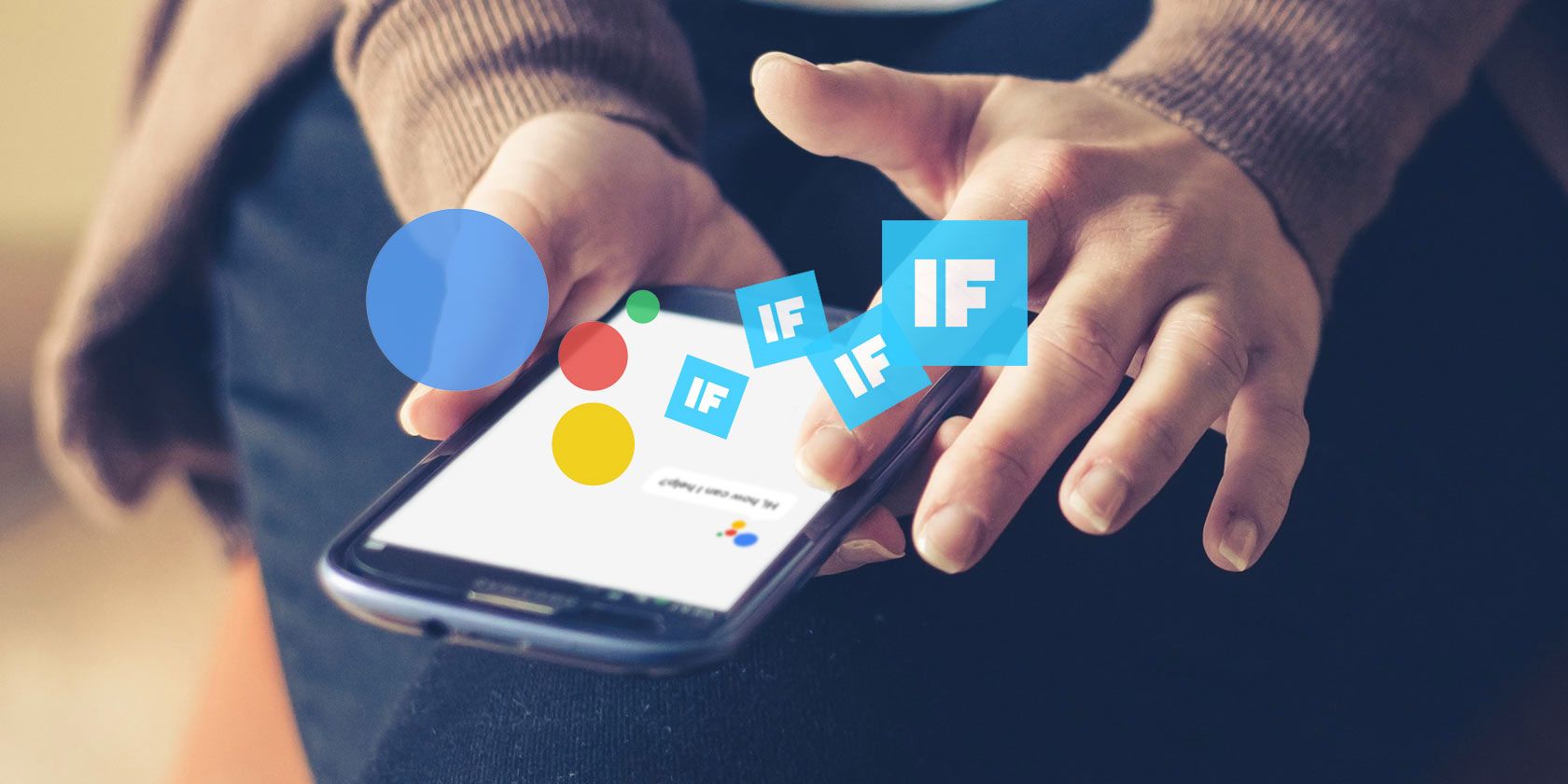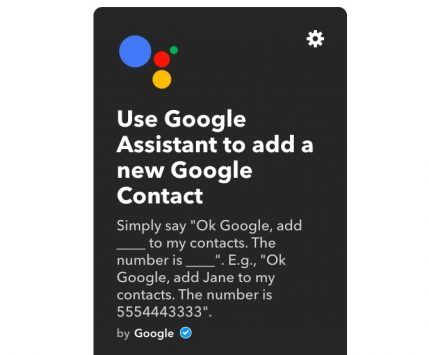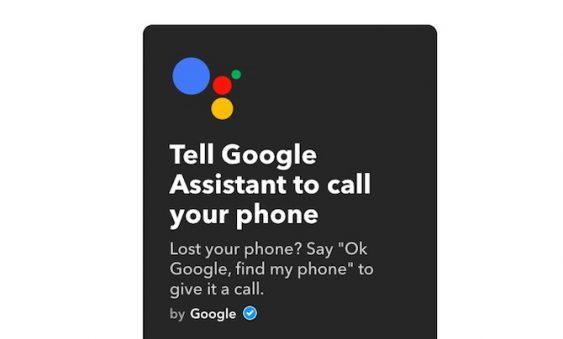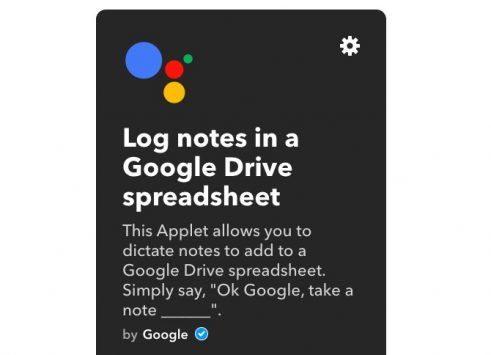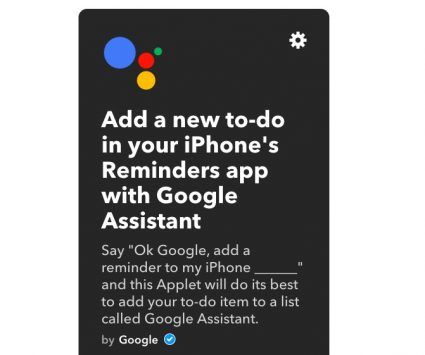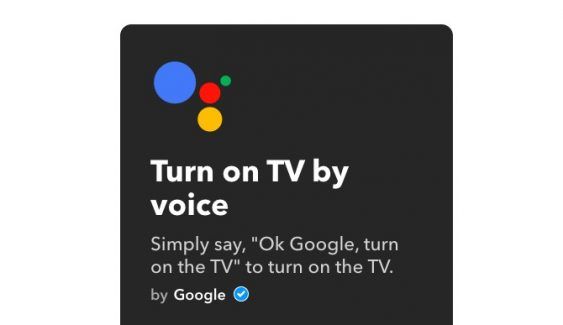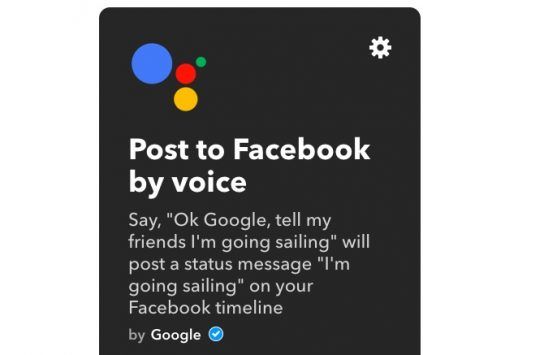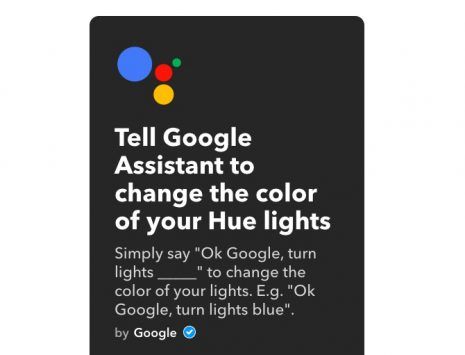Google Assistant has quickly managed to expand support to other Android Marshmallow devices, picking up a lot of neat tricks along the way. Late last year, popular automation service IFTTT enabled support for Google Assistant, meaning that you can now create custom voice commands to trigger certain actions.
Today, let's see how we can leverage the power of IFTTT automation to enhance the functionality of Google Assistant on your phone.
How to Connect IFTTT With Google Assistant
Before we can get started, we need to connect IFTTT with Google Assistant.
To do so, open the IFTTT website and sign in or sign up. Next, navigate to the Google Assistant listing and click on Connect. Now, sign in with the Google account associated with your Android device. Your Google account should now be connected with IFTTT. Alternatively, you can also download IFTTT's mobile app to accomplish the same thing.
Download -- IFTTT for Android | IFTTT for iOS (Free)
1. Add a New Google Contact
Google Assistant makes it really easy to call or message your contacts hands-free, so it's a bit of a bummer that it doesn't support adding a new contact. Fortunately, you can use this IFTTT applet to quickly ask Google Assistant to create a new contact. You will need to grant permission to access your Google Contacts upon turning it on.
Once enabled, you can ask Google Assistant to create a new contact in the following format: "OK Google, add ___ to my contacts. The number is ___."
The number should be added to your Google Contacts and it should now be visible in your local contacts if you've set up sync on your Android device.
IFTTT Recipe -- Use Google Assistant to add a new Google Contact
2. Ask Google Assistant to Find Your Phone
If you happen to misplace your phone a lot, Google Assistant can help you locate it by calling your number. As of now, this functionality is limited to US-based numbers only.
Once you enable this applet and activate your number, you can simply ask Google Assistant to "Find my phone" and it will ring your phone. Please note that this is a regular carrier call, and hence it would not work if the ringer on your phone is silent.
While this may be great for casual use, it's recommended to use a more robust solution like the Android Device Manager for comprehensive device tracking.
IFTTT Recipe -- Tell Google Assistant to call your phone
3. Log Notes in a Google Drive Spreadsheet
Using this applet, you can easily dictate notes to Google Assistant and have it logged in a Google Drive spreadsheet automatically. After enabling this applet, just ask Google Assistant to "Take a note ___." You can also configure the applet to use slight variations like "Note ___" or "Take this note ___."
The spreadsheet will be saved by default in the Google/Assistant notes folder in your Google Drive. You can change this location by going to the applet's settings. Note that each note will be added as a new row in the spreadsheet, and a new spreadsheet is created after every two thousand rows.
IFTTT Recipe -- Log notes in a Google Drive spreadsheet
4. Add a New To-Do to Reminders on iPhone
If you're someone who constantly juggles between Android and iOS devices and is on the constant lookout to bridge the gap between these ecosystems, this applet could be helpful for you. Using it, you can set reminders on your iPhone using Google Assistant on your Android device.
After enabling the applet, just say "OK Google, add a reminder to my iPhone ___." IFTTT will then attempt to create a new list called "Google Assistant" in your iPhone's Reminders app and all the reminders will be added to the same list.
IFTTT Recipe -- Add a new to-do in your iPhone's Reminders app
5. Turn Your TV On or Off
If you use Logitech's Harmony series of universal remotes with your TV, you can ask Google Assistant to turn your TV on or off just by using your voice. Simply enable the applet and say "OK Google, turn on the TV." You need to enable a separate applet to turn off the TV, after which you can say "OK Google, turn off the TV."
So next time, turn your TV on and off from the comfort of your couch -- without even using a remote!
IFTTT Recipe -- Turn on TV by voice | Turn off TV by voice
6. Post to Facebook With Your Voice
Given how feature-packed Google Assistant is, it's a little surprising that you can't use it to post to social networks. However, you can use this IFTTT applet to get around that. Make sure to link your Facebook account with IFTTT by going to the service settings page.
Once you've linked it, just enable the applet, and you're good to go. You can update your status on Facebook by saying "OK Google, tell my friends ___" or "Post to Facebook ___."
You can also send out a Facebook update and a tweet simultaneously by enabling a separate applet and then saying "OK Google, tell my followers ___."
IFTTT Recipe -- Post to Facebook by voice | Post to Facebook and Twitter with your voice
7. Control Philips Hue Lights
We've already covered how you can push your home lighting to the next level using Philips Hue. If you happen to own one, you can level up your game even further by controlling it using your Google Assistant. Make sure to connect your Hue and your Google account with IFTTT, and then enable the applet.
For starters, you can ask Google Assistant to quickly change the color of your hue lights by saying, "OK Google, turn lights blue." You can turn off the lights by saying "OK Google, bedtime." Also, saying "OK Google, Party time" puts your Hue lights in a color loop.
If you own other lighting solutions like the LIFX and the Lutron Caseta, IFTTT applets still got you covered.
IFTTT Recipe -- Change the color of your Hue lights | OK Google, bedtime | OK Google, party time
Create Your Own IFTTT Applets
The beauty of IFTTT is that if you find existing applets limiting, you can simply create your own. All you need to do is to find a couple of services that could work great together.
What do you think of the above IFTTT applets? What other IFTTT applets do you use to supercharge your Google Assistant experience? We'd love to hear about them in the comments below.