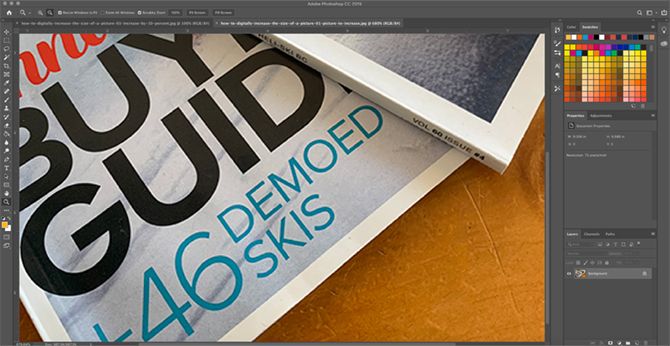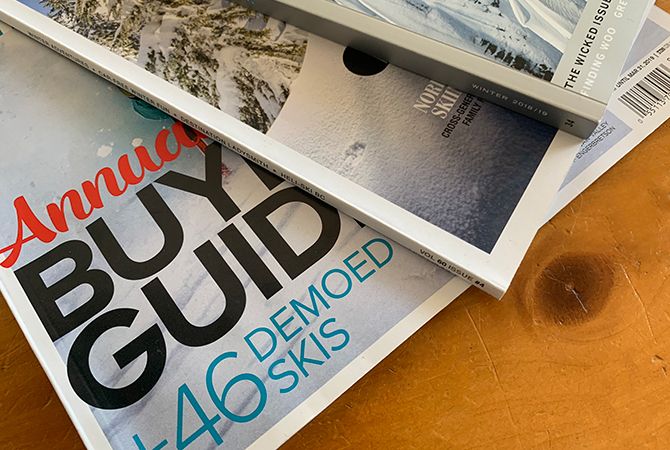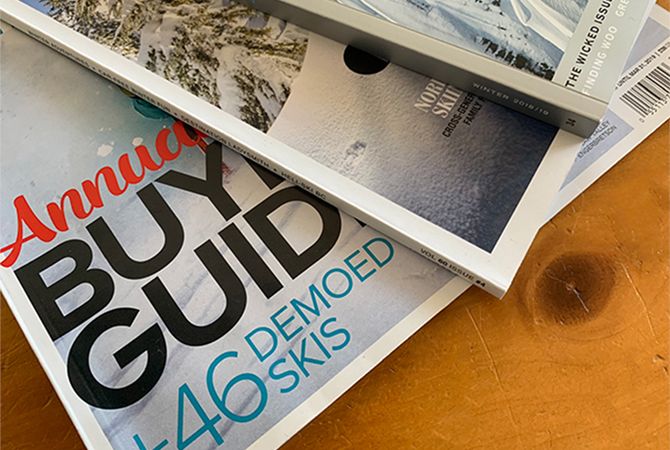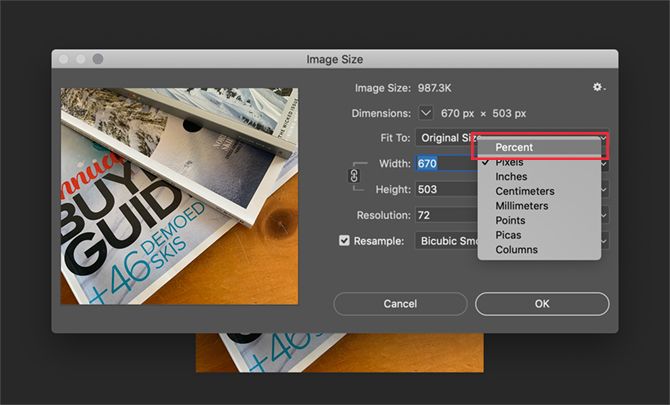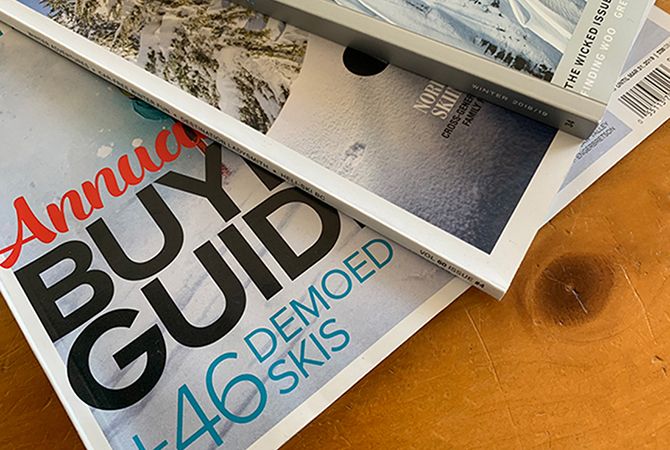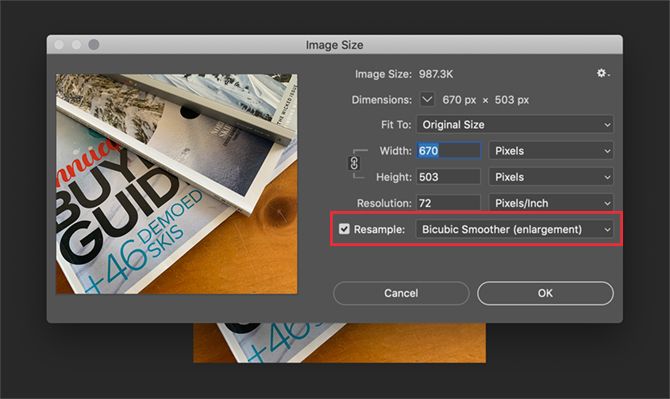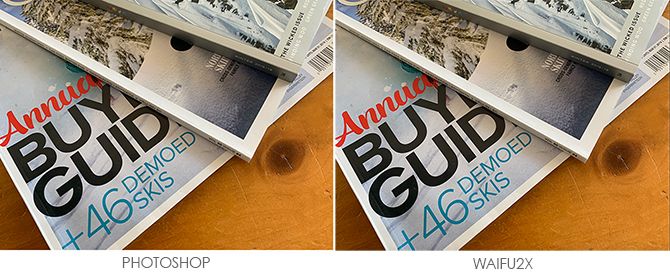With today's cameras boasting more megapixels, you're more likely to scale a photo down than enlarge it. But there are times when increasing the size of an image can really come in handy. Unfortunately, it can be tough to enlarge a picture without losing quality.
There are several ways to tackle this problem, and in this article we'll describe two of the best ways to enlarge a picture without losing quality.
Something to Keep in Mind When Enlarging an Image
When you increase image size, you're asking your computer to add information. Put succinctly, you're telling it to blow up an image with losing detail, and to do this by "guessing" what a larger image would look like.
This means that you're never going to get a perfect recreation of your photo at a larger size, because it's a matter of format and software: some apps will be better at it than others, and some pictures will resize better than others. But they all have to make a guess.
The amount of guessing your computer does will vary on how much you want to increase the size of your image. The more you enlarge a picture, the more likely you are to see a degradation of quality. Understanding that upfront is important, and will help you pick the best pictures to modify. If you've used upscaling with home entertainment equipment, you'll have a good idea of what we mean.
How to Resample an Image With a 10 Percent Increase
This is a commonly recommended method for seeing how much upscaling you can get away with when enlarging an image without losing quality. It works best if you're not trying to scale your image to a specific size, but trying to blow up an image as large as you can without making it look bad. We'll use this picture of magazines on a coffee table as an example.
This picture is currently 670 pixels wide. If you lean towards your monitor and squint, you can probably make out all of the text. Right now everything is pretty smooth and the image looks nice.
To enlarge the image, we're going to take advantage of Resampling, which is the "guessing" part we were telling you about earlier. And we're going to use Adobe Photoshop to do it. Here's what happens when we scale up the image to a whopping 2000 pixels wide (just to show you what the program can do):
How to Resize an Image Using Photoshop
To resize this image in Photoshop, click on the top menu in the app and click Image > Image Size. Then adjust the height and width in the Image Size dialog box. Also, make sure to have Resampling turned on, with Bicubic Smoother as your preset.
As you can see, Photoshop does an amazing job smoothing out this image from 670 pixels to 2000 pixels. Photoshop CC has really improved in leaps and bounds over the years, and while this image is definitely blurry around the edges and the text is not as sharp, you can still make out most of it with ease.
However, it's easy to imagine some details in a different image becoming indistinguishable. So instead of making the jump all the way to 2000 pixels, we'll just add 10 percent to the original image size.
To resample to 10 percent larger in Photoshop, go to Image > Image Size. Then---instead of adjusting the width and height by pixels---choose Percent. Type 110% and make sure Resampling: Bicubic Smoother is still turned on.
Here's what the image looks like when you increase it by 10 percent:
As you can see, it still looks pretty clear. To experiment with this, keep on bumping up your image in Photoshop by 10 percent at a time until you start to see some graininess. As we're trying to make small steps up to enlarge a picture as much as possible while still maintaining quality of the image itself, seeing graininess is your cue to stop.
If you're going to use this method, it's very important to make sure that Resample is enabled in your photo-editing app. Here's what that looks like in the Image Size dialog box in Photoshop:
You can also use an app like Pixelmator or GIMP to resample an image. Both are good and will offer a similar option. If you're lucky, you'll be able to choose the interpolation algorithm (that is, the computer's "guessing" method) for the scaling. When you're scaling up, the Bicubic Smoother option is a good one.
How to Use a Dedicated App to Enlarge a Picture
Because so many people find themselves in need of larger photos, there are actually a number of apps designed to specifically enlarge an image without losing quality.
A Sharper Scaling, for example, is a free Windows app that promises better upscaling than Photoshop. The results posted on its website are quite impressive. This app does one thing and one thing only---and that's increasing image size---but it's free, so it's definitely worth downloading.
Free equivalents for macOS are less plentiful, but that doesn't mean you don't have options. Waifu2x is a solid online option. Waifu has shown some very impressive results with zooming in on an anime picture and making it clear, although it can be slightly unpredictable with photos.
At the end of the day, you may just have to try out a few of these options to see which app works best to enlarge your picture. Above is an example of what Waifu can do for our image, compared with Photoshop side-by-side.
Even without zooming in on the picture to make it clear, you can probably see that the image from Waifu is very comparable to the latest version of Photoshop. The site's use of deep convolutional neural networks (what are neural networks?) makes it very adept in the "guessing" that we mentioned earlier, and the result is significantly cleaner upscaled photos.
If Waifu isn't working well for you, though, you can try Online Image Enlarger, Simple Image Resizer, or Rsizr.
Now You Can Enlarge a Picture Without Losing Quality
These two methods of increasing image size are probably your best bets when you want to enlarge a picture without losing quality. Neither is perfect, but because of the constraints of technology they're about the best we can do.
Fortunately, most phones and cameras now take very high-resolution photos, so you shouldn't have to deal with this too often. You can also save high-resolution images in Photoshop. Just remember to always work from the largest original image that you can.
Image Credit: fractal-an/Shutterstock