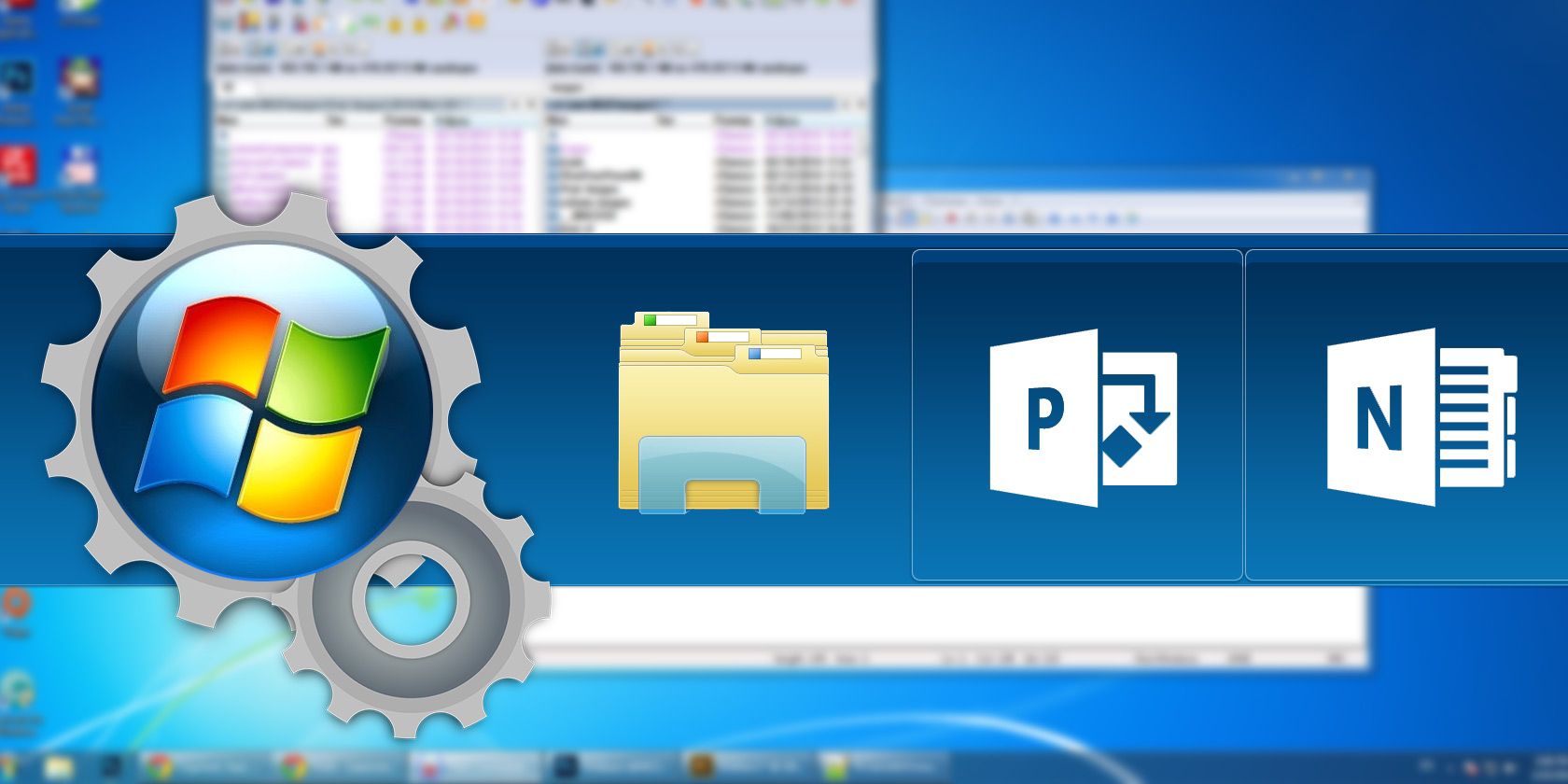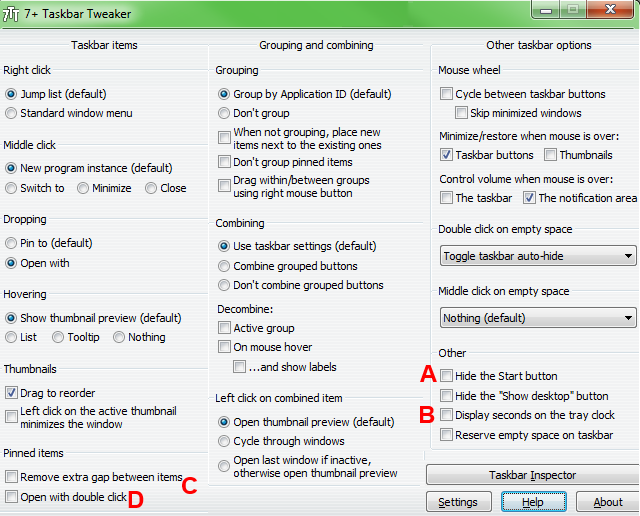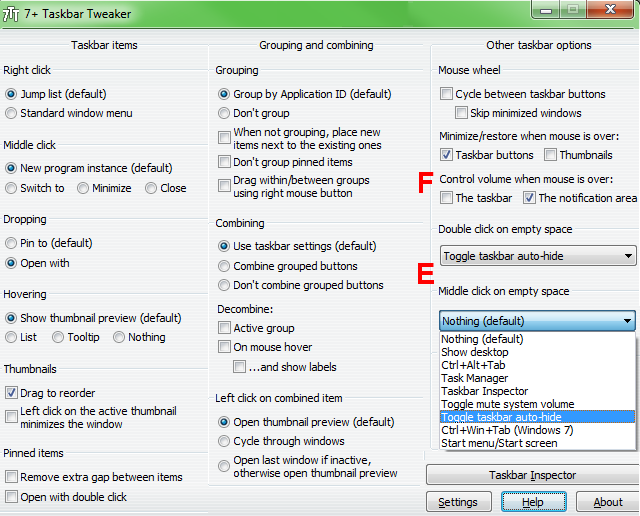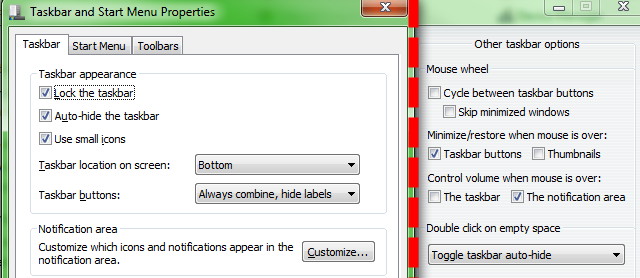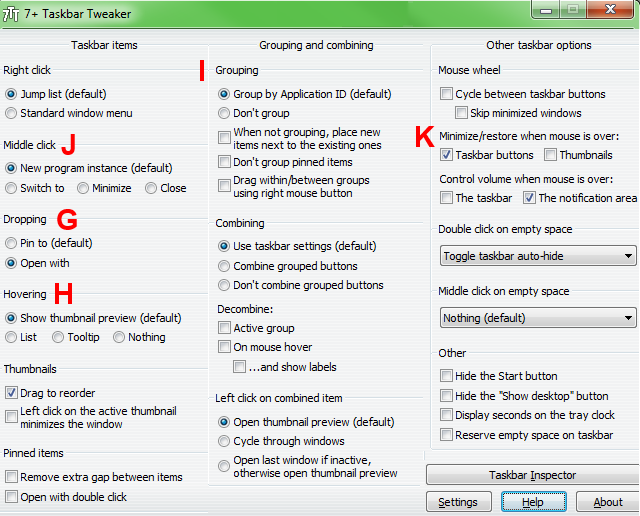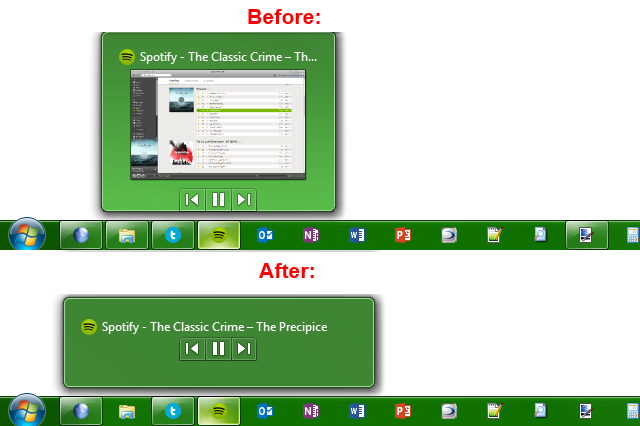Could the Windows Taskbar be more useful? If you're looking for fluff-free taskbar enhancement, rather than a sleek taskbar alternative, try 7+ Taskbar Tweaker. It adds much needed features and keeps things simple. True to its name, it's available for Windows 7 and Windows 8.
Setup
Setting up 7+ Taskbar Tweaker is as easy as can be: just grab the installer from its website and run it through. If you prefer a portable installation, 7+ offers that option in its setup. Once installed, you'll be greeted with its main screen:
The interface has a lot to take in, so let's examine some of its most useful options. The annotations are provided so a setting can easily be matched to its explanation. Also, as a bonus, these screenshots show my setup with the program, so feel free to use that as a basis for your own customizing!
Mixing It Up
A) One of the most useful features of the Taskbar Tweaker is the ability to make changes that seem permanently set in Windows. For example, maybe you're sick of the Start Button and want to get rid of it. One simple click and it's gone:
B) Do you use the Windows clock for precise timing and need the seconds of the minute to be displayed? 7+ allows for that, too.
C) If you're not interested in using a keystroke program launcher, such as Launchy, and prefer to keep plenty of icons pinned to your taskbar, it can quickly become crowded. 7+ can kindly ask the existing members of your taskbar to squeeze together, creating more space for new icons in the process!
D) Do you sometimes launch a program via the taskbar by mistake and have to wait for it to open just so you can close it? You'll love the option to require a double-click to launch in Taskbar Tweaker. No more accidentally opening iTunes or Photoshop and waiting!
Adding Some Shortcuts
Shortcuts are everywhere, and they're a fantastic way to become more productive while using a computer. Windows 7 has some great shortcuts that use the mouse, so you don't have to commit any keyboard shortcuts to memory. With 7+ Taskbar Tweaker, you can add even more. 7+ Taskbar Tweaker allocates two different shortcut commands for users:
E) The Windows taskbar can be set to automatically hide itself, useful for maximizing screen space or keeping out distractions while working. At times, however, one might wish to switch quickly between the always-up and auto-hide options. One of the shortcut commands – either double-clicking or middle-clicking on empty space – can be set to toggle this behavior. This is easier than diving into a few menus every time you wish to switch.
The other options are useful, as well. For example, using a shortcut to show/hide the Start Menu or Start Screen would pair well with hiding the Start Button. This would save space for more icons while still allowing quick access to the Start button. Perhaps one of the most useful options is muting – a perfect solution for desktops or laptops that lack an external mute button. Rather than fumbling around and trying to quickly lower the volume when your phone is ringing, simply middle-click the taskbar and enjoy the silence.
F) Speaking of volume, you can also make the mouse scroll wheel control the computer's volume. It's useful in the same situations as above, and even has two different types of control; whether to adjust the volume when your mouse is anywhere on the taskbar or just on the notification area is up to you.
Even More Customization
Still not fulfilled? Here are more opportunities to satisfy your hunger for ultimate customization power.
G) By default, if you drag a file to the taskbar, it pins the selected file to that program's jump list for easy access. 7+ allows you to change this behavior, and instead drag a file to a program on the taskbar to open it using that program. It's handy if you like to open files in multiple programs instead of its default – perhaps you use a variety of photo editing programs and need to shuffle a file between them.
H) Not a big fan of Windows' thumbnails? Those can easily be tweaked: you can remove them altogether or show another pop-up in their place. The List option, for instance, shows essentially the same information that the thumbnail gives, but without the image. You could still pause Spotify or refresh your Twitter client without its preview.
I) Windows also groups taskbar items that come from the same program. If you'd rather separate these, you have a few options. You can set programs to never group, or only allow non-pinned programs to group, which makes spotting them easier. Here's a comparison. Notice the multiple instances of the calculator and Windows Explorer:
J) Here's another mouse wheel trick to try: instead of opening a new instance of a program when middle-clicked, you can set the wheel to switch to that program, minimize it, or even close it.
K) Finally, this setting uses the mouse wheel to easily minimize and restore open programs. It actually feels pretty slick in use, as many windows can quickly be adjusted with almost no effort.
Done Tweaking!
If other ways to tweak the taskbar weren't enough for you, hopefully these tweaks from 7+ Taskbar Tweaker have quenched your thirst. Besides increasing productivity, they can also make the taskbar more visually appealing and add features you didn't even know existed!
Have you used any similar programs in the past? Do you like your taskbar as it comes or are you a customization wizard? Mac users, what tools do you use to tweak your dock? Speak your mind in the comments below!