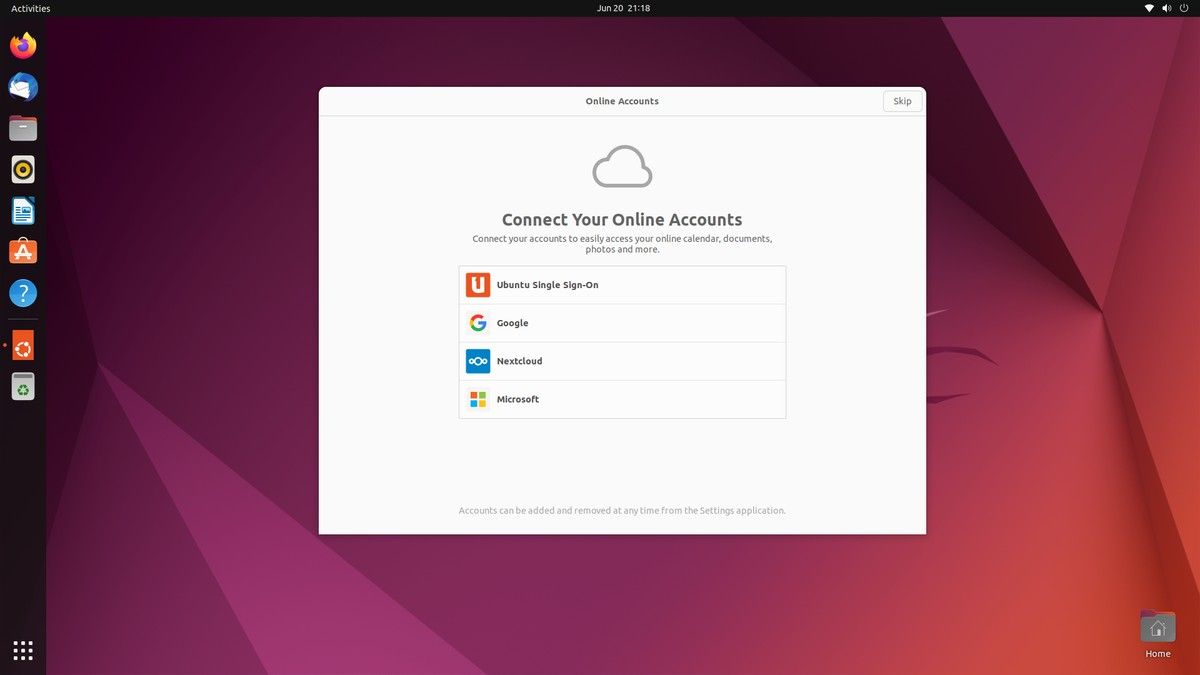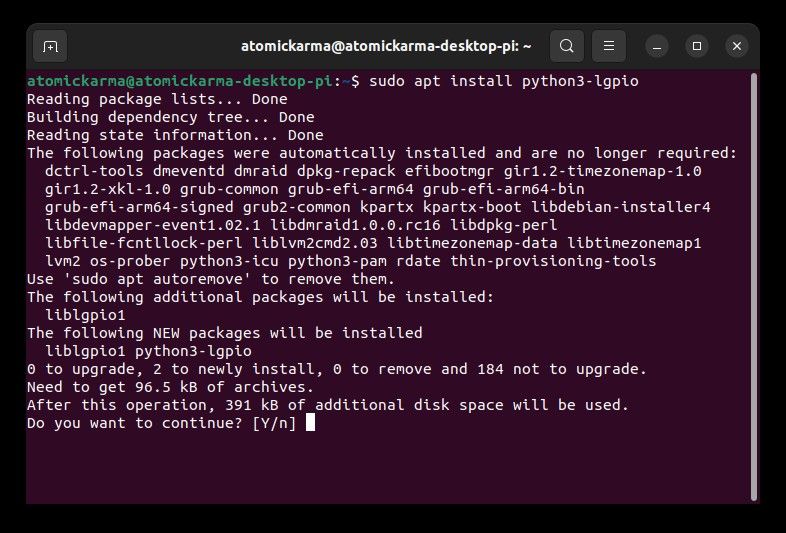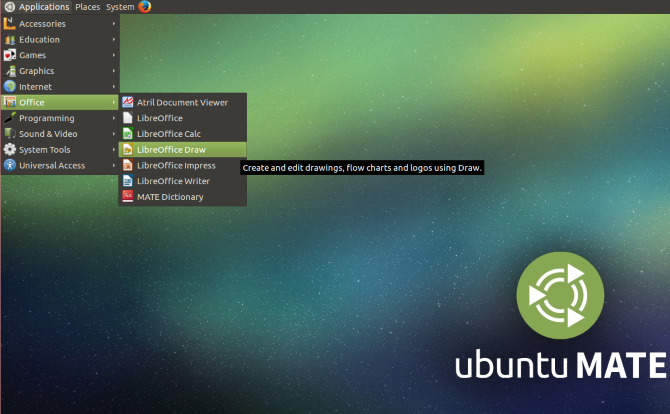Raspberry Pi OS is the main operating system for the Raspberry Pi, but it’s not your only option. If you’re looking for a more traditional Linux experience, it’s time to look elsewhere.
Many operating systems are available for the Raspberry Pi, among them Ubuntu. Desktop, Server, and Core versions of Ubuntu can be run on the Raspberry Pi.
Keep reading to find out how to install your preferred Ubuntu version on a Raspberry Pi 4.
Forget Raspberry Pi OS, Try Ubuntu
Since its release in 2012, the Raspberry Pi has been closely linked with its own operating system, Raspberry Pi OS (formerly known as Raspbian).
As the computer developed and its specification was enhanced through revisions and new iterations, so too did the operating system. For the past few years, certainly since the release of the Raspberry Pi 3 B+ in 2018, other operating systems have become increasingly functional on the computer.
At this stage, while Raspberry Pi OS is an accomplished Linux distro for the Pi, Ubuntu is one of the best OSs for the Raspberry Pi 4.
What You Need to Install Ubuntu on a Raspberry Pi
If you want to run Ubuntu on a Raspberry Pi, you will need:
- A Raspberry Pi 4 (older versions work, but your mileage may vary)
- 16GB or higher microSD card
- Raspberry Pi power supply
- Keyboard and mouse
- If you’re using Ubuntu as a desktop, you’ll also need a monitor and HDMI cable
Ubuntu Desktop will turn the Raspberry Pi into a fully-fledged desktop PC. While it can be used for the usual Raspberry Pi tasks, such as programming the GPIO, Ubuntu adds an extra dimension of productivity to the Pi.
Three Options to Install Ubuntu on a Raspberry Pi 4
But it isn’t all about the Ubuntu Desktop. With the Raspberry Pi 4 and its predecessor, you have three versions of Ubuntu to install:
- Ubuntu Desktop: this is the usual Ubuntu operating system.
- Ubuntu Server: you can use this to host websites, files, and any number of server-based projects, including a self-hosted NextCloud server.
- Ubuntu Core: this is intended for embedded projects, using a Raspberry Pi or Raspberry Pi Compute Module.
We’ll cover installation and configuration of each Ubuntu version on the Raspberry Pi below.
How to Install Ubuntu on a Raspberry Pi
All three versions of Ubuntu can be installed on the Raspberry Pi in the same way. They’re also available from the same page.
Download: Ubuntu Desktop, Server, or Core for Raspberry Pi
You simply choose the version you want, download the ISO image file, and write to a suitable microSD card.
Follow our full guide to installing an operating system on the Raspberry Pi.
You can also use the Raspberry Pi Imager tool, which lets you choose from 32-bit and 64-bit versions of Ubuntu Desktop, Server, and Core. To do this, launch Raspberry Pi Imager and select Choose OS > Other general-purpose OS > Ubuntu and make your choice as appropriate.
Post-Install Ubuntu Configuration on a Raspberry Pi 3 or 4
Booting Ubuntu on the Raspberry Pi takes you through the usual system configuration screens, through Language, Keyboard layout, Wireless, Location, and identity set up.
Note that with Ubuntu, there is no default login for the Raspberry Pi. You need to create a new username and password as you would with Ubuntu on a desktop PC.
Once this is done, the installation procedure continues to completion. All that is left is to connect any online accounts (Ubuntu SSO, Google, NextCloud, or Microsoft), agree to bug reports and telemetry, enable or disable location settings, and consider some of the software that will run on the Raspberry Pi with Ubuntu.
Note that there is no way to access the Raspberry Pi Configuration tool in Ubuntu. This should not be an issue, as almost everything you need to configure can be handled within Ubuntu’s existing menus.
The one thing that is missing is control of the GPIO, mainly due to Linux kernel 5.11 deprecating the previous method of communication with the pins. To deal with this, you can use LGPIO. This supports I2C and PWM and can be installed with:
sudo apt update
sudo apt install python3-lgpio
Tap Y to confirm installation.
Your Raspberry Pi 4 running Ubuntu is now ready for anything.
What to Do After Installing Ubuntu Server on Your Raspberry Pi
If you selected Ubuntu Server, you will typically have set up SSH access as part of the set-up process. This makes the Raspberry Pi easy to remotely access from any other suitable computer.
But what if you want your Ubuntu Server to have a desktop environment?
Fortunately, some lightweight desktop options are available for Ubuntu Server on the Raspberry Pi. After all, installing GNOME might be useful for productivity, but it will slow down your server.
Try installing xubuntu-desktop, lubuntu-desktop, or kubuntu-desktop as a new desktop. For example, for Kubuntu, use:
sudo apt install kubuntu-desktop
Note that Kubuntu may run slow on older models until you disable Desktop Effects in System Settings.
Installed Ubuntu Core on Raspberry Pi? What to Do Next
Ubuntu Core’s initial boot takes a bit longer than Ubuntu Desktop and Ubuntu Server. Once installed, you will need to complete some set-up options.
When prompted, you should set up the wireless and/or Ethernet connections (setting a static IP if required), then proceed to enter or create Ubuntu SSO credentials.
The Ubuntu Core device will then be available on your network, ready for you to SSH into and begin work on your embedded project.
You Can Also Install Ubuntu MATE on Raspberry Pi 4
While the GNOME environment will run on the Raspberry Pi as part of Ubuntu, you might prefer a less resource-intensive option. That’s where Ubuntu MATE comes in.
Pronounced “mahtay”, the MATE version of Ubuntu is low enough on system resources to run comfortably on the Raspberry Pi.
Installation of Ubuntu MATE on the Raspberry Pi 4 is similar to the standard Ubuntu. While you cannot install MATE via the Raspberry Pi Imager, you will find it in tools like NOOBS and PINN-Lite. Alternatively, simply download the ISO and write it to microSD.
Download: Ubuntu MATE
Ubuntu MATE is available in desktop, server, and Ubuntu Core versions.
Try Ubuntu on the Raspberry Pi Today
Who knew how easy it was to run Ubuntu on the Raspberry Pi? Best of all, you have three options, Ubuntu Desktop, Server, and Core, that can be easily installed on a Raspberry Pi 4 and older versions.
While the Raspberry Pi 3 and below should easily run Ubuntu, you’ll get the best results on the Pi 4.