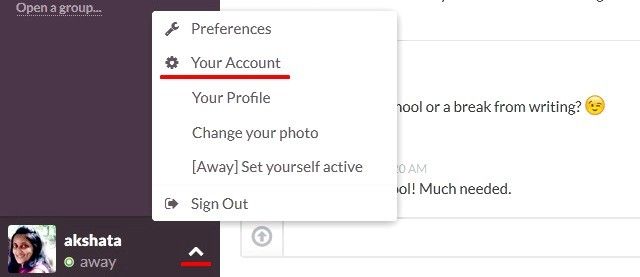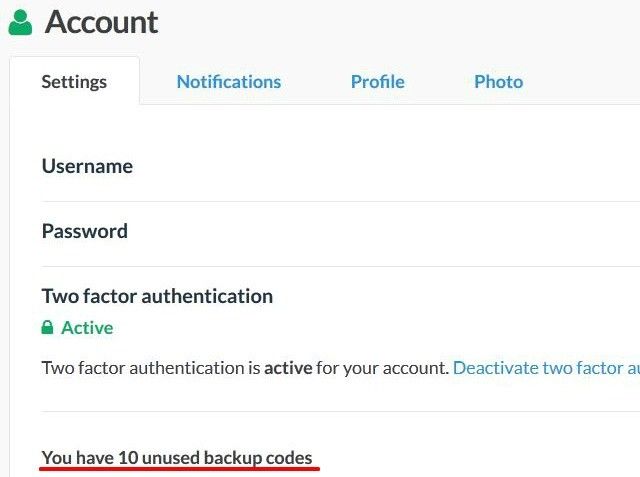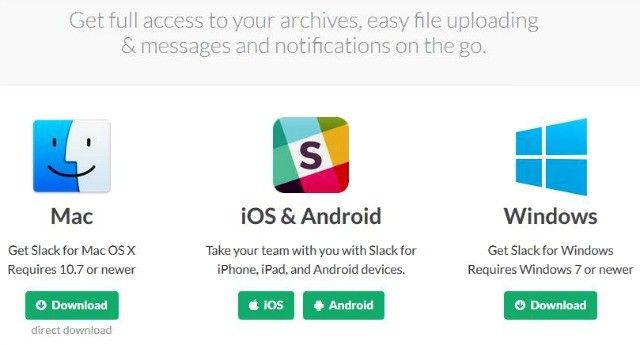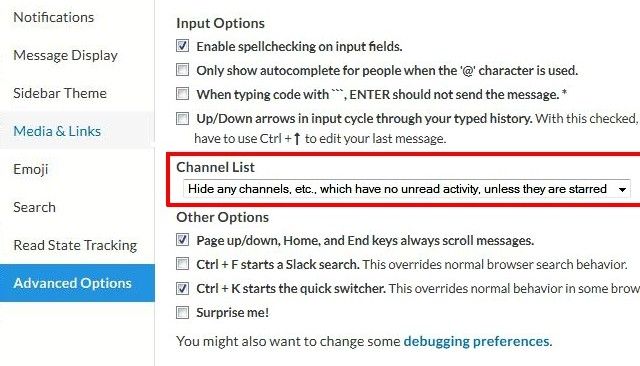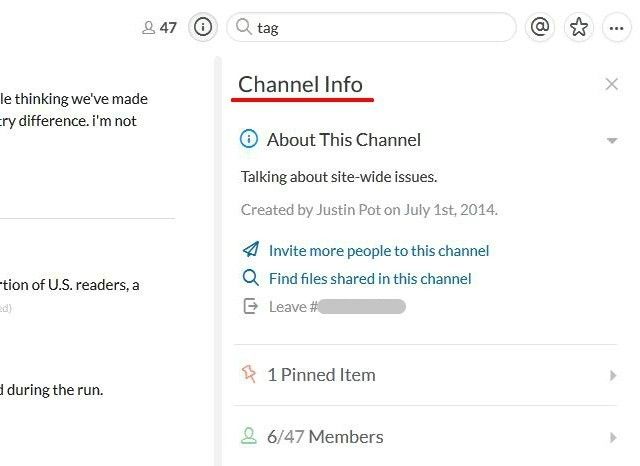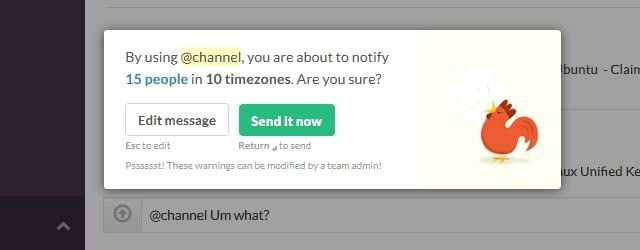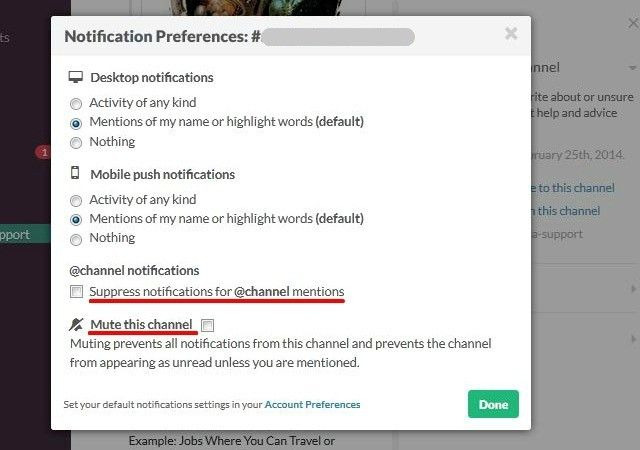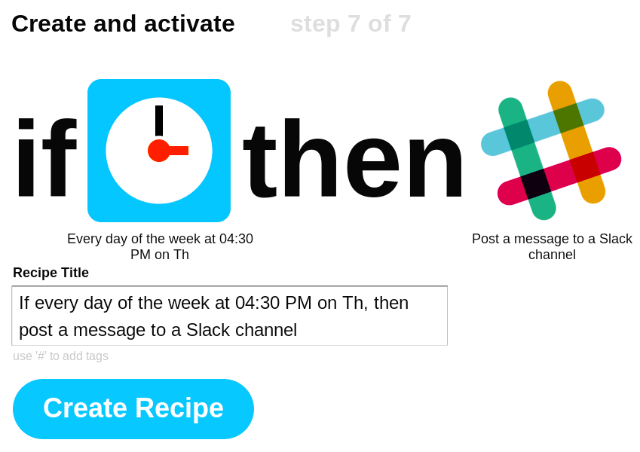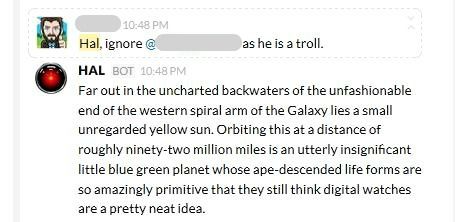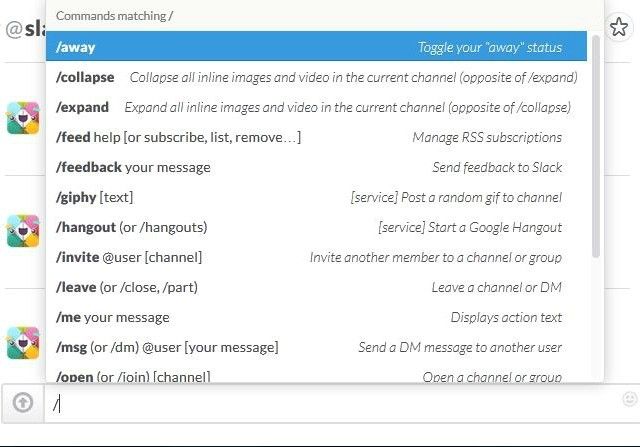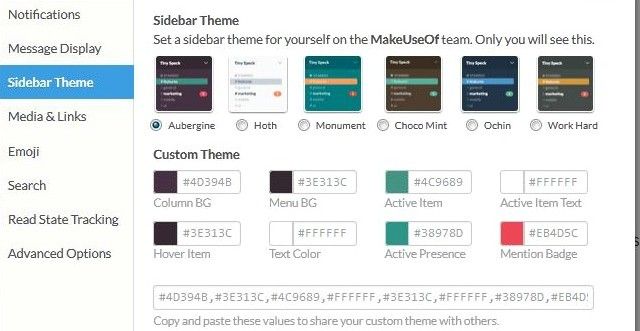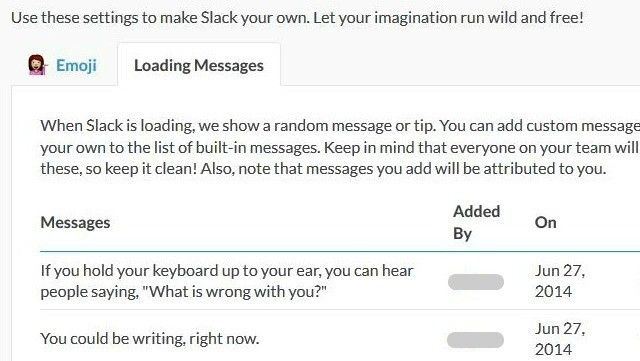Slack is the team communication tool that has eased our dependence on email. With a clever user interface, Slack makes a potentially complex workflow simple and intuitive. It doesn't come across as bloated despite having an extensive feature set.S
Earlier, we showed you how you can use Slack for project management. Today we bring you some more tips to make better use of Slack.
Enable Two-factor Authentication
It's unfortunate that two-factor authentication (2FA) came to Slack on the heels of a security breach. But it's here now and we recommend that you make use of it. Go to Your Account as shown in the image below.
In the Settings tab, click on the Expand button next to Two factor authentication. Follow the instructions listed there to activate 2FA. You'll need an authenticator app like Google Authenticator or Authy to:
- Complete the setup, and
- Generate verification codes during logins
Once the setup is complete, a list of ten backup codes will appear in the same section. These will grant you access to Slack when you don't have your authentication device with you. Store these codes elsewhere, away from prying eyes.
If you're on multiple teams, you'll have to enable 2FA individually for each account. Also, if you're a team owner, you have the option to force a team-wide password reset via Admin Settings > Authentication tab. Refer to this Slack FAQ page for more details on 2FA.
Get Slack for Your Desktop
Until a few months ago, only Mac users had a native Slack client. Windows and Linux users had to make do with the Slack Web app or a Chrome desktop application shortcut. In 2015, the Slack team released a desktop client for Windows. Even Linux got an unofficial Slack client called ScudCloud.
If you use Slack on a regular basis, it's convenient to have it on your desktop. No more pinned Slack tab taking up valuable browser space. Install the desktop client and keep it open for quick communication with your team(s). Slack is also available for Android and iOS.
Take Control of Notifications and Channels
Optimize your notification preferences before Slack notifications start getting on your nerves. Do this from Preferences > Notifications and the Notifications tab of account settings. Choosing to receive notifications for direct messages and certain keywords seems ideal.
Slack can get cluttered super fast if you don't keep regular tabs on channels. Here are some tips to keep Slack channels from becoming overwhelming:
Star your favorite channels to keep them pinned at the top in the sidebar.
Auto-hide channels with no unread activity via Preferences > Advanced Options. Excluding starred channels is optional.
Use the channel info feature to ensure that you're subscribed to relevant and useful channels.
Leave channels that you no longer need.
Make limited use of @channel mentions. Avoid messing up everybody's feed with messages that are relevant to just a few people. Use private groups or direct messages instead.
Mark all unread channels as read in one go using Shift + Esc. Hit Esc to mark individual channels as read.
Override default notification settings to mute notifications and suppress @channel mentions for particular channels. To access these settings, first click on a channel name (in its message window). Then select Channel notification preferences from the drop-down that appears.
Pair Other Apps With Slack
With Slack's integration feature, you can pull data and activity from some of your other apps into Slack. For example, you can make IFTTT reminders and blog updates appear in specific Slack channels automatically.
To set up an integration, go to the Integrations section by clicking on your team name in the sidebar.
If you know your way around APIs, you can go beyond the out-of-the-box integrations. Slack gives you DIY tools to set up more complex integrations. That is how our team now has a crazy resident robot. Say hi to HAL.
Use Quick Commands
Slack comes with a set of commands to speed up tasks like creating reminders and opening Preferences. Use the #slackbot channel to execute them. Here's how some of those commands work.
- /keys displays the keyboard shortcuts dialog
- /remind allows you to set private reminders for tasks/remind me in 10 minutes to email Joel
- /feed brings RSS feeds into Slack/feed subscribe http://feeds.feedburner.com/makeuseof
- /dm lets you to send a direct message /dm @sid Checklist article submitted
- /giphy displays Giphy GIFs/giphy LEGO (Have mercy on your team mates and limit your Giphy adventures to a dedicated GIF channel like we do.)
To view the entire list of available commands, type '/' in the message box.
Change the Sidebar Theme
Not happy with the default sidebar skin in Slack? Want a visual way to distinguish between different Slack accounts? Well, you can change the sidebar theme and customize it. Head to Preferences > Sidebar Theme to make the switch. Pick an in-built theme or preview and import one from slackthemes. The Slack team has shared a couple of themes for color-blind people.
Learn About More Features
The Slack app has many cool tricks up its sleeve. Take the time to explore them. You might just find a time saver or two. Did you know you can:
- Pin an old message in any channel by copy-pasting its time stamp?
- Create text snippets and posts via the Upload icon in the message box?
- Display autocomplete options by prefixing emoji names with ':'? For example, typing :ham reveals the emoji options hamburger, hammer, hamster.
- Make Slack even more useful and interesting by using third-party apps? For example, teams cam collaborate through a shared channel using Slackline. You can discover and join various private groups via Chit Chats.
- Use custom load screen messages and emoji? To do this, open account settings and click on Customize in the sidebar.
Has Your Team Moved to Slack Yet?
Slack has redefined communication and collaboration for many businesses across the world. We at MakeUseOf started using this platform about a year ago, and we have come to love it. Slack has not killed email for us, but it has done a pretty good job of taming it. And it's a delight to keep discovering one of Slack's many hidden features. The Giphy integration has been my favorite so far.
What is your favorite feature on Slack? Is it fun? Has it changed the way you work? Share your Slack story in the comments.