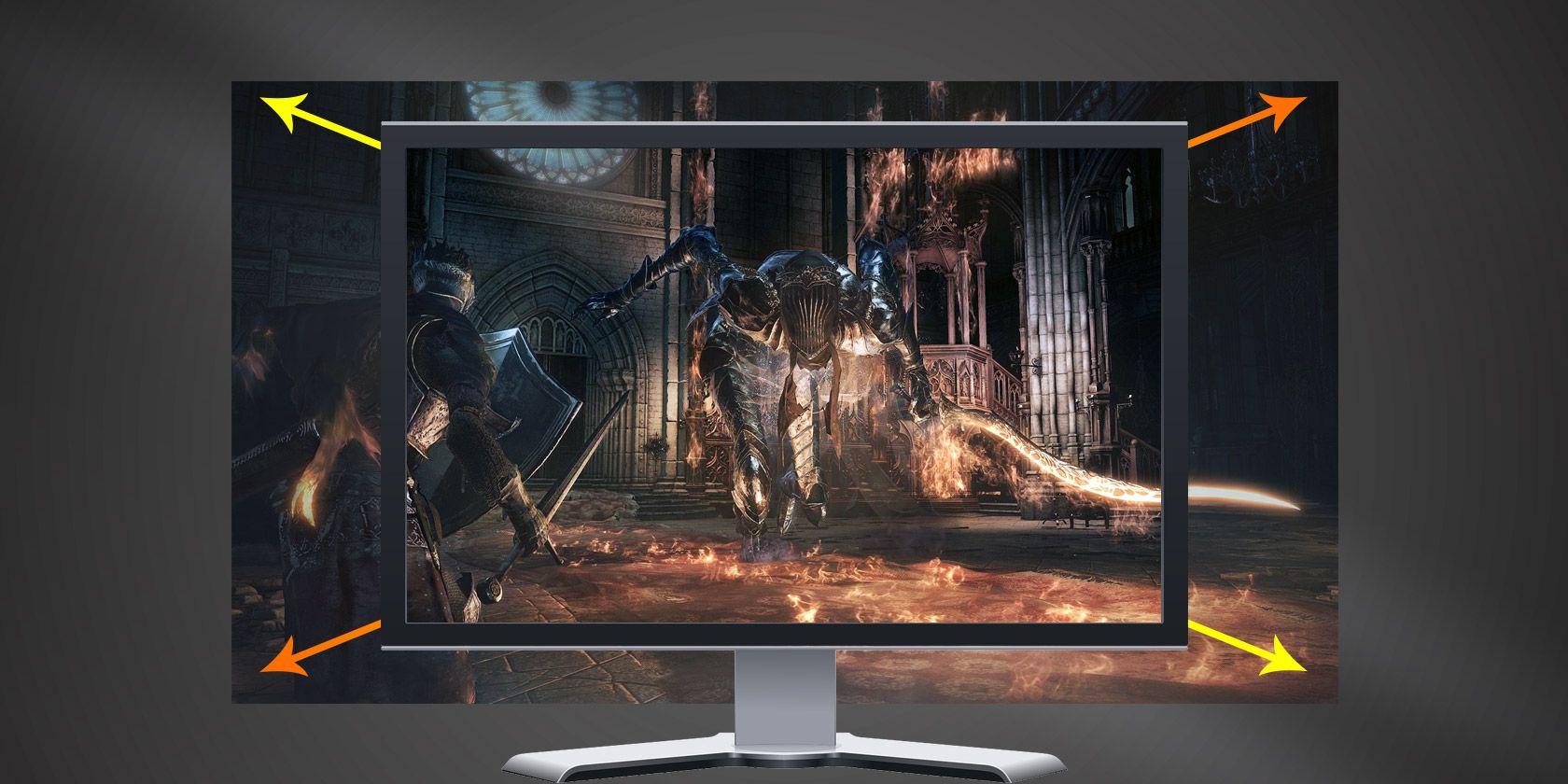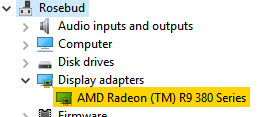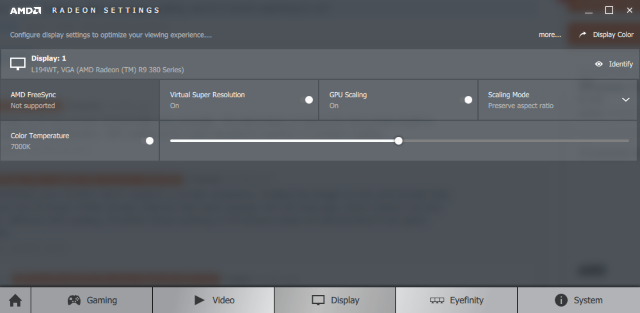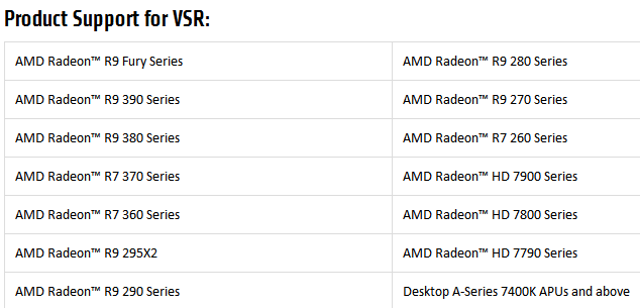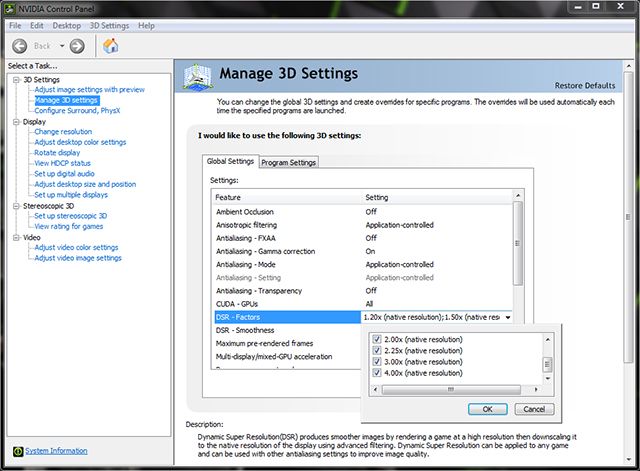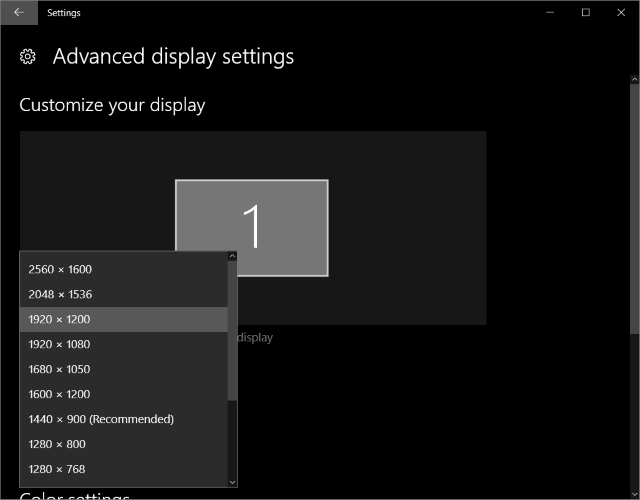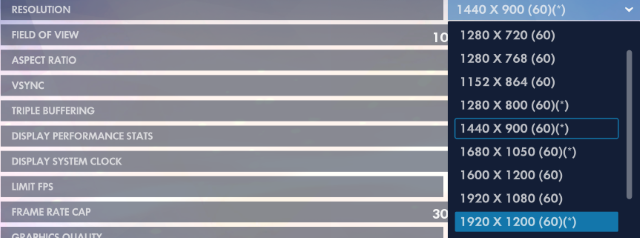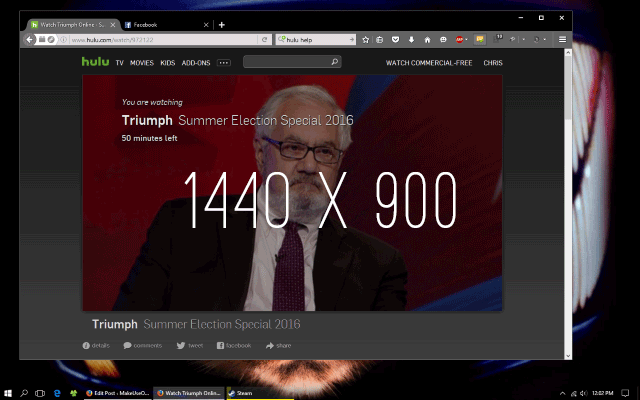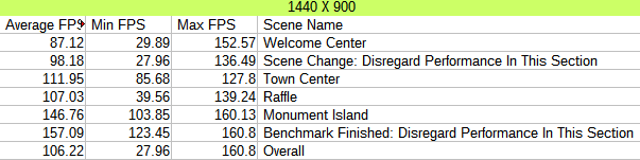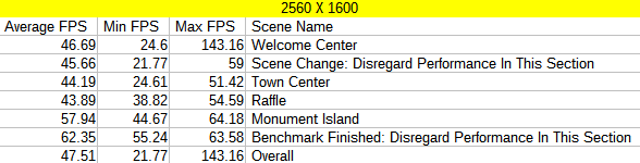You're wondering what's the fuss about 2k and 4k resolution, but you're stuck with a 1080p display? Your display resolution may seem like a locked configuration, but it doesn't have to be. After all, your GPU (Graphics Processing Unit) is responsible for displaying your games, desktop, and programs, not your monitor.
If you thought it was impossible to display 1080p resolution on an old monitor -- or higher resolutions on a 1080p monitor -- you're mistaken. Better yet, this resolution tweak is not just for your desktop. You can even display games at higher resolutions than default -- otherwise known as native -- display settings, allowing you to push your GPU to its limits.
How It Works
AMD's VSR (Virtual Super Resolution) and NVIDIA's DSR (Dynamic Super Resolution) use SSAA (Super Sampling Anti-Aliasing) to provide crisper images than normal on your display. Super sampling allows users to render images at a higher resolution than native, and then scale down that image to fit your display. In gaming, this provides better graphics and shading quality.
Whereas lower resolution graphics tend to "miss" certain details in their images, super-sampling allows users to display more detail and render higher quality frames. Using the SR (Super Resolution) technology produced by AMD and NVIDIA, will tax the GPU as much as it would playing on a higher-resolution display. There is no doubt, however, that you will be able to enjoy a much crisper and cleaner image using the SR feature.
To check which graphics card you have, open the Start Menu and type device manager. In the Device Manager window, double-click Display Adapter. Your graphics card should be listed there.
How to Enable VSR / DSR
The process to enabling VSR or DSR is simple, and only requires the default programs and drivers associated with your GPU.
AMD's VSR Settings
For AMD Crimson Edition: There are two major programs for AMD settings. Crimson is the newest version, and Catalyst is the older counterpart. If the first method is not working for you, try the other.
To access your AMD settings, open the Start Menu, type amd settings, and select AMD Settings from the results. You should see AMD's settings page, where you can adjust certain settings on your GPU. Click the Display category and enable both Virtual Super Resolution and GPU Scaling.
For AMD Catalyst Edition: AMD Catalyst is an older version of Crimson, and some PCs may be equipped with this version. To activate the same VSR feature in Catalyst, open your Start Menu, search amd catalyst center, and open AMD Catalyst Control Center (CCC). In the CCC window, select My Digital Flat-Panel and then Properties. Under Image Scaling Preferences, check Enable virtual super resolution.
That's it! Your GPU will now support resolutions above native. It should be noted that VSR is not supported by any and all AMD Graphics cards, although it does apply to a wide library.
NVIDIA's DSR Settings
Open your NVIDIA Control Panel by searching for control panel in your Start Menu. Under 3D Settings, select Manage 3D settings. In the window that follows, scroll down until you see DSR - Factors. Click on the parameter beside this settings and check all of the options to enable them, i.e. 1.20x (native resolution), 1.50x (native resolution), etc.
Next, under DSR - Factors, click on DSR - Smoothness and set the parameter to 15%. DSR - Smoothness will reduce aliasing, or jagged edges, in games at the cost of absolute graphical sharpness. Click Apply and exit the program.
DSR is supported by a wide range of both new and older NVIDIA GPUs. The official cutoff as shown on NVIDIA's official website is the GeForce GTX 580.
Check / Change Display Resolution
To check whether DSR or VSR is enabled, right-click on your desktop and select Display settings. Next, click on Advanced display settings to adjust your resolution. Click on the drop-down menu under Resolution. You should notice the (Recommended) settings embedded between lower and higher resolutions. This means you can choose from resolutions above your native setting.
You should now be able to change in-game resolution as well, even though your main desktop display is set to the recommended resolution.
Display Quality Comparison
Here is a before and after of the UI changes which occurred after the display resolution was changed from 1440 x 900 to 1920 x 1200 pixels.
Although this shift seems like a positive change, and could theoretically provide for more desktop space on the exact same display, there are issues with using an elevated resolution. Text will often seem of lower quality than with your native resolution, display errors may occur with videos, and programs may take longer to respond as they adjust with the resolution.
In-Game Quality Comparison
Although Super Resolution (SR) allows users to change their display resolution, it's more aimed for upping video game quality through a resolution bump. Here's an example of the in-game graphics quality of Bioshock Infinite's UI at 1440 x 900 and 2560 x 1600 settings.
Here's a zoomed in version of the same screenshots.
The bump in detail, both zoomed out and in, is obvious. From the skin and hair textures, to the shadow and wall quality, there is a definite bettering in graphics and shader quality. Remember, this feature will tax your GPU accordingly.
SR Performance Analysis
Although graphic quality is increased using the SR feature, it comes at the cost of performance. Just how much cost? Data was gathered using Bioshock Infinite's Benchmarking Utility feature, a benchmarking tool that displays cinematic in-game graphics for FPS readings.
Here are the results of Bioshock Infinite's benchmark at a resolution of 1440 x 900.
Here are the results, using the same video quality settings, at a resolution of 2560 x 1600.
There was a 58.71, or 44%, decrease in the overall FPS reading between the two resolutions. Although that doesn't make the game unplayable, don't expect to be able to play at 4K resolution on a ten-year old monitor. The cost, however, does not outweigh the overall enhancement of character and environment graphics you will receive from this free, built-in software.
Turn It Up!
As a PC gamer, I'm always trying to find the best possible way to squeeze graphics and performance power out of a game. Not only is using SR technology a simple process, it can enhance your gaming radically and allow for more screen space than your native resolution allows. Even if you end up unhappy with the performance, reverting back is practically a click away. Better yet, the feature is probably already installed on your PC!
Do you use SR on your PC? How much of a graphics boost have you noted in gaming? Let us know in the comments below!