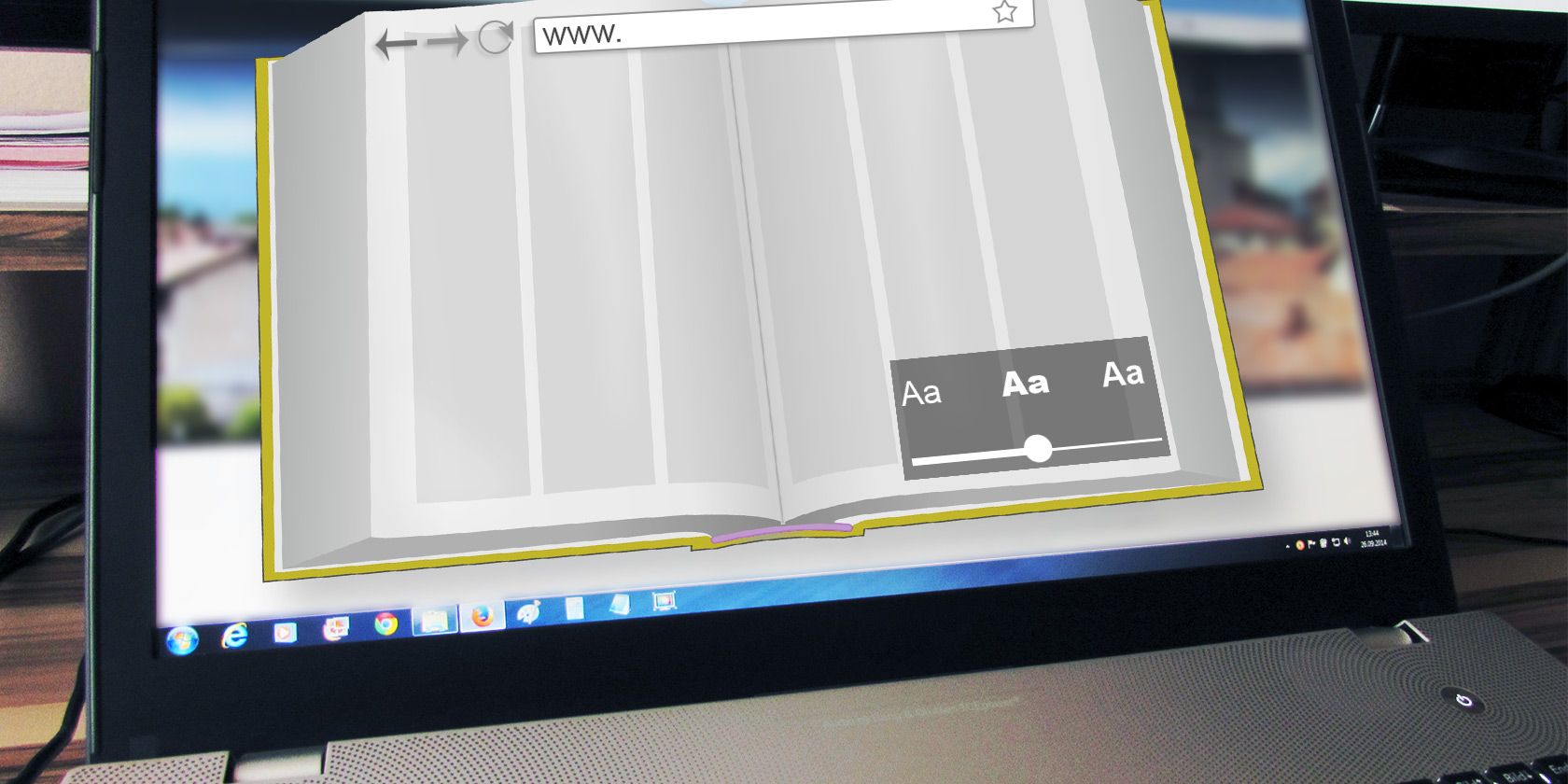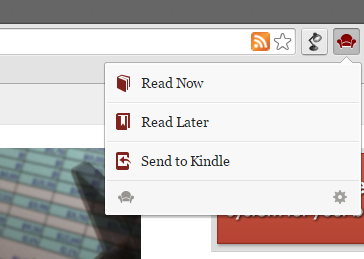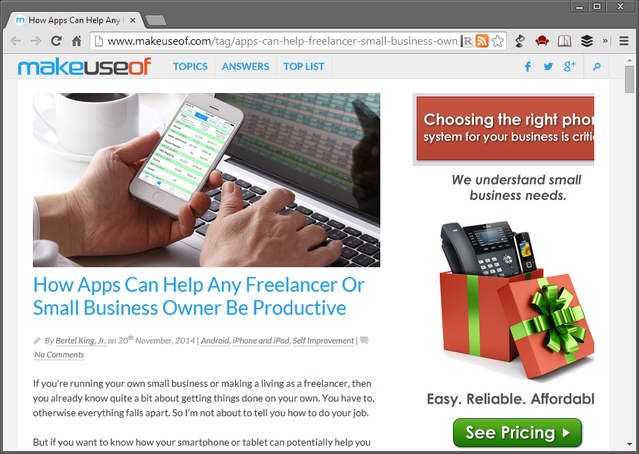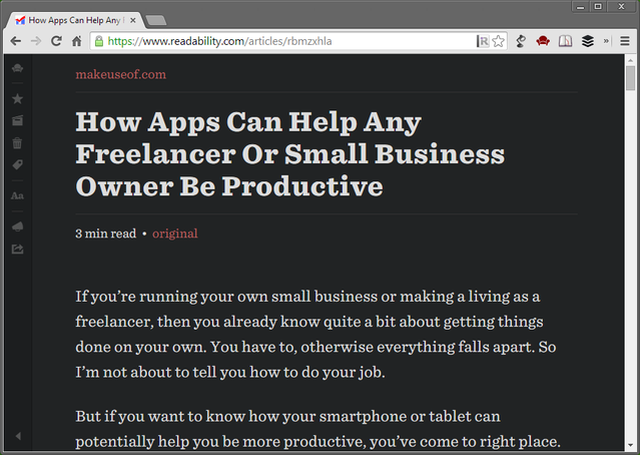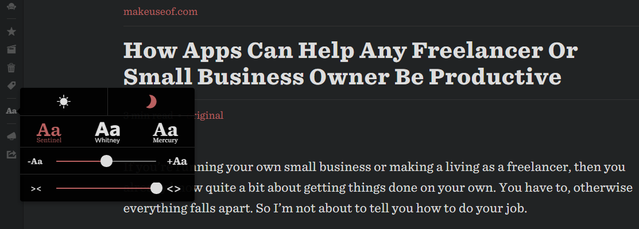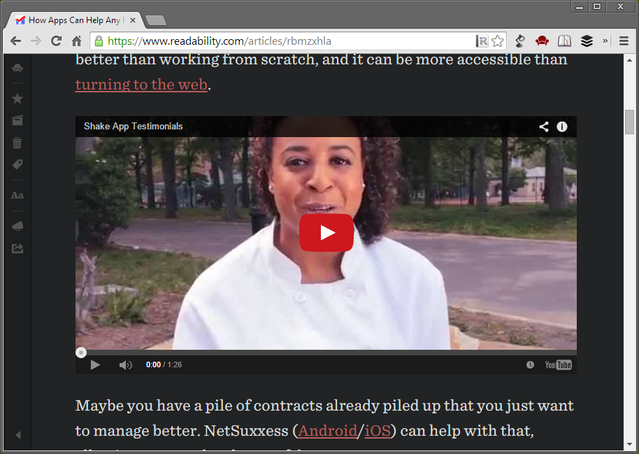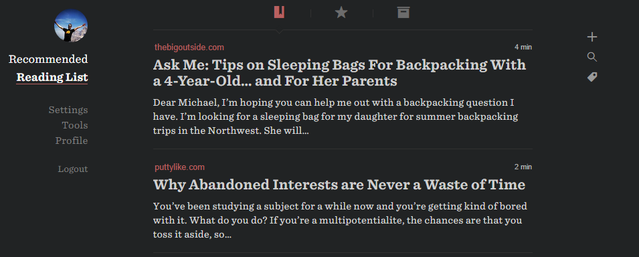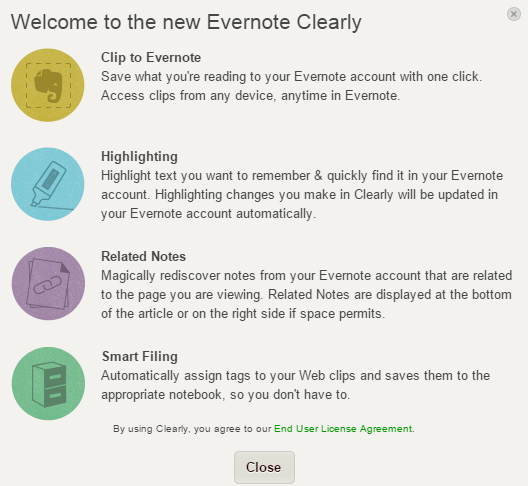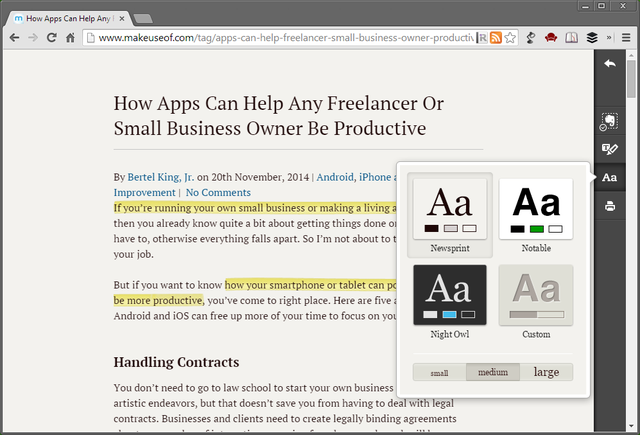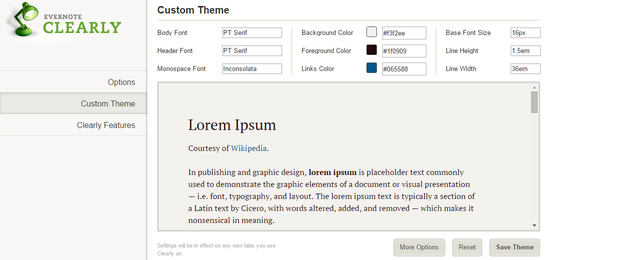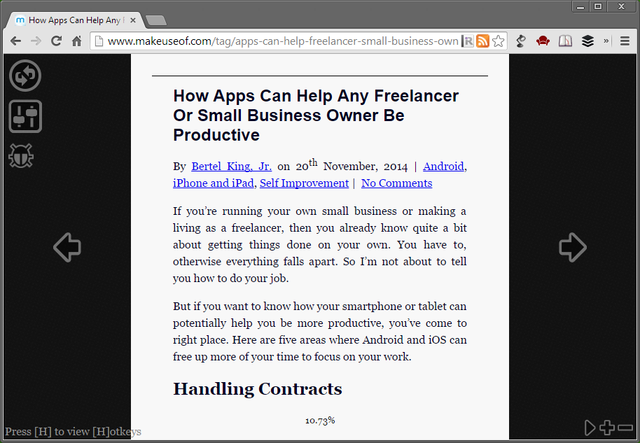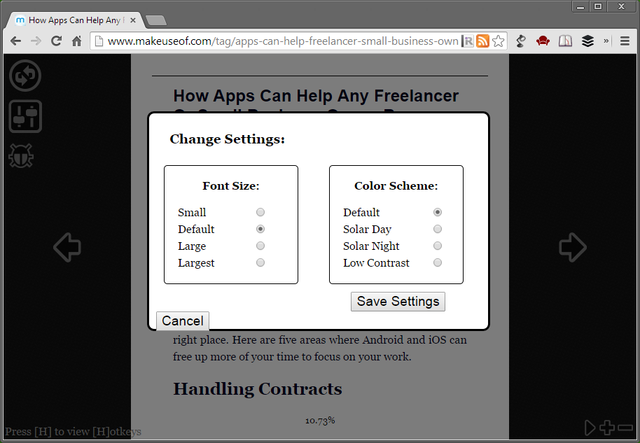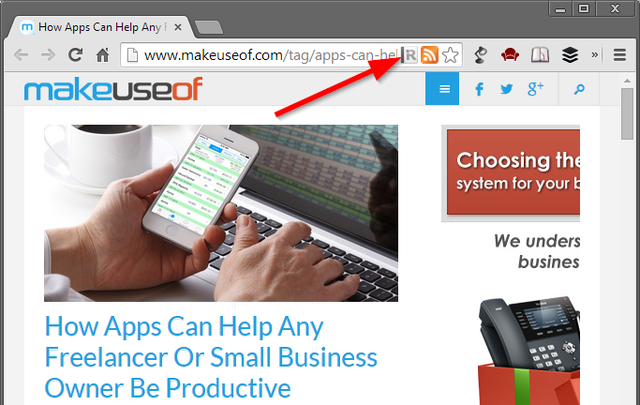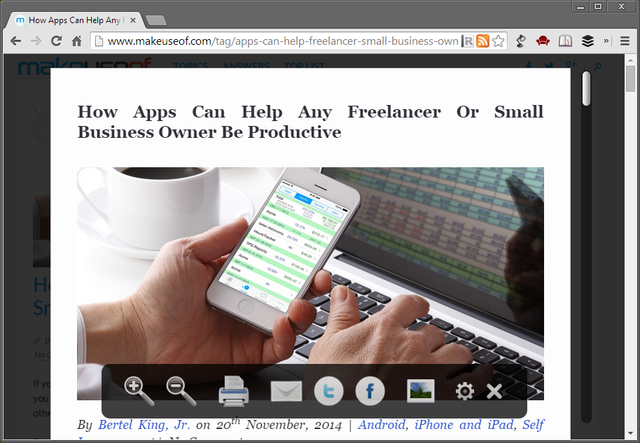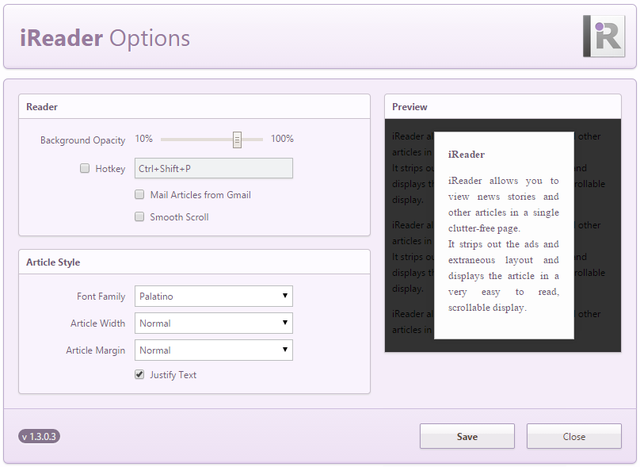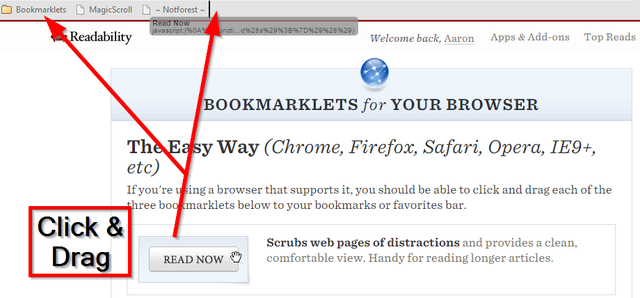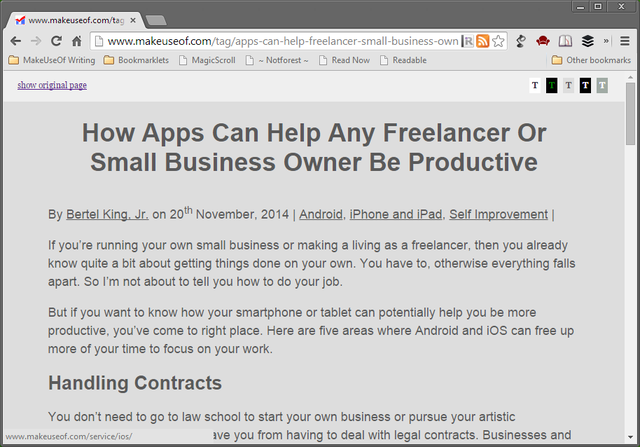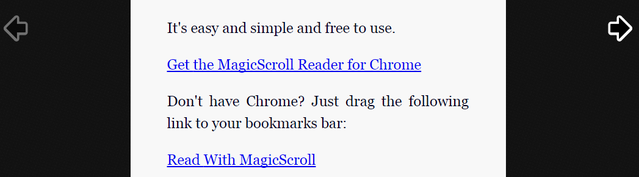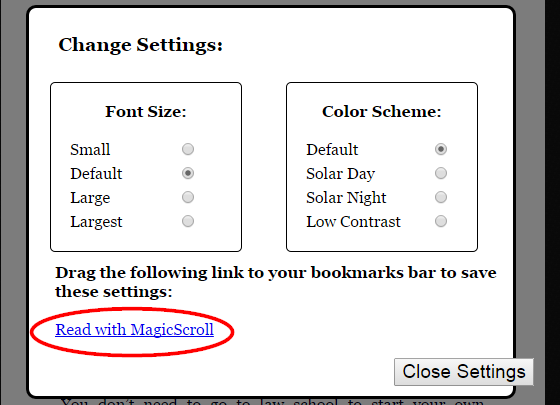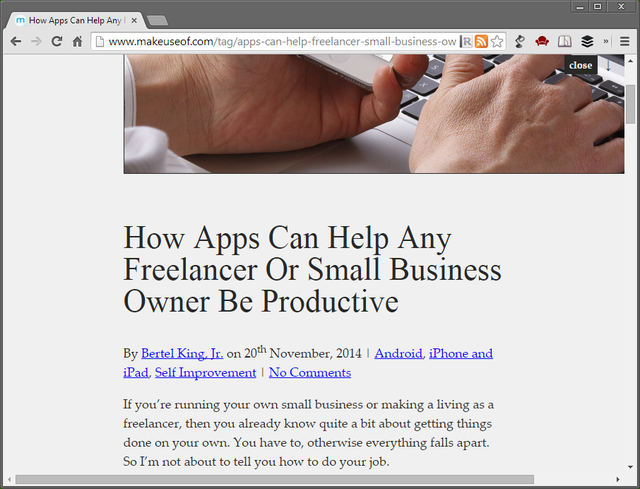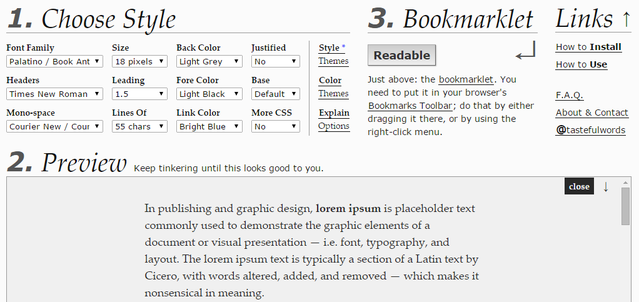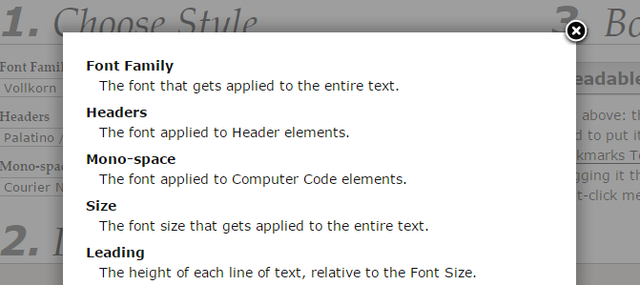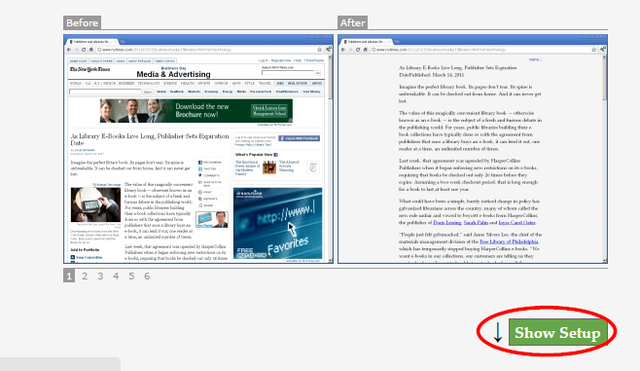Ads. We all love them right? Well, you should as they keep the web free, but aside from that, they can really tarnish the online reading experience. They break up the webpage, distract from the article, and you can accidentally click on one while scrolling.
The solution? Not Adblock – remember: ads allow the websites you love to be free and continue to share content. Instead, look at another option: an extension or bookmarklet that cleans up the page, displaying only the article's text and images.
Readability
Readability is a veteran in the space of making the web easier to read. You can easily transform a webpage from this:
…to this:
If you want to edit the appearance, just click on the "Aa" icon on the left sidebar to make it light or dark, chose a different font, and adjust the font size and article width.
Readability also pulls in all images and videos from the article, so you know you aren't missing out on anything.
Along with being able to read easily, Readability also allows you to send articles to your Kindle and add to a "Read Later" list, as seen below.
Evernote Clearly
Evernote Clearly removes the clutter for reading and printing, while still keeping images and videos (like Readability) in the content. And it's especially useful if you're also an Evernote user, as it can clip the articles to Evernote and even highlight them, which comes in handy if you want to continue to read the article later.
You have the option of several different themes, in addition to creating your own just how you like it. And don't forget to explore the many options to make Clearly work the best way for you.
MagicScroll
Often when you're reading an article, especially a long-form article, it can be easy to get stuck in a lull, lose focus and even get distracted. MagicScroll solves this problem by scrolling through the article at a comfortable pace (which you can adjust). There are a few settings for font size and color scheme.
MagicScroll works great for displaying images, but doesn't handle videos at this time, and probably won't as they go against the nature of how MagicScroll is meant to work (though that is just my personal take on it).
iReader
iReader, though not the most feature-rich, should still definitely be mentioned. The extension icon hides out at the end of the address bar and quickly loads with a single click.
The original web page stays in the background, out of focus. You can zoom in and out, print webpages without the clutter, email and share to Twitter and Facebook, and disable images if you would rather just focus on the text.
The "gear icon" takes you to the options, which allow you to adjust the background opacity, adjust the keyboard shortcut to launch iReader, and change the article font, width and margin. You can also toggle "Justify Text".
Bookmarklets
Extensions are great, but as Erez pointed out a couple years back, many are only available for a specific browser and in addition can weigh down your browser speed and why have so many extensions when you can get the same functionality and more versatility in a bookmarklet? Read Erez's article to learn more about that. The bookmarklets below are ones I have personal experience with, however, there is an entire Bookmarklet database at Marklets.com.
Readability
The Readability bookmarklet [Broken URL Removed] has the same functionality as the extension. To get it, simply drag one (or all) of the three bookmarklets to your bookmarks bar. You can drag them straight into a folder, or leave them standalone on the bar – again, they work just like a bookmark.
Notforest
Notforest is a very simplified text-only reader. It's very responsive to browser-width adjustments and has several theme options to choose from in the top right corner.
MagicScroll
The MagicScroll bookmarklet operates just like its extension counterpart. There are a few ways to get it – follow the link and scroll to the end of the post where you see the link "Read With MagicScroll". As the directions say, just drag that link to your bookmarks bar. Or if you already have the extension installed, you'll see a bookmarklet link in the settings as well. After making the preferred visual adjustments, re-add the link to the bookmarks bar to keep the settings.
Readable
Remember Evernote Clearly? Well, before Clearly, came Readable. Evernote then brought on the maker of Readable to create Clearly, but the Readable website is still live and continues to work! When it comes to adjusting the display, Readable has the most customization out of all the tools listed here (including the extensions). Change the font, headers, mono-space, text size, and of course the color, to mention a few. It even has some premade themes based on the preferred style and color.
Confused by all of this? There is an "Explain Options" link to translate some of the terminology, such as "Mono-space" – "The font applied to Computer Code elements."
TIP: When you arrive to the website, scroll down and click the green "Show Setup" button in the bottom right corner.
Which Reader Do You Use?
Now that you have the options, what do you prefer best? The slimmed-down, text-only approach? The ability to save and read simultaneously? Or what about MagicScroll, which stands alone in its own category? Regardless of which option you prefer, all these tools will help you stay focused through reading an entire article instead of becoming distracted by the clutter of the web.