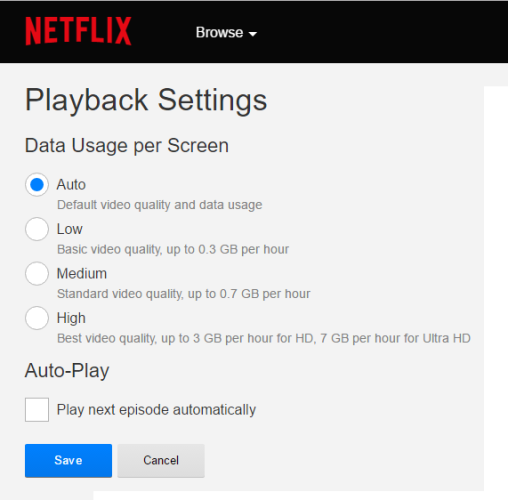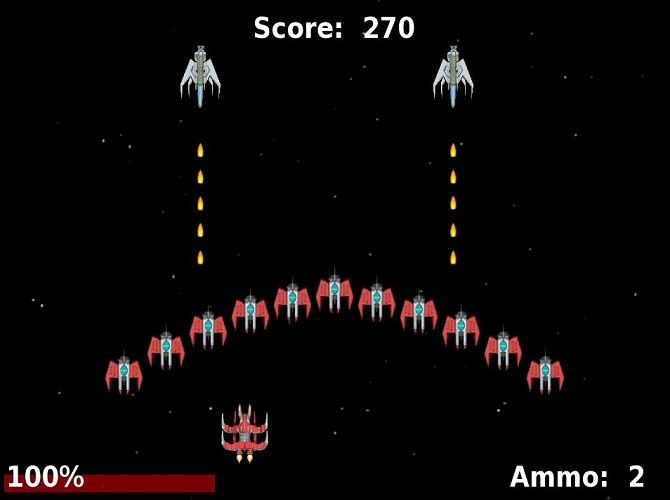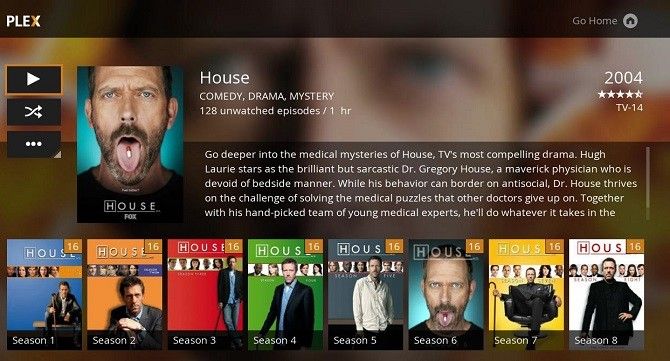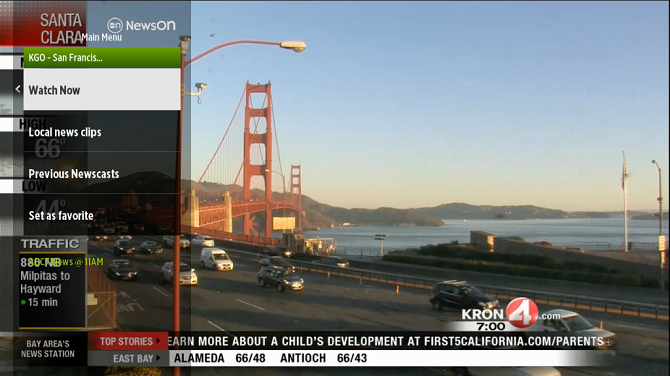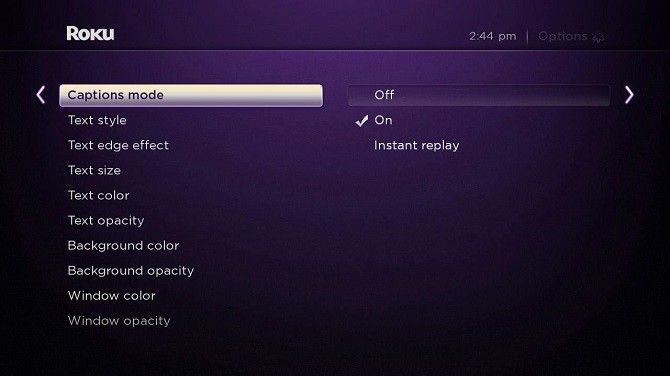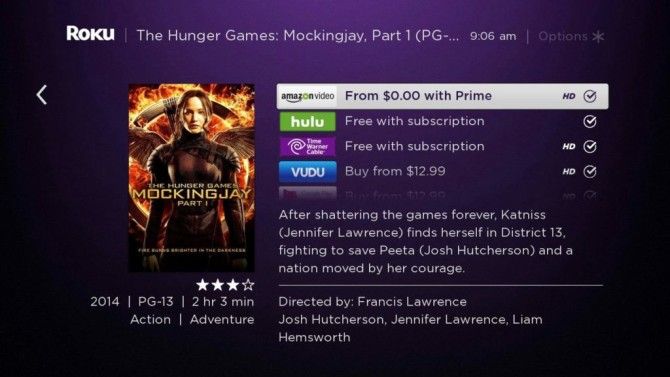You've bought a Roku and set it up to the best of your ability. You've added the best private channels, and started using a few clever tricks to improve your experience. So, what now? Like with any piece of technology, there are always more things you can learn.
In this article, we'll show you 10 tips to help you squeeze every last bit of usefulness out of your Roku. So even if you think you know everything there is to know about Roku, you should probably read on just in case.
1. Change the Streaming Quality of Netflix
Netflix is one of the biggest attractions of using a streaming device. Gadgets such as Rokus and Chromecasts remove the hassle of watching on your laptop or using an HDMI cable -- they make using the service more akin to a "traditional" TV experience.
Changing Netflix's streaming quality can either give you cinema-style quality on your 75-inch television, or, if you're working within a data cap, reduce the app's bandwidth.
To change the quality, log into your account on the Netflix website and head to Your Account > My Profile > Playback Settings. If you increase the streaming quality you'll get a cleaner, clearer picture. And if you decrease the quality, you'll lower the demands on your bandwidth.
2. Play Games on Your Roku
Roku devices don't have the gaming power of some of their rivals, but they've still got lots to offer. There are almost 200 games on the platform -- more than enough to suit every taste.
You can download games from the Roku Channel Store on the device. Head to Channel Store > Games to find the full catalog. You'll find everything from retro classics and brain teasers to strategy sims and board games. The five games with the highest ratings are Hangman, Mah Jongg, Galaga, Muffin Knight, and Birdie.
If you're looking for something more powerful, the current best-in-class is arguably the Nvidia Shield. It runs Android, so has access to the Google Play catalog, and it lets PC gamers cast content to their TV screen and use the Nvidia Shield controller to play.
3. Stream Your Own Content Using Plex
Because Roku apps rely on C/C++ code, Kodi is not available on the platform. However, if you want to stream your own videos, all is not lost.
The Roku Channel Store has a Plex app -- and it works well. To get it functioning, install the Plex Media Server on your computer and download the Roku app. From within the app, go to Preferences > Connect Plex Account and enter your PIN when prompted.
4. Get Local News Despite Cutting the Cord
Potential cord-cutters repeatedly claim that a loss of sports and news channels are their two biggest concerns over making the jump.
News-lovers who own a Roku needn't worry, however. The excellent (and free) NewsON app will give you access to locally-broadcasted news from around the country. Several TV stations have invested in it, and it now has access to 118 individual channels in more than 90 markets.
Fans of the NFL, NHL, NBA, and MLB can use the official apps to access live sports games and associated content, but they all require a paid subscription.
5. Record Live TV
Are you going to miss the start of next week's big game? Don't worry, Roku can record live TV just like cable boxes and old-school VHS cassettes.
However, Roku doesn't support the function natively -- you'll need to buy an external box and download a third-party app.
The best service available right now is Tablo TV. The set-top costs $180 while the accompanying app is free.
6. Add Subtitles to Instant Replays
We've all been there. You've sat through two and a half hours of a dreadful movie when the doorbell or your phone rings and you miss the last five minutes. Thanks to Roku's instant replay feature, this will never bother you again.
But did you know you can also add subtitles to your instant replays? It's useful if you can't pick up what a hard-to-understand character is saying.
To turn the feature on, navigate to Settings > Captions > Instant Replay.
7. Make the Most of "My Feed"
Roku's "My Feed" feature lets you "Follow" the different types of entertainment you're interested in. It can pull information from all of the various apps on your device.
You'll be automatically notified when new films are released or new episodes of your favorite TV shows become available. You can also use it to track your favorite actors and directors.
It'll even alert you when content drops in price or something you're interested in becomes available for rental.
You can find "My Feed" by selecting it from the Roku's home screen. Select the movie, actor, or director from the menu on the right, and press OK on your remote to start following. The feed itself is displayed on your homescreen when you highlight the menu option. You can also access the feed on your smartphone if you download the iOS or Android app.
https://www.anrdoezrs.net/links/7251228/type/dlg/sid/UUmuoUeUpU47160/https://vimeo.com/124663970
8. Hide Your Device From View
Rokus are already aesthetically pleasing. But if you're a minimalist, you can hide yours from public view with a TV mounting kit. Most models on Amazon work with all the Roku boxes released and attach to the rear of your TV.
Your ability to use the remote won't be affected, as the devices use Wi-Fi Direct so you don't need a direct line-of-sight like an IR blaster.
9. Utilize Universal Search to Find Content
One of the biggest drawbacks of cutting the cord is how it makes it more difficult to find new and interesting content. How do you know whether your favorite show is on Netflix, Amazon Prime, Hulu, Google Play, or another service?
Roku's universal search lets you discover which services offer which movies and TV shows. All results are listed in order of price.
The search works on more than 50 streaming channels and even includes news channels. Big players such as ABC, VH1, CBS, Fox, Disney, and Time Warner are all included, in addition to the typical video-on-demand apps.
10. Change the Theme of Your Roku
Even if you own the best product on the planet, you're not going to get much love for it if it's a little jarring on the eyes. The answer to this, at least as it applies to Roku, is to change the theme.
Roku's menu is purple by default. If purple isn't your thing, you can go to Settings > Themes to change to it another color. If you download themes from the Channel Store, you can find them under Settings > Themes > Custom Themes.
https://www.anrdoezrs.net/links/7251228/type/dlg/sid/UUmuoUeUpU47160/https://vimeo.com/134139086
Tell Us Your Tips!
If you use these 10 tips alongside our previous 10 tricks, you'll be well on the way to becoming a Roku expert. Roku has many hidden layers just waiting to be drilled down into, so be sure to experiment in order to squeeze the most out of this fantastic device.
If you're a seasoned Roku user, you probably know even more cool tricks and hidden features we can add to this list. If so, we would love to hear about them. So, what nifty tricks, crafty shortcuts, or underused features do you rely on every day?
Please let us know in the comments below!