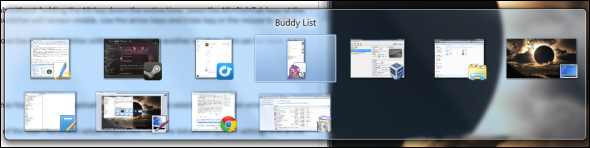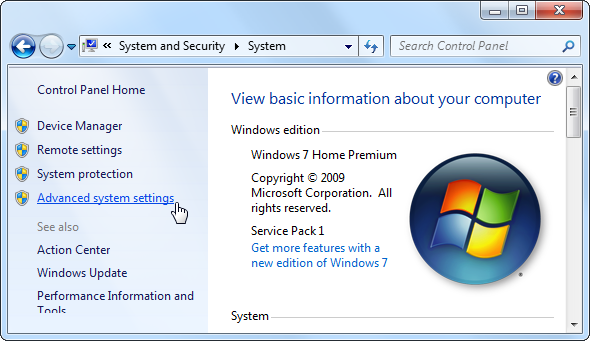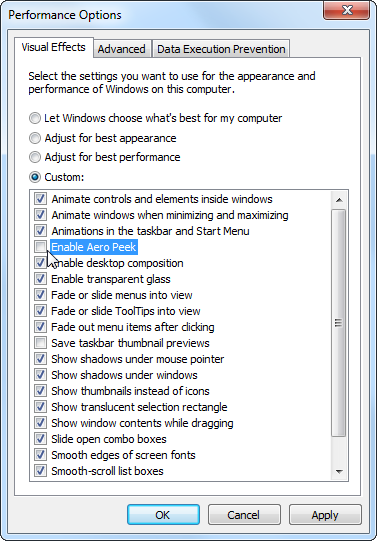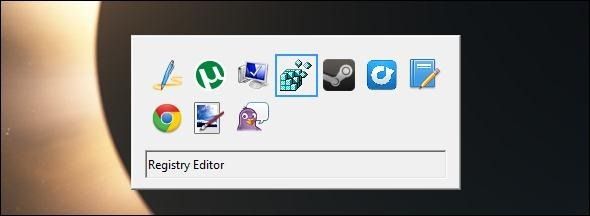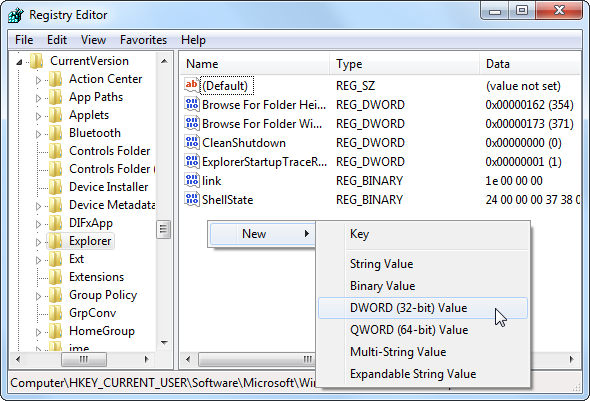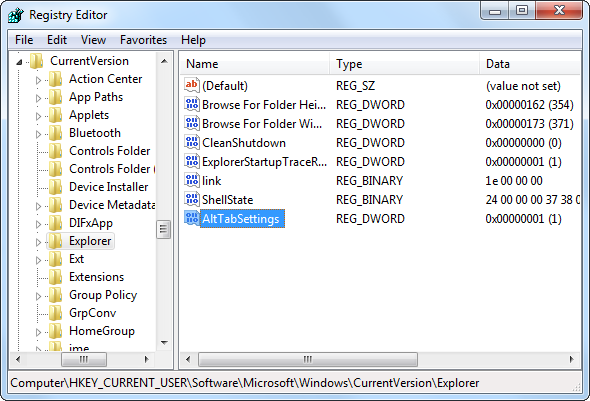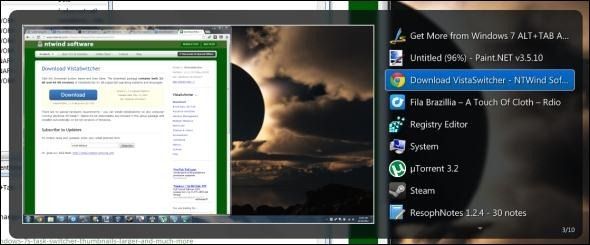There’s more to Alt+Tab than just pressing Alt+Tab to switch between windows. There are a variety of hidden keyboard shortcuts that make the Alt+Tab switcher quicker and easier to use. There are also ways to customize the Alt+Tab switcher, reverting to the old-style, classic Alt+Tab switcher or disabling the window previews that appear while Alt+Tabbing.
You can even go beyond the Alt+Tab switcher that comes with Windows and install a third-party Alt+Tab switcher with a different design, more configurability, and additional features.
Keyboard Shortcuts
If you’re like most people, you probably just press Alt+Tab and continue pressing the Tab key until you reach the window you want. If you’re using Alt+Tab in this way, you’re missing out on a lot of useful keyboard shortcuts and other tricks that can save you time.
- Use The Arrow Keys: Press the arrow keys while the Alt+Tab switcher is available to easily select the window you want. Selecting a window will make it visible, so you can easily find the window you want. Release the Alt key or press Enter to switch to the selected window.
- Alt+Tab in Reverse: If you’re pressing Alt+Tab and accidentally go past the window you want to select, you don’t have to press the Tab key repeatedly to cycle through all open windows. Use the Alt+Shift+Tab keyboard shortcut to select windows in reverse order.
- Use The Mouse: The Alt+Tab switcher can also be used with a mouse. Just click one of the thumbnails with your mouse to activate the window. Hovering over a thumbnail will make the window visible.
- Use Alt+Tab Without Holding The Alt Key Down: To use Alt+Tab without holding the Alt key down the entire time, press the Alt+Ctrl+Tab keys at the same time. You can then release all the keys and the Alt+Tab switcher will remain visible. Use the arrow keys and Enter key or the mouse to select your desired window.
- Close the Alt+Tab Switcher: You can press the Escape key to close the Alt+Tab switcher without switching to another window. This can be more convenient than hunting down the window you started with if you decide you don't want to switch windows.
Disable Window Previews
If you don’t like how Alt+Tabbing through windows constantly switches focus between windows in the background, highlighting the selected application window and hiding all other windows, you can disable “Aero Peek.”
To do so, click the Start button, right-click Computer at the right side of the Start menu and select Properties. Click the Advanced system settings link at the left side of the window.
Click the Settings button under performance and uncheck the Enable Aero Peek checkbox. Click OK and you can Alt+Tab through your open windows without Windows switching focus in the background.
Classic Alt+Tab Switcher
If you don’t like Windows 7’s new Alt+Tab switcher and prefer the classic-style Alt+Tab switcher without any transparency or thumbnails, you can still use it on Windows 7.
To activate the old-style Alt+Tab switcher, hold down the left Alt key, press and release the right Alt key while holding the left Alt key down, and then press Tab. The classic Alt+Tab switcher will appear; you can now Alt+Tab like you would on older versions of Windows.
If you prefer this Alt+Tab switcher to the newer one, you can disable the new Windows 7 task switcher and use the classic one instead. To do so, open the registry editor – click Start, type regedit, and press Enter to open it.
Navigate to the following registry key in the registry editor:
HKEY_CURRENT_USER\Software\Microsoft\Windows\CurrentVersion\Explorer\
Right-click in the right pane, point to New, and select DWORD Value.
Name the value AltTabSettings then double-click it and enter a value of 1.
You’ll now see the classic Alt+Tab switcher whenever you Alt+Tab. To use the new Alt+Tab switcher again, right-click the AltTabSettings value in your registry and delete it.
Use a Third-Party Alt+Tab Switcher
You don’t have to use the Alt+Tab switcher Microsoft includes with Windows. You can use a third-party replacement like VistaSwitcher, which we’ve covered in the past. Don’t let the name fool you – while VistaSwitcher was originally designed for Windows Vista, it also works on Windows 7 and offers a different interface with more configurability than the default Alt+Tab switcher.
You can also use Windows Key+Tab shortcut to activate "Flip 3D", a 3D window switcher, but Flip3D is more of a shiny tech demo than a useful feature. In fact, it’s used by so few users that Microsoft is removing it in Windows 8.
For more information about mastering Windows 7, download our free Ultimate Guide to Windows 7.
Do you use any other third-party Alt+Tab replacements or tweaks? Leave a comment and share them!