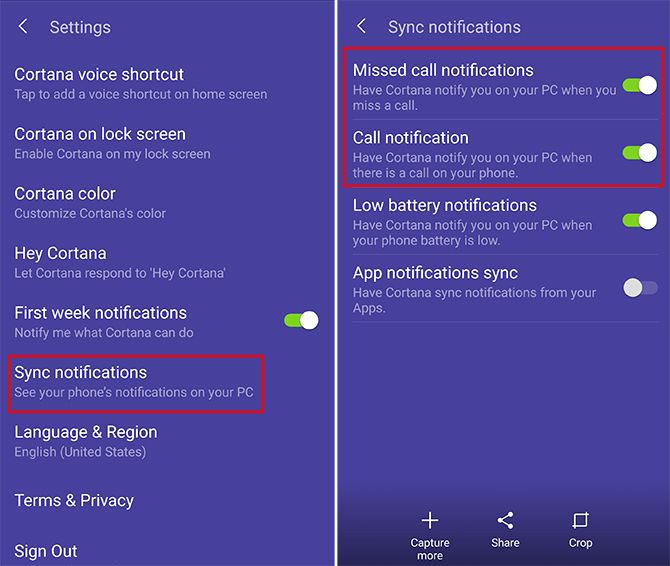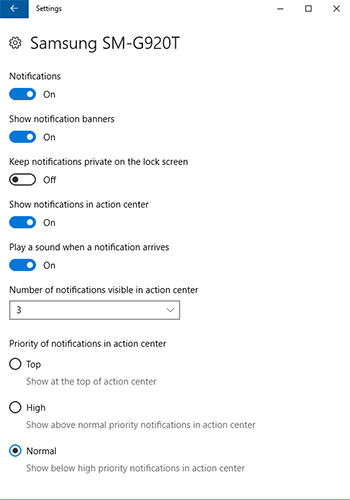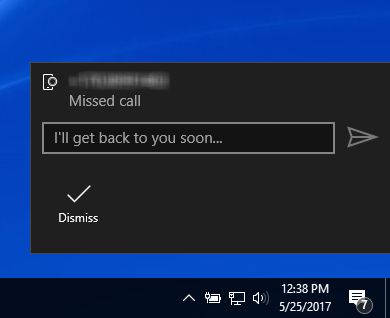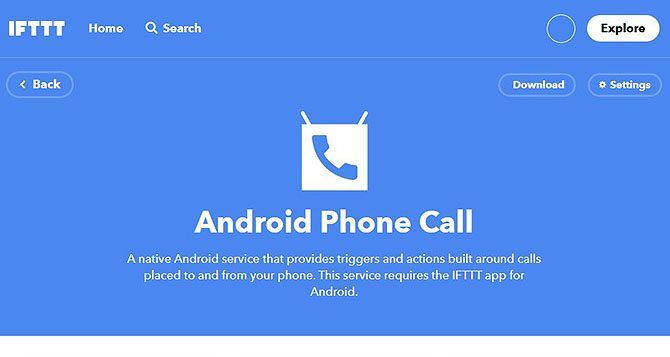Sometimes when you're working on your PC, you don't want to be distracted by your phone. But you still want to know when someone is calling you.
You can use one of these three methods to get phone call notifications from an Android device on your PC.
Get Call Notifications on PC Using Cortana
If you use an Android phone and a Windows 10 computer, you can get phone alerts on your computer whenever you receive or miss calls. All you need to do is set up Cortana on your Android phone.
After you install the official Cortana app, you'll want to log in with the same Microsoft account you're using on your computer. Then it's just a matter of going into the Cortana app settings and turning on notifications.
Go to Settings > Sync Notifications and toggle on Missed Call Notification and Call Notification.
You can also toggle on Low battery notifications to find out when you're running out of juice, and you can also get additional App notifications on your computer.
What's really great about this last feature is that you can choose which apps to receive notifications for, so you're not bombarded with notifications from all your apps.
On your computer, make sure that notifications are turned on by going to Settings > System > Notifications & actions.
Your phone should be listed as one of the senders you receive notifications from. You can adjust the settings of these notifications as you would with any other sender.
These settings include showing or hiding notification banners, keeping notifications private on the lock screen, showing notifications in the action center, and playing a sound.
When you receive a call or missed call, you should see an alert with the contact name or number. While you can't respond to the call from your computer, you can respond with a text message. This feature is particularly useful if you're in a meeting or if your phone is out of reach.
Get Call Notifications on PC Using Pushbullet
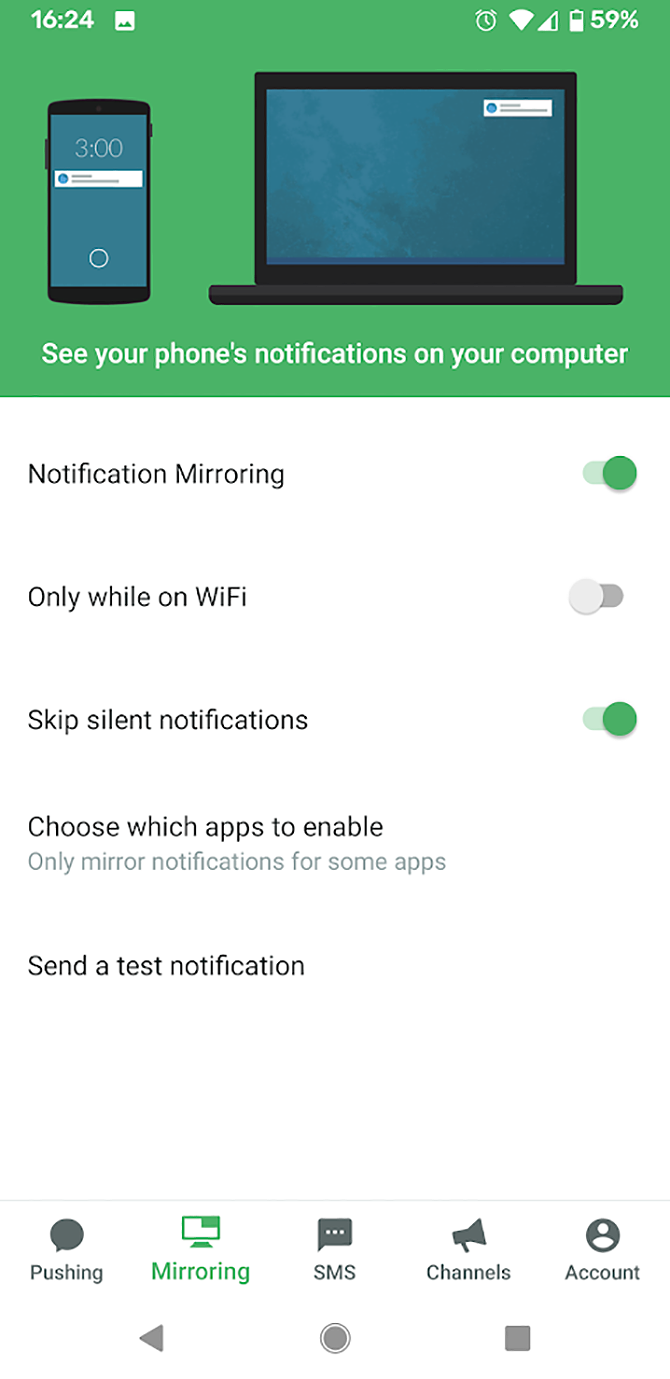
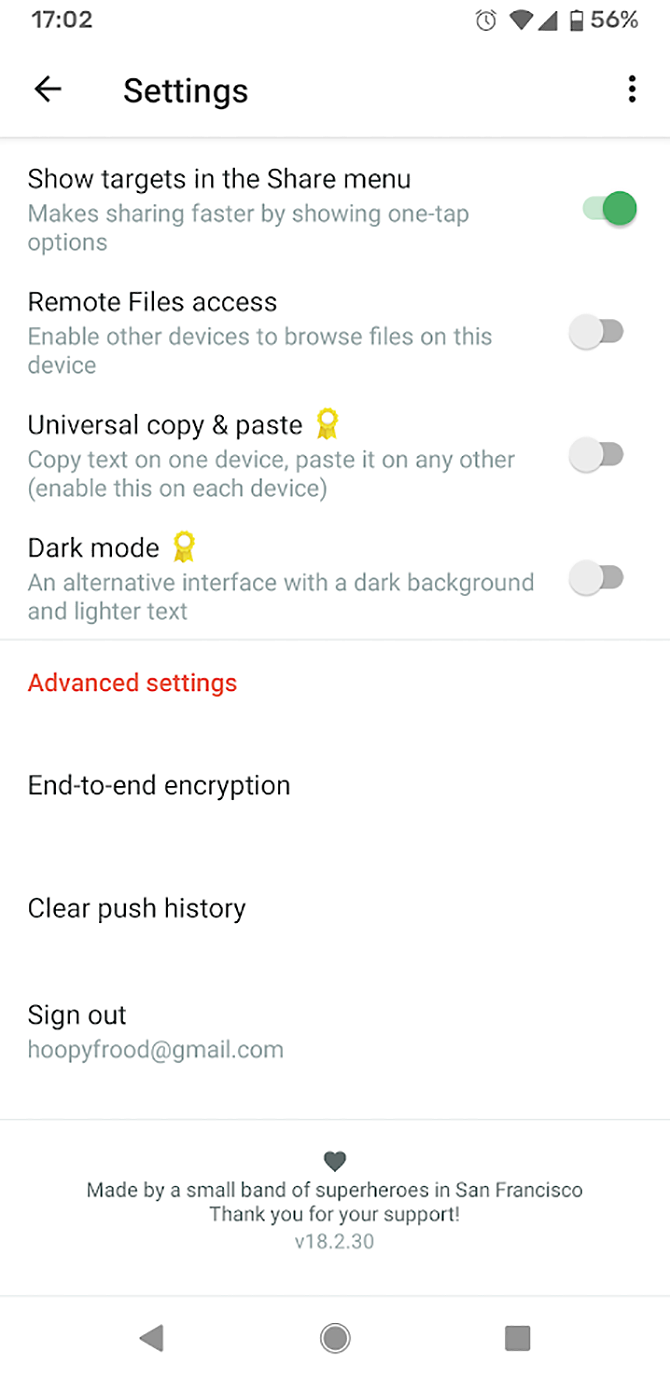
Another option for getting call notifications on a laptop or desktop is to use a tool called Pushbullet. This service syncs notifications between multiple devices, including phone calls if you use Android.
To use Pushbullet, first install the app for Android onto your phone.
Sign into the app using your Google or Facebook account. Go to the Mirroring section using the menu at the bottom of the app. From here, enable notification mirroring by sliding the toggle into the on position.
Now install Pushbullet on your PC to get phone notifications. You can either install Pushbullet in your browser or install the Windows software.
- To use the desktop software, install the Windows app.
- To install on your browser, download the extension for Chrome or for Firefox.
Once the software has been installed onto your PC, you should sign into Pushbullet using the same account you used for your phone.
Now, when you get an alert on your phone, such as a notification for an SMS message or phone call, a notification will appear on your PC as well.
To test that everything is working, open up the Android app. Go to the Mirroring section once more and tap Send test notification.
A notification should be visible on both your phone and your PC. If you dismiss the notification from your PC, it should be dismissed from your phone too.
Enable End-To-End Encryption on Pushbullet
If you're going to use Pushbullet, you should enable end-to-end encryption to make sure your notifications stay secure and private.
Using encryption means that even if someone is able to intercept your notifications, they won't be able to read them. The content of the notifications will be hidden to anyone who doesn't have your password.
To enable end-to-end encryption, follow these steps:
- Open the Android app.
- Go to Account and then to Settings.
- Scroll down to the Advanced settings section.
- Tap on End-to-end encryption.
- You'll see a popup saying Enable encryption? It will inform you that you must enable this on every device. Tap Enable.
- Now you need to enter a password. This should be something easily memorable. Type your password and tap OK.
- Now encryption is enabled on your phone. Next, you need to enable it on your PC too.
- Open up the Windows or browser app on your PC. Go to Account and then to Settings.
- Find the End-to-end encryption heading and slide the toggle to enable it.
- Now enter your password. This should be the same password you use for your Android app. Then click Save.
This activates end-to-end encryption so your notifications are kept safe and private.
Get Call Notifications on PC Using IFTTT
Another option for receiving call notifications on your PC is to use IFTTT. The extremely useful service work across multiple apps and platforms.
When a trigger event occurs ("if this"), then an action automatically happens ("then that"). To learn more about the many ways to use this service, check out our ultimate IFTTT guide.
To use the service to get phone call notifications, start by installing the IFTTT app for Android. Make sure that the Notifications and Android Phone Call services are enabled.
Now, you can select what you want to happen when you receive a phone call on your Android device. Here are some of the IFTTT applets you can use to pair Windows 10 with the Android phone:
- Get an email when you miss a phone call.
- Get a Pushbullet notification is you receive a phone call.
- Get a notification on your Android Wear device if you miss a phone call.
- Get a roundup email of all your missed calls after you finish work.
To enable any of these options, open the page and then toggle the Connect option. Once connected, your chosen action will be triggered whenever you get a phone call on your Android device.
Make Android and Windows 10 Work Together
Using these three methods, you'll be able to see phone call notifications from your Android device on your Windows PC. However, that's not all you can do. You can also see other Android notifications on your PC as well. For example, incoming emails or software updates.
Apart from Windows, you can also see Android notifications on other operating systems such as Mac or Linux. To learn more, see our guide on how to sync Android notifications with Windows, Mac, and Linux.