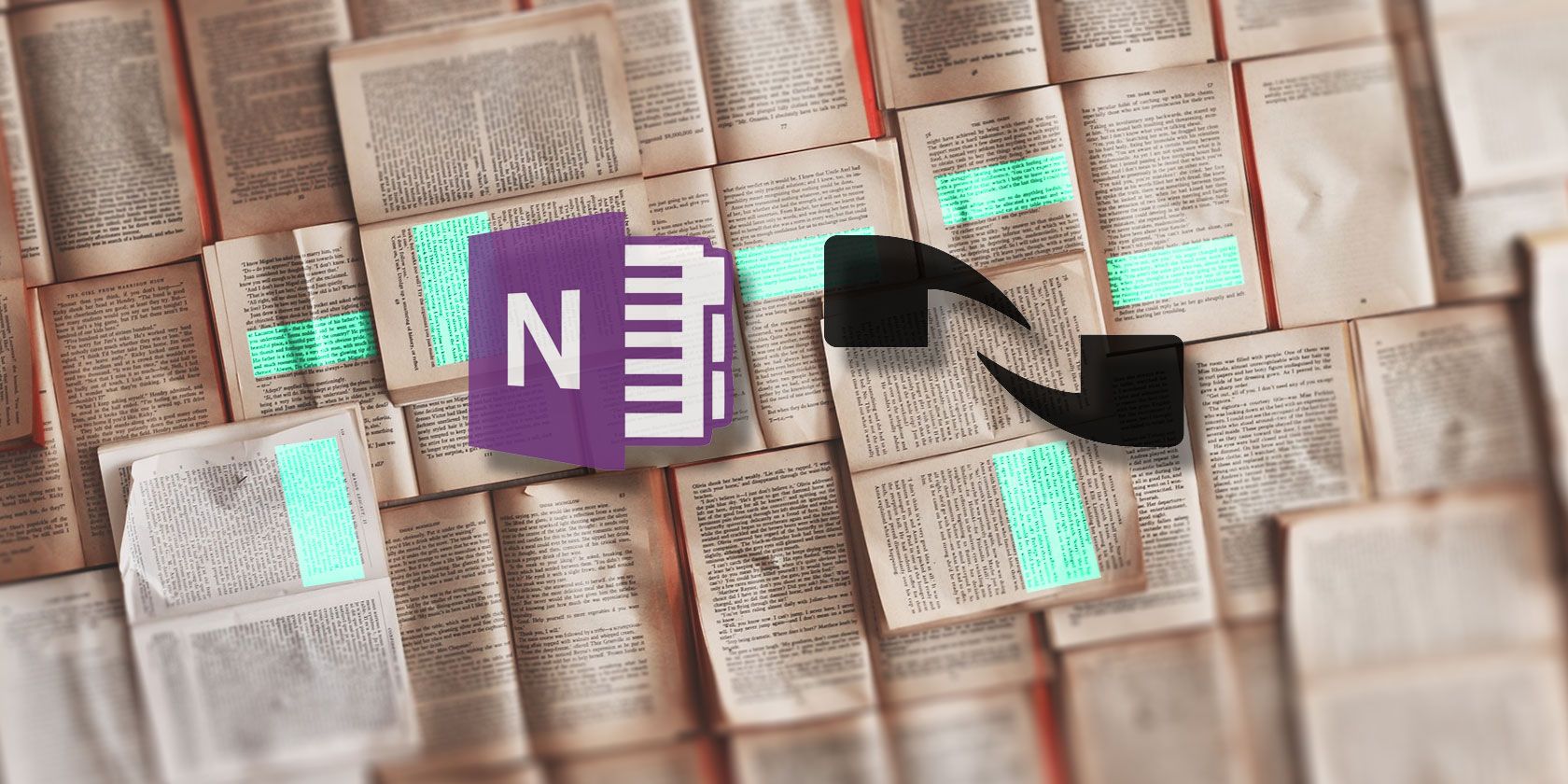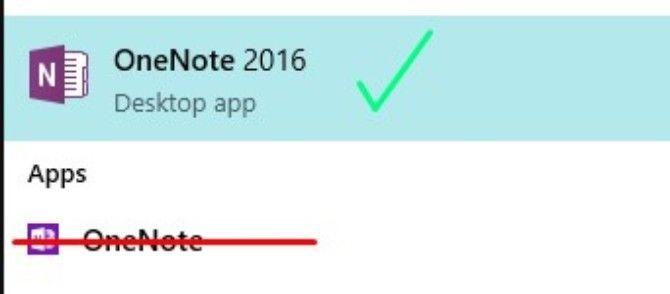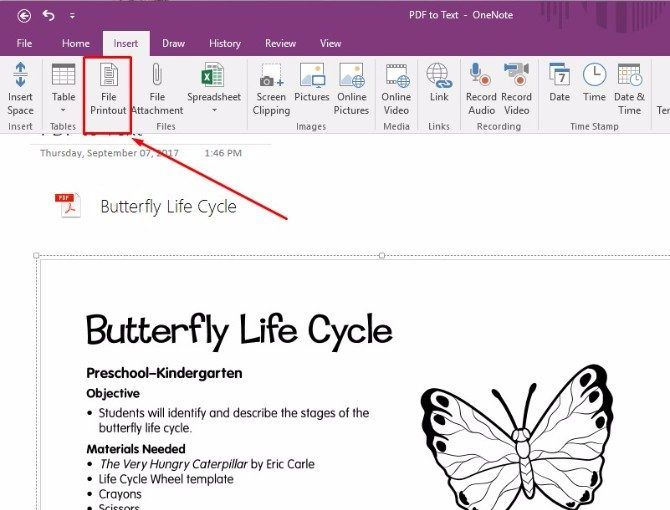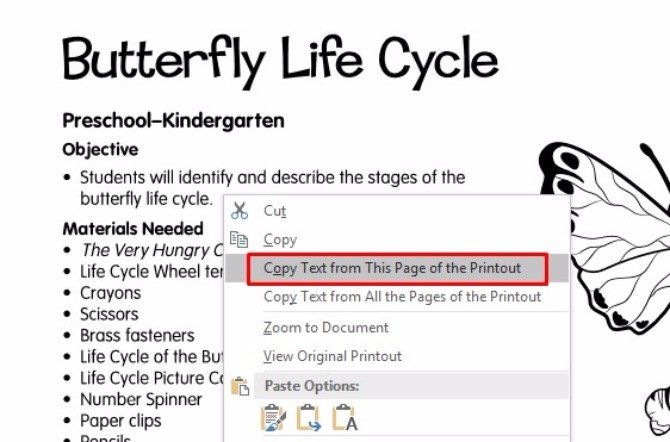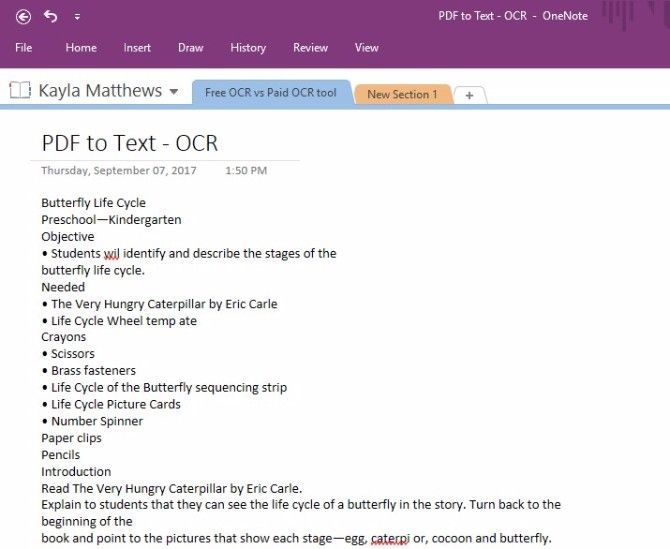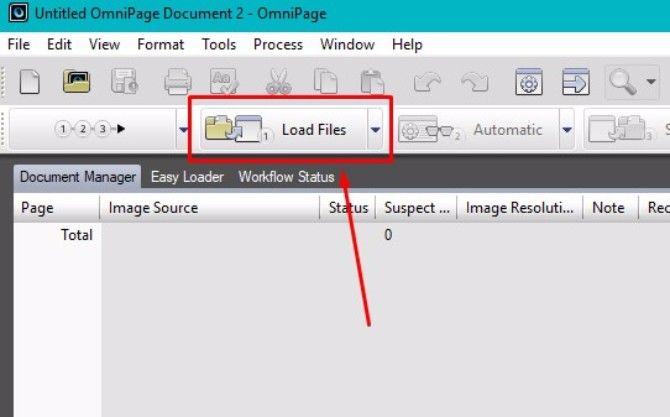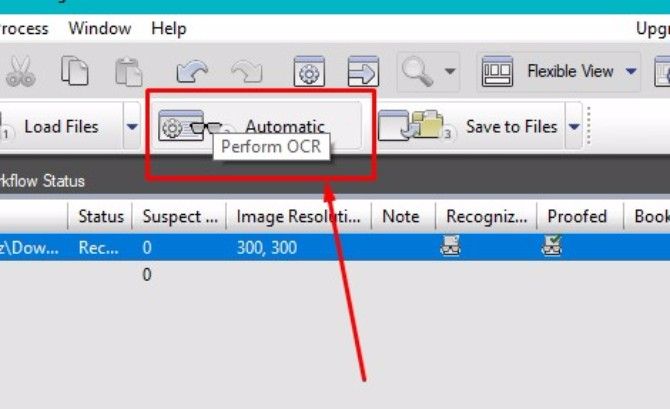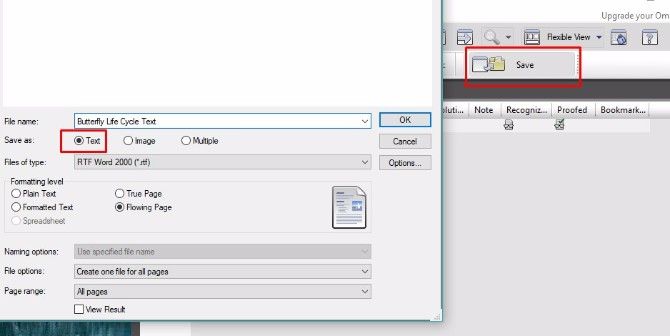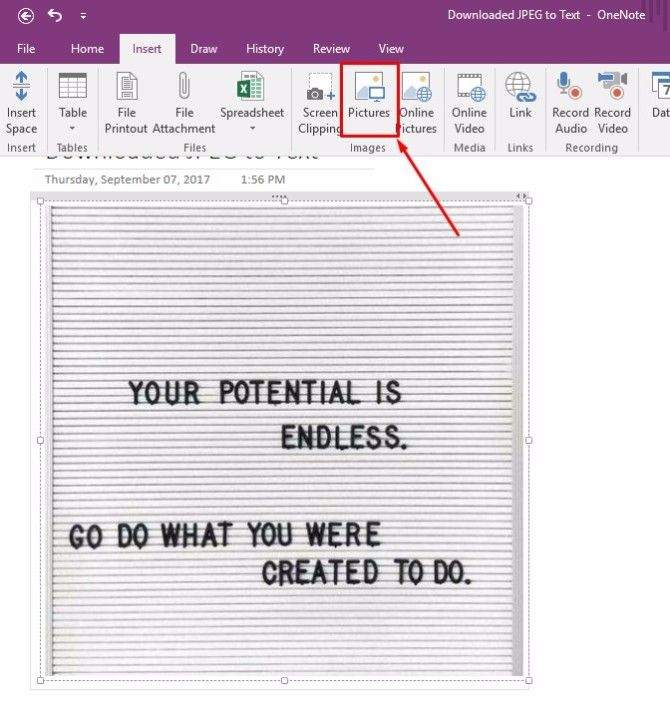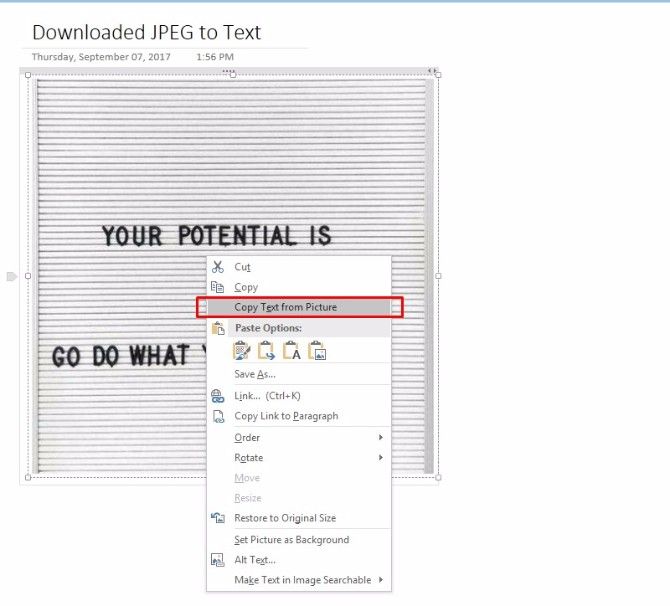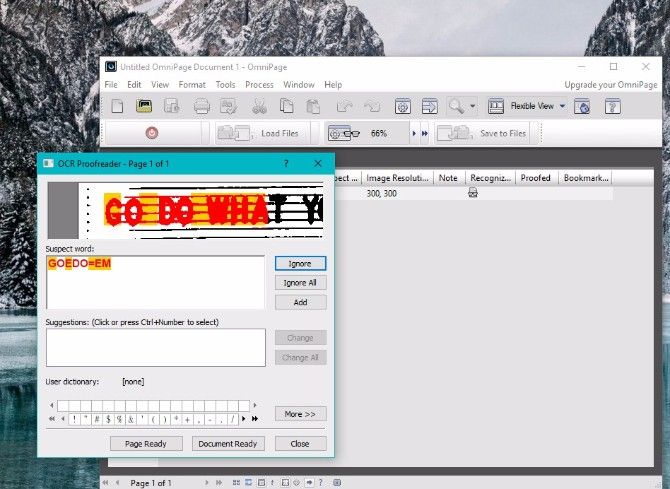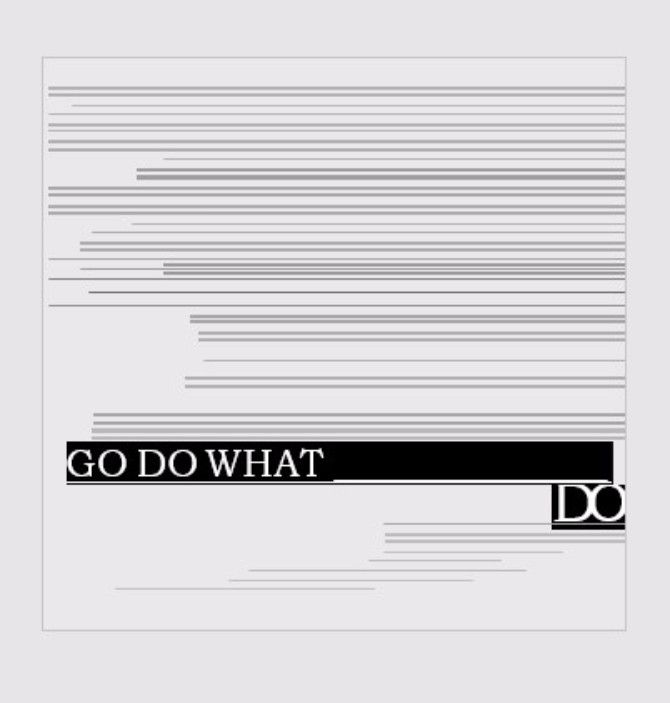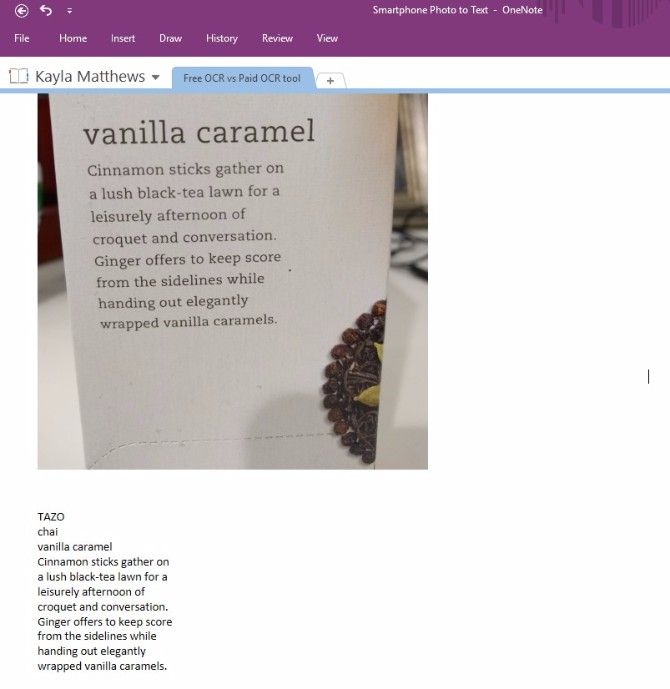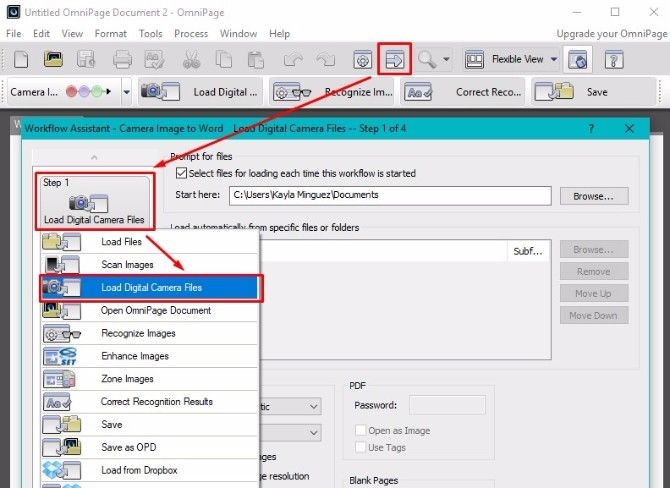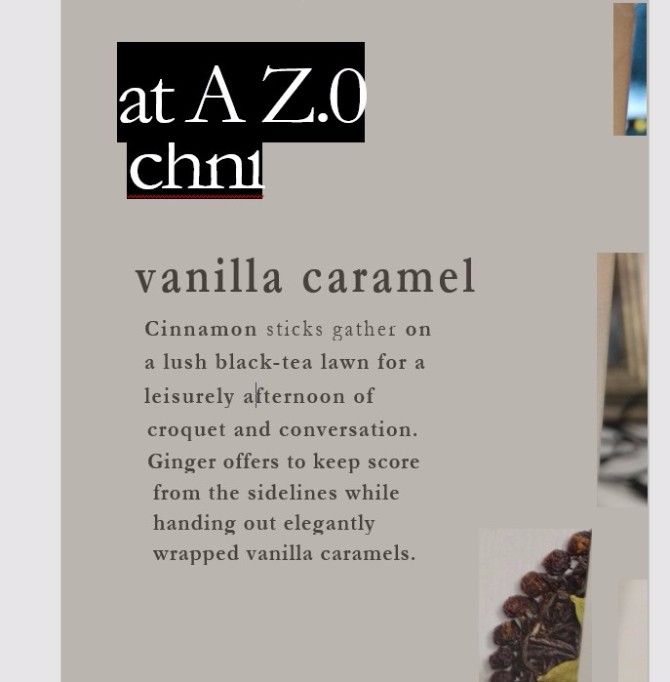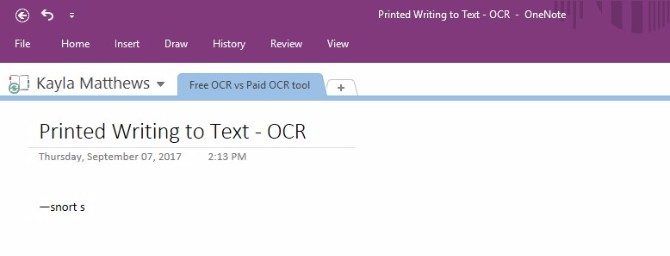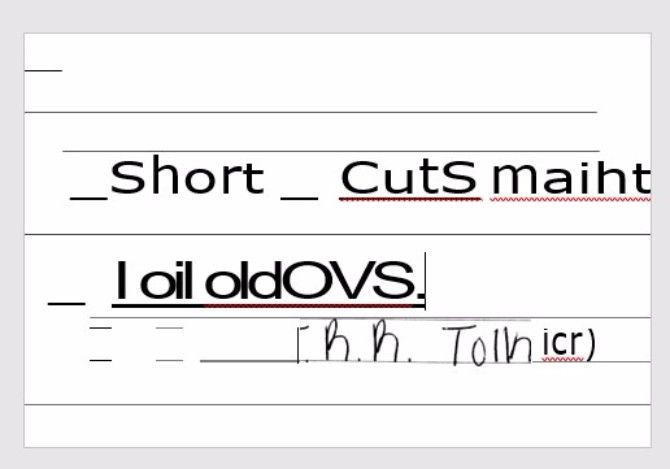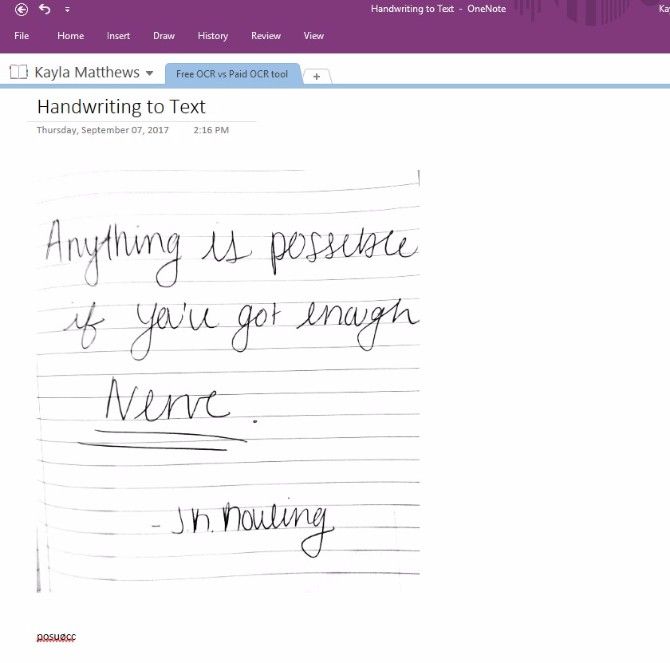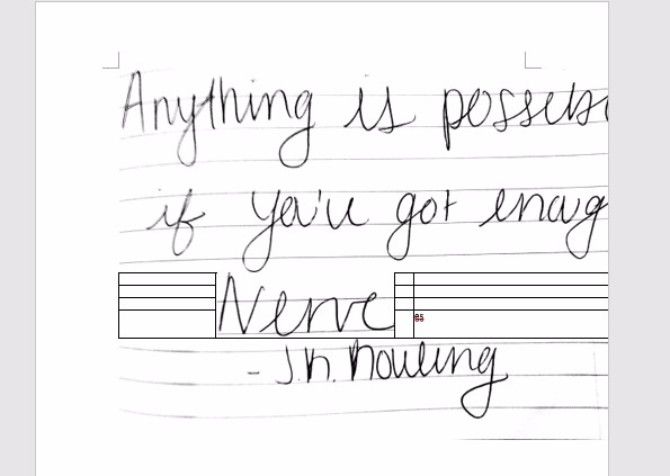Optical character recognition (OCR) tools allow you to quickly convert printed or handwritten text into digital text. Say you want to quickly copy and edit text from an image on Instagram or a scanned photo. You can do that in no time with an OCR tool!
The internet has blessed us with tons of free OCR options, but paid options exist a well. So here's what I want to know: Is paying for an OCR tool worth it, when you could just use a free one?
In this post, I'll put one of the best free OCR tools to the test against one of the best paid OCR options.
Get ready for Microsoft's OneNote (Free) versus Nuance's OmniPage 18 ($60).
How to Use OCR Tools
All in all, most OCR tools work somewhat the same:
- You import an image-based file like a JPG image or PDF.
- You tell the OCR tool to convert the image to a text document.
- The tool goes to work and creates a version of the text that you can edit.
This same general routine applies to both OneNote and OmniPage.
Testing OneNote Against a Paid OCR Tool
To evaluate which (if either) tool really is better, I'll score each one across multiple tests. And, before we go any further, let me just clarify:
If you're going to use OneNote for OCR, only use the OneNote 2016 desktop software version of the program.
The web app, which is what you likely have on your computer if you're running Windows 10, doesn't have the same capabilities as the 2016 desktop software.
If you try to use OCR on any kind of OneNote app that isn't the 2016 desktop software, it won't work. Trust me, I tried it.
Go here to download OneNote 2016 for free. Make sure you click the "Windows Desktop" link!
The Rating Process
To measure how well each tool performed specific functions, I decided to rate the accuracy of each tool on a scale of 1 to 5. A scoring of 5 would mean that the tool transcribed the text accurately, with no spelling or syntax mistakes.
To clearly determine which tool was most useful, I decided I'd attempt to convert the following files to text:
- A PDF
- A downloaded JPG photo with text
- A smartphone photo with text
- A scanned, hand-printed note
- A scanned, handwritten note
As far as expectations go, I'm expecting to see both of these tools stack up pretty evenly against each other. It's been my experience that paid tools and free tools are often relatively equal, minus maybe a few flashy features on the paid tool's part. (Just look at Google Docs and Microsoft Word.)
I don't use OneNote often and have certainly never used it for anything other than typing out simple notes. So, I think these tests will be an accurate portrayal of not only the OCR functionalities of both tools but also of how intuitive they are.
Below, you can see just how well each of these tests worked in both OneNote and OmniPage.
PDF to Text
To test this feature out using both OCR tools, I downloaded this PDF from Lakeshore Learning.
Here's how each tool performed:
OneNote
To get the PDF into OneNote, I used the File Printout option to add the PDF into one of my Notebook pages:
Following the instructions in this Microsoft article, I right-clicked on the PDF image and selected Copy Text from This Page of the Printout.
I had to spend some time searching around Google to figure out how to do this, but after a little bit of research, the process was relatively straightforward.
In a new page, I pasted the text. OneNote successfully copied the text from the first page of the PDF document. It didn't do a very good job of keeping the formatting from the PDF, but the text was editable and searchable and nothing seemed to be spelled incorrectly.
OneNote Score: 5
OmniPage
OmniPage has a step-by-step button menu at the top of its main screen that tells you what to do. Using this, I uploaded the PDF file to the software.
Then, I clicked the Next button to perform the OCR.
Next, I clicked Save to Files and named my new document.
And when I opened the file, the text was converted neatly into a Microsoft Word document with all the PDF's original images and 100 percent editable text. The formatting was still in tact and I didn't notice any misspelled words or choppy lines of text.
The only weird thing about the OmniPage OCR was that no images opened when I uploaded and converted the PDF file.
You would think you'd see a preview of the document or something, but that didn't happen. I kind of liked this though because you can just click from one step to the next and get a finish the OCR in no time at all.
OmniPage Score: 5
Downloaded JPG to Text
What better way to put these OCR tools to the test than by trying them out on some Pinterest quotes?
For this test, I downloaded a JPG photo from the Pinterest account of Down To Health. [No Longer Available]
Here's how the results stacked up for this test:
OneNote
From a new page in OneNote, I inserted the picture. (You do this similarly to how you'd insert an image in Microsoft Word or any other Office program.)
As with the PDF example, I right-clicked on the image and selected Copy Text from Picture.
However, when I attempted to paste the copied text beneath the image, OneNote was unable to paste anything.
I tried pasting it as plain text, keep source formatting and merge formatting, but nothing worked.
It's possible that OneNote was unable to copy the text due to the textured background in the image. However, the text in this image is pretty dark in contrast, and I think a good OCR tool should be able to extract it.
OneNote Score: 1
OmniPage
Following the same steps as the previous test, I uploaded the photo to OmniPage. This time, however, the program was a bit unsure of the background texture in the photo.
It was pretty close in recognizing the words "GO DO", but was way off in trying to transcribe "WHAT".
Using the provided field, I corrected the few errors manually and told the program to finish performing the OCR. It did, and I saved the resulting document just like I did in the last test.
This test was pretty much a failure, though, as the program could only really recognize the words that I had manually corrected.
I tried clicking around and tested out other options like Camera Image to Word, but with no luck there either.
OmniPage Score: 2
Smartphone Photo to Text
I really like drinking tea. So, for this next text, I quickly snapped an image of a chai tea box within arm's reach of my computer.
Let's see if our OCR tools fared any better with this file format.
OneNote
Using the insert photo option again, I added the photo to a new OneNote page.
I right-clicked the image and selected Copy Text from Picture.
Then I clicked below the image and pasted the text, which OneNote did a surprisingly accurate job of capturing!
OneNote did adjust some of the lines of text a bit, but I was pleasantly surprised by how successful this test was.
The text was completely editable and this test took no time at all.
OneNote Score: 5
OmniPage
My hopes weren't high for this test after the major fail with the downloaded JPG image. However, OmniPage also did a really accurate job with this test!
Going into the Workflow Assistant feature, I selected the Load Digital Camera Files option and uploaded the photo from my smartphone.
The software zoomed in on some of what I believe was the brand logo on my tea box. I just ignored the option to make changes.
Surprisingly, the Word file that OmniPage produced was 100 percent accurate and editable, with a few weird blobs of additional text.
OmniPage Score: 4
Printed Writing to Text
For this next test, I wrote out a quick note and scanned it to the cloud.
As you might guess, I don't just have a scanner lying around my house. To scan this image I used CamScanner, a free app available for both iOS and Android, which allows you to scan documents using your phone.
Since CamScanner gives you the option to download your scanned files as either a PDF or a JPG file, I decided I'd try both.
OneNote
With both file formats, I still had the option to copy the text from this picture when I inserted it into OneNote.
However, the software was unable to use OCR to successfully copy the text from the JPG image.
It was able to copy a little bit of the text from the PDF version of the note, but not very successfully.
OneNote Score: 1
OmniPage
For the JPG image of the printed writing, OmniPage didn't do such a good job of transcribing the text.
When I tried this test with the PDF file format, the result was about the same.
OmniPage Score: 2
Handwriting to Text
Just like with the printed note, I scanned my handwritten note using CamScanner.
OneNote
Despite not being able to detect any letters from my printed note, OneNote was able to copy some kind of text from a handwritten note. However, it was extremely inaccurate.
With the PDF file, the result was even worse.
OneNote Score: 1
OmniPage
Since OmniPage couldn't even recognize my printed text, I didn't have high expectations for more elaborate handwriting.
Somehow, though, the software was able to import my handwriting. However, it didn't seem able to make it editable, even when I tried importing it as plain text. The same was true when uploading the PDF version of my handwriting.
OmniPage Score: 1
Would You Pay for an OCR Tool After This?
With an unbelievably close score of 13 to 14, OmniPage just barely beat out OneNote. OmniPage was able to recognize more characters than OneNote but, at the end of the day, both were equally useful (or useless). The handwriting, printed writing, and downloaded JPG tests stumped both programs, but they each did well with the PDF to text and smartphone image to text recognition.
But is it worth it to invest in a paid OCR tool? In my opinion, no. If OneNote can succeed and fail in the same areas where OmniPage can, why spend the $60?
If you don't want to install any software, you should try one of these free online OCR tools.
What do you think? Is there some underlying feature that we missed with OmniPage? Do you know of any better paid or free OCR tools? Tell us in the comments section below!