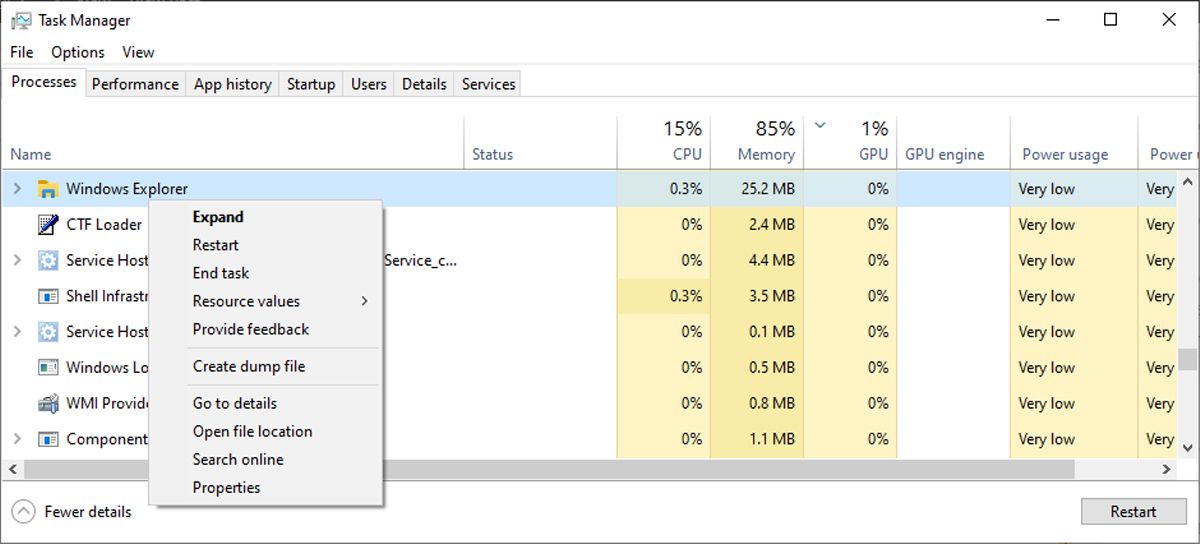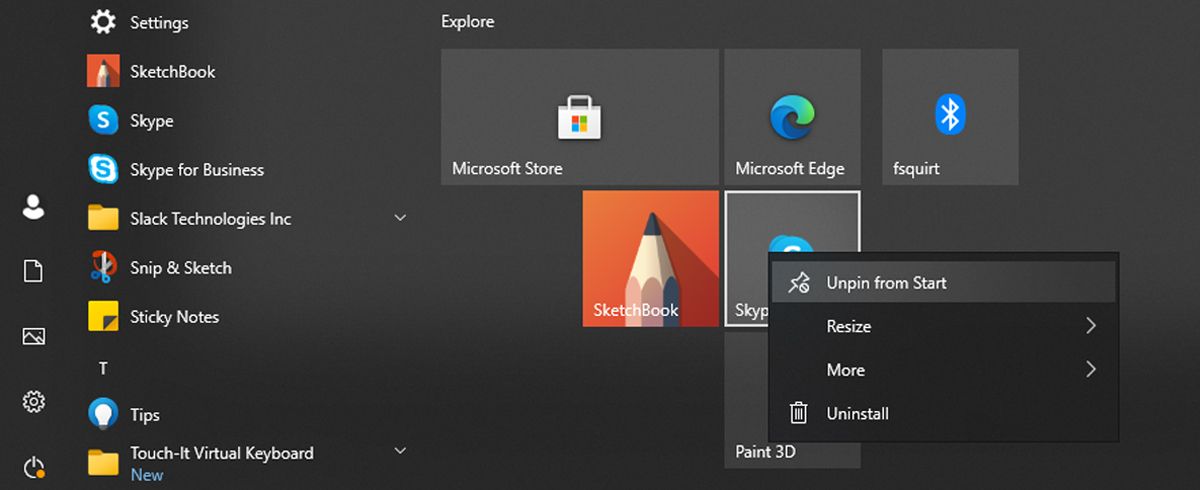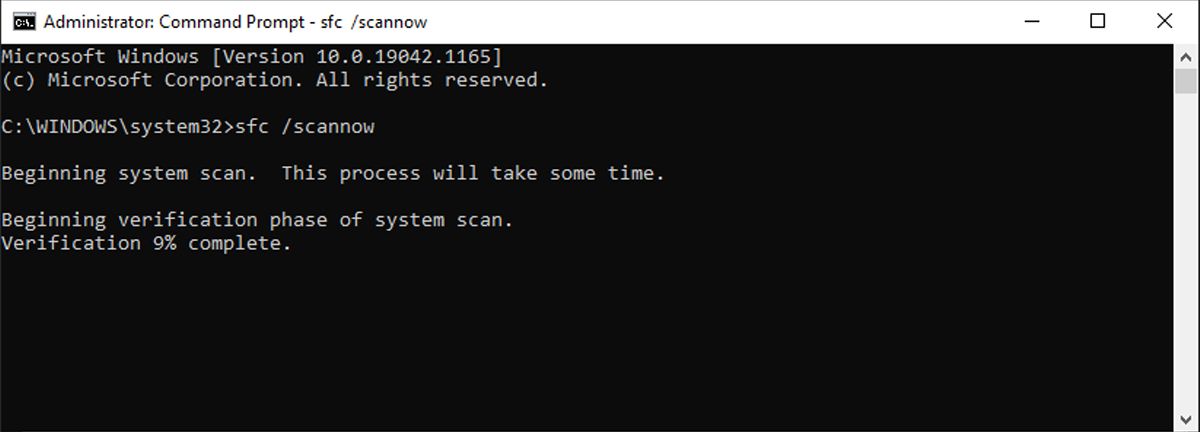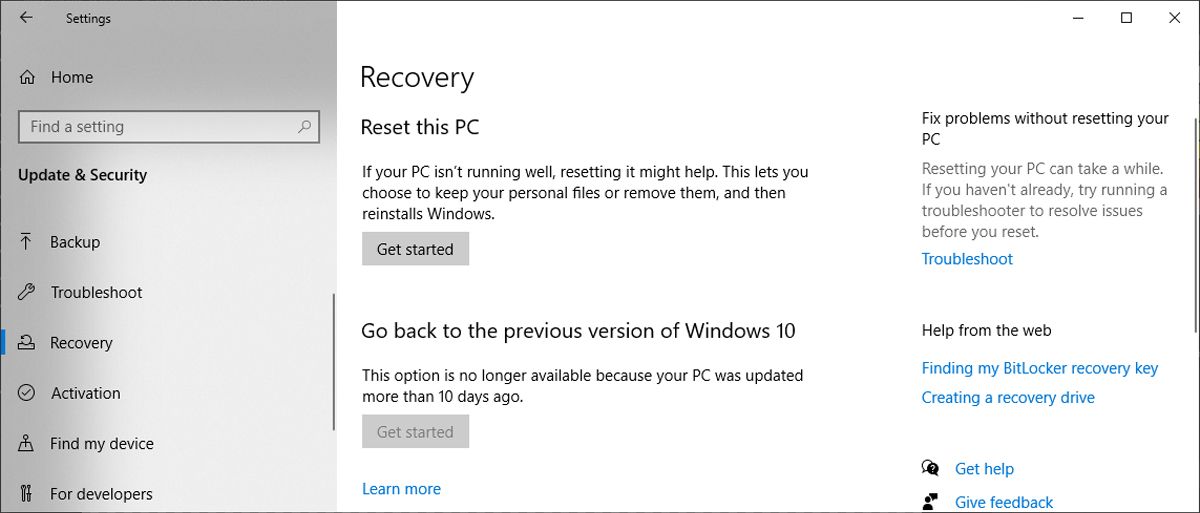Is your Windows 10 Start Menu not working? The current Start Menu is much more dynamic and functional than its previous incarnations. However, the downside to these upgrades is that they offer more opportunities for things to go wrong.
It can be very frustrating to find that your Start Menu isn't working as it should. It's not always easy to diagnose the problem, and solutions can sometimes be quite long-winded. That said, there are ways to remedy many common issues.
If your Windows 10 Start Menu is on the blink, work your way through these solutions. With any luck, you'll find a way to put things back to normal.
1. Restart Your Computer
When you restart your computer, you give it a chance to delete temporary files and free up RAM on Windows. If you’re dealing with a frozen or not responding app, rebooting your computer should fix the problem.
If you can’t use the Start menu to restart your computer, close all open apps and press Alt + F4 to bring up the Shut Down Windows menu.
Additionally, check if you are running the latest Windows version. Go to Settings > Update & security > Windows update and click the Check for updates button. Once Windows installs the update, restart your computer and check if the problem is now solved.
2. Restart the Process
When your Start Menu isn't working, the fault might be linked to the system processes it relies upon to function. To restart these processes, you need to right-click the taskbar and select Task Manager. In the Processes tab, search through the list until you find Windows Explorer. Then, right-click it and select Restart.
If restarting Windows Explorer didn’t fix the problem, launch Task Manager again and restart Cortana and Search.
3. Unpin and Re-Pin Apps in the Start Menu
In some cases, it might just be one pinned element on your Start Menu that isn't working properly. If so, you might be able to fix the problem by removing it temporarily.
Open the Start Menu and right-click the element that's affected. Click Unpin from Start to remove it from the menu.
Next, search for the app, right-click the desired result, and select Pin to Start.
5. Run the System File Checker
Before you give up and consider starting from scratch, do check whether corrupted files are the culprit by running the System File Checker utility. Open the Command Prompt as an administrator. Then, type sfc /scannow into the window and hit Enter.
Allow the scan to run -- it may take some time -- and restart your computer after it's complete. This will fix most issues.
Should SFC fail, you might have to apply more serious solutions to fix your potentially corrupted Windows installation, such as DISM or an in-place upgrade.
6. Reset Windows 10
Windows 10 comes with a feature called Reset this PC. It allows you to reset Windows to its factory settings, but with the option to keep all your personal files.
Press Windows key + I to launch the Settings app, then go to Update & security > Recovery and under Reset this PC click the Get started button.
If the issue with the Start Menu appeared right after an update, you can also try to go back to the previous version of Windows 10.
7. Change Your User Profile
Sometimes, the problems affecting your Start Menu might be confined to a single user account. It's a good idea to switch to another user account to see if the problem persists. When creating a new user account, you can choose a local user account so your account info will be kept on your computer, instead of being shared with Microsoft.
This solution won't remedy the issue outright, but it's better than nothing as the last resort. If your Start Menu is fine on another profile, you could migrate to a new account and simply start afresh.
A Fresh Start for Your Windows 10 Start Menu
If your Windows 10 Start Menu still isn't working, a fresh Windows installation remains the best way to fix any issues with the operating system. Hopefully, one of the other, simpler fixes worked for you.