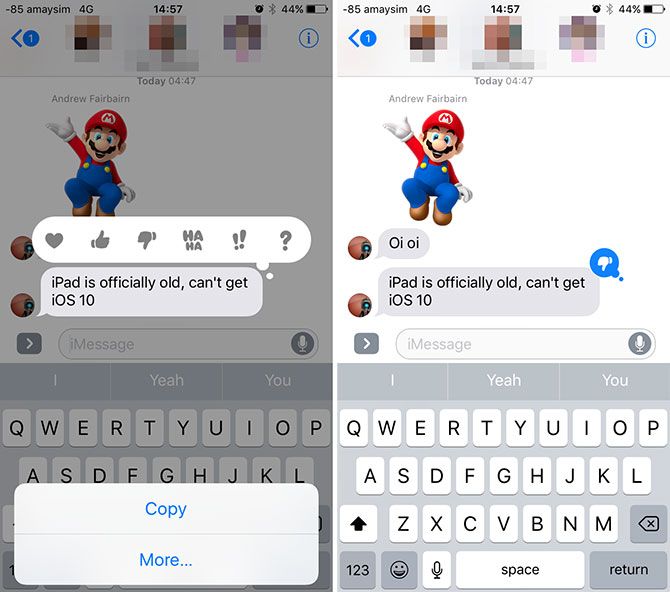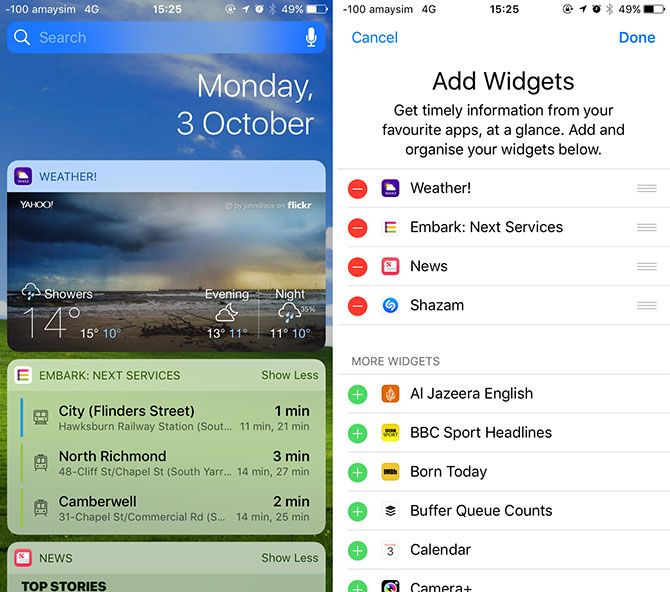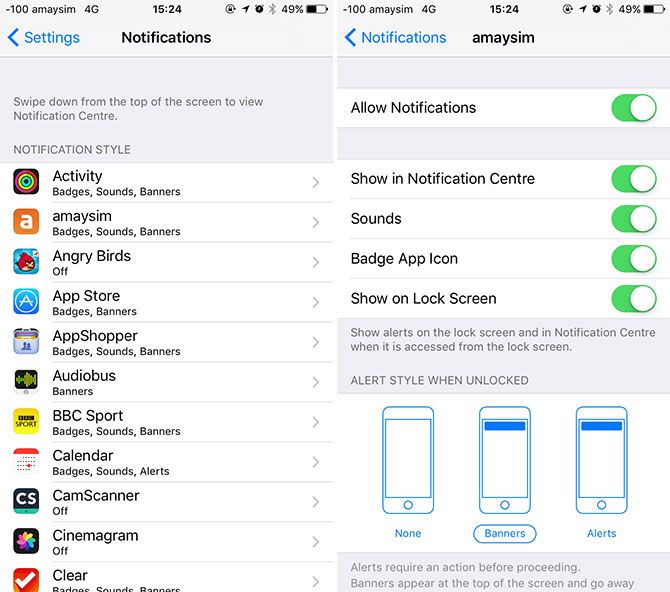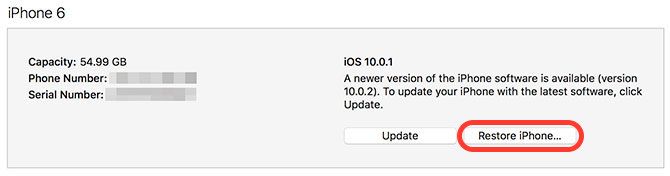Your iPhone's Achilles heel is its battery life, but most smartphones suffer from the same problem. Despite higher capacity batteries and more energy efficient components, battery technology hasn't evolved in the same way the rest of your phone has over the past few years.
Each iOS update usually brings with it a flurry of complaints about battery life, and iOS 10 is no exception. Initial battery tests are positive, particularly on older devices, but there are still a few things you can do to help your iPhone last longer.
The Post-Upgrade Battery Hit
Straight after you upgrade your phone to iOS 10 (or any other version) you're likely to encounter shorter battery life. One reason for this is that your phone has to index a lot of new data, particularly if Apple has introduced new features.
This will take place in the background, whether you're using battery power or remaining plugged in. After the iOS 10 update, my iPhone 6 drained from 100% to 20% within about 4 hours. It took a day or two for things to settle down, after which battery life seems better than iOS 9.
iOS 10's Photos app also has a lot of work to do when you first upgrade. The new app scans your entire library, looking for faces and recognizable scenes and objects. This only takes place when your phone is plugged in, but the added processor drain will cause your device to charge slower than usual.
The other reason you might experience post-upgrade battery drain is down to use. You want to try out new features, play with iMessage apps, send stickers and handwritten messages, customize your lock screen, update third-party apps, and try out Siri's new tricks. You'll likely be using your phone more during this grace period, which means more battery drain.
So is iOS 10 a battery hog? It doesn't seem so. Anecdotal reports aside, according to ArsTechnica's own tests, iOS 10 is marginally better on all devices except the iPhone 5s and SE. This is probably down to Apple further optimizing the OS, though benchmarks should always be taken with a grain of salt.
Turn Off Widgets
iOS 10 moves widgets from the Notification Center to the home and lock screens. You can access them by swiping right, and there are quite a few enabled by default when you first upgrade. More widgets means more processing power, additional requests for data, and increased battery drain.
Turn off any you don't need by scrolling to the bottom of the list and tapping Edit. Many of these (like Apple's News widget) update in the background, some rely on data stored on your iPhone (like Calendar), others are simply app shortcuts (like Shazam and Evernote). Cut out any you don't need, like duplicate weather widgets and core iOS services you don't use.
Some third party widgets may not work properly, or simply aren't that useful. Be brutal and save your battery. Be wary of adding too many widgets that rely on your GPS location, like public transportation apps. This is especially true for older devices, which have less energy efficient geolocation technology.
Battery Drain & Display
If you have an iPhone 6s, SE, or new iPhone 7 variant, then you can use a feature called Raise to Wake. As you'd expect, the feature turns on the screen when movement is detected. This may result in your screen waking up more often than you'd like, so you can turn it off at the expense of convenience. Head to Settings > Display & Brightness to turn off Raise to Wake.
Another feature that you might want to make use of is the Facedown Detection feature introduced with iOS 9. By simply leaving your iPhone facedown on a surface, the screen won't light up when you receive a notification. It only works on the iPhone 5s, 6, 6s, SE, 7 and Plus models, and it's worth remembering.
Cut Down on Notifications
Notifications have long been a battery drain. The more push requests your phone receives, the more data is used. This can lead to serious battery drain over the course of a day, especially if you're using a cellular connection.
iOS 10 makes notifications even more power-hungry by introducing real-time data. Some features are handy, like the ability to see where your Uber is without launching the app. Others are less so, like news apps including rich media purely for the sake of it.
n
There's never been a better time to get your Notifications in check. Head to Settings > Notifications and disable anything non-essential using the Allow Notifications toggle. Free-to-play games, social networks you rarely use, and anything that uses notifications to bug you into opening the app should go.
Check Your Usage
Head to Settings > Battery to see a breakdown of your iPhone battery usage by application and service. If you're experiencing drain, you may find a rogue third-party app is to blame. Sometimes reinstalling a problem app can help, other times (as is the case with Facebook) the app is simply power hungry.
In some cases background activity causes unnecessary drain. If you want to deny any of these apps access to background activity, you can do so from Settings > General > Background App Refresh.
The Usual Fixes
iOS 10 users can also make use of the many battery-saving tips we've mentioned in the past. Here are a few things you can try:
- Low Power Mode -- Enable it in the Settings > Battery menu. Reduces frequency of mail fetch and background app refresh, and tones down iOS eye candy to save battery.
- Fetch Mail Less Frequently -- Adjust this from Settings > Mail > Accounts. Less frequent is better. It uses less data and background processes.
- Reduce GPS Usage -- Revoke permission for any apps that don't need it under Settings > Privacy > Location Services.
- Ditch Dynamic Wallpapers -- Use a static one to save power under Settings > Wallpaper.
- Dim Your Screen -- Swipe up to reveal Control Center and adjust your screen brightness manually.
- Ditch Eye Candy -- You can turn off parallax backgrounds and visual effects via Settings > General > Accessibility > Reduce Motion.
- Update iOS -- Check that you're running the latest version of iOS under Settings > General > Software Update for the latest bug fixes.
Consider a Fresh Start
Sometimes wiping the slate clean really helps. If you've tried everything and you're willing to take a more drastic step, first try resetting all of your settings under Settings > General > Reset using the Reset All Settings option.
If you want to go further, you can restore iOS using iTunes. Connect your iPhone to a Mac or Windows PC, select it and choose Back Up Now to create a local device backup. Once that's complete you can hit the Restore iPhone... button to completely reinstall iOS 10. Finally use the Restore Backup... option to restore your device.
There's Always Apple
If you've tried everything and you're convinced your device isn't behaving as it should, you can contact Apple or make an appointment at your local Apple Store. If your device is under warranty or you purchased AppleCare+, then you may be eligible for a battery replacement.
If your device isn't covered by warranty, Apple will still test the battery and offer to replace it if need be for a fee of $79. Find out more on the Apple website.
How has iOS 10 affected your battery life? Leave any of your own tips in the comments below.