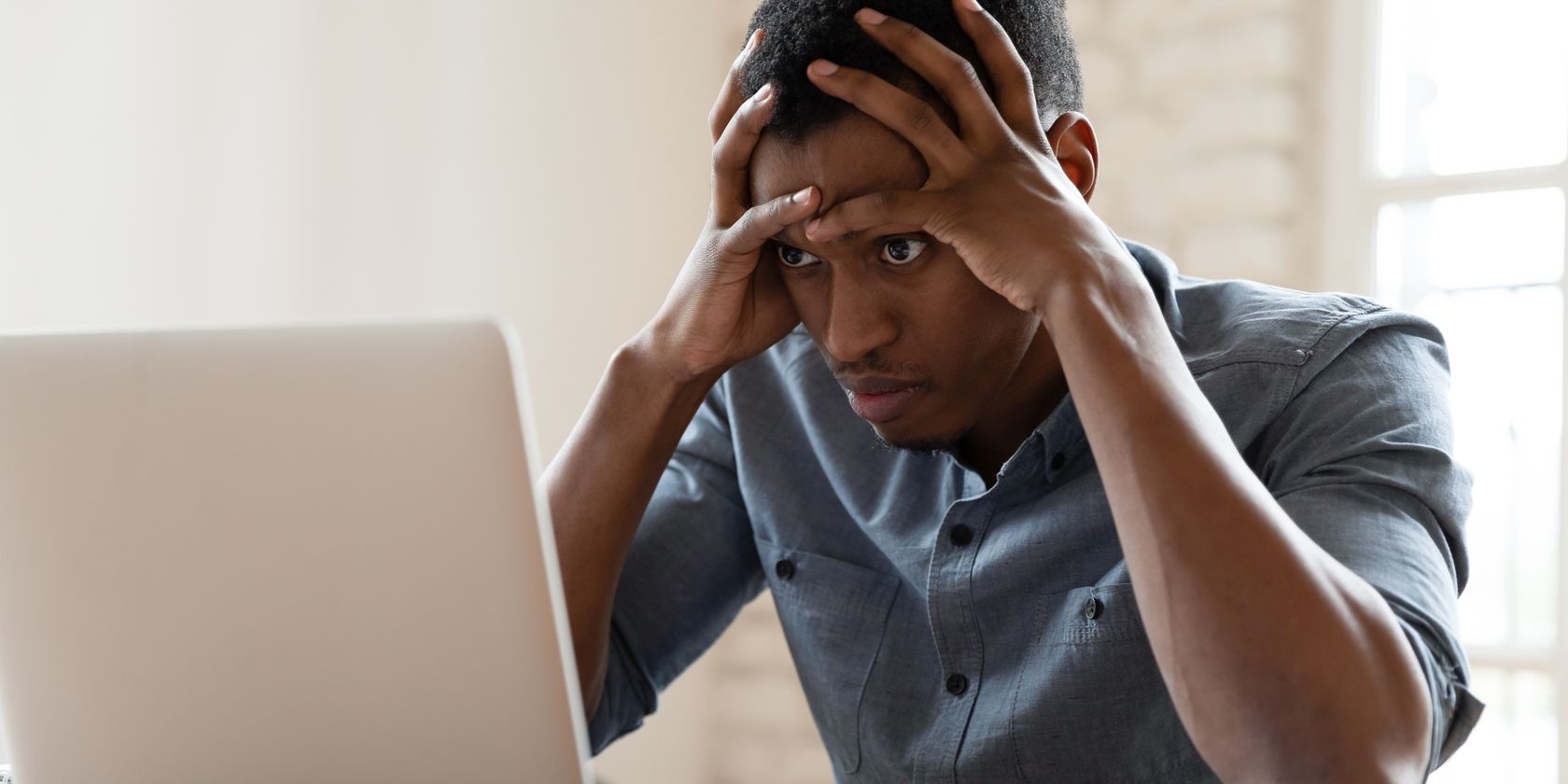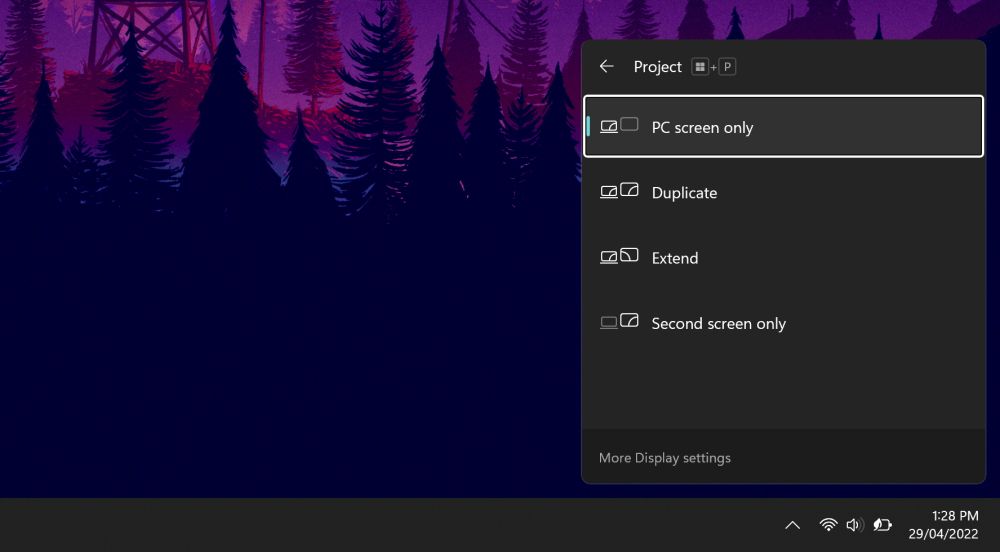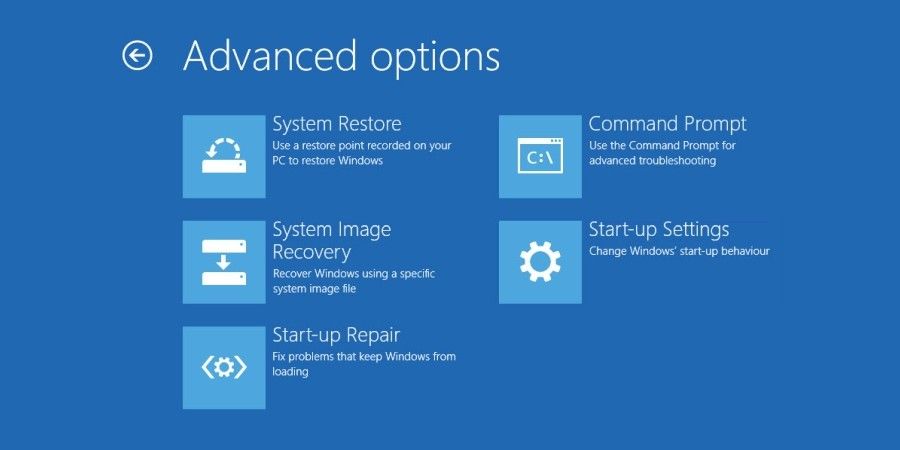A black screen at boot is bad news. It's tough to diagnose a problem without any information on the screen. If you've got a black screen on boot, various things can cause the problem on Windows 10 and Windows 11.
We're going to detail ways to try to resolve a black screen on a Windows 10 or Windows 11 computer, from simple hardware checks to reinstalling your display driver.
1. Check If Windows Is Responsive
It's important to check that your computer and Windows are actually booting. To do this, press Windows key + Ctrl + Shift + B. This command actually restarts your graphics driver—which might itself fix the black screen—but also emits a beep.
If you hear a beep, then Windows is responsive. However, if you don't hear anything, it could suggest that your computer isn't booting. If that's the case, see our guides on repairing a PC that won't boot and how to fix a black screen of death.
2. Check Your Monitor and Cables
If you have a black screen from boot, a key step is to check the display connection. It might sound simple, but it's where many black screen problems arise.
Remove all your monitor cables and plug them back in to ensure they are all firmly connected. Then make sure your monitor is actually turned on.
If you can, use another monitor connection. For example, move from HDMI to DisplayPort. Alternatively, use a new cable. This will help you determine whether the issue lies with the monitor port or the cable.
If possible, connect your monitor to a different computer. If it has a black screen there too, it's a sign the monitor is faulty, so you should contact the manufacturer. You can also try using another monitor on your computer.
3. Unplug Your External Devices
Turn your computer off and disconnect all of your external devices. This includes your mouse, keyboard, external hard drive, and so on. Restart your computer and see if you still get the black screen. If you don't, plug each device in one at a time until you find what's causing the problem.
With the problematic device identified, try updating its drivers. See our guide on how to find and replace drivers if you need a hand with that. No luck? Browse through the device manufacturer's support site and contact them for further help.
4. Adjust Projection Settings
It may be that your system's projection settings are set incorrectly. For example, your display might be set to project on a second screen that doesn't exist, thus causing your monitor to show a black screen.
Press Windows key + P to bring up the Projection menu. From top to bottom, the options are: PC screen only, Duplicate, Extend, and Second screen only. While the first is the default, yours might not be set to it.
Press P to highlight the next option and Enter to select. Repeat this four times to get back to the original setting, though hopefully one of the settings along the way will bring your display back.
5. Reinstall Display Drivers
To reinstall display drivers, you'll need to boot into safe mode. The method you need depends on various factors, so follow the appropriate steps below and then continue reading to discover how to reinstall your display drivers.
A. You Can See the Login Screen
- Restart your computer.
- At the login screen, hold Shift, select the Power icon, and click Restart.
- Once restarted, select Troubleshoot > Advanced options > Start-up settings > Restart. Again, your system will restart and present you with different options.
- Once restarted, press F5 to select Safe Mode with Networking. If that doesn't work, follow the prior steps but select F3.
B. You Can't See Anything and Have a Recovery Drive
If you already created a recovery drive before this problem occurred, good job!
- Shut down your system and then connect the recovery drive.
- On the Choose an option screen, select Troubleshoot > Advanced Options > Start-up Settings > Restart.
- Once restarted, press F5 to select Safe Mode with Networking. If that doesn't work, follow the prior steps but select F3.
C. You Can't See Anything and Don't Have a Recovery Drive
You need access to a working computer so that you can create Windows 10/11 installation media. Download Windows 10 or Windows 11 from Microsoft and then use this to create installation media. If you need help on that, see our guide on making a bootable ISO.
You then need to set the boot order in the BIOS to read your installation media first. Again, if you need a hand, see our guide on how to change the boot order.
Then, on the installation screen:
- Select Repair your computer.
- Select Troubleshoot > Advanced Options > Start-up Settings > Restart.
- Once restarted, press F5 to select Safe Mode with Networking. If that doesn't work, follow the prior steps but select F3.
How to Reinstall Your Display Drivers
Now you're in Safe Mode and signed in to your computer:
- Press Windows key + X and click Device Manager.
- Double-click the Display adapters category.
- Right-click your graphics card and select Properties. Go to the Driver tab.
If available, click Roll Back Driver, select a reason, and click Yes. This will take you back to the previously installed driver.
If this doesn't work or isn't an option, select Uninstall to remove the driver completely. Then, go to the manufacturer's website (likely AMD, NVIDIA, or Intel) and install an older driver or contact them for support.
6. Clean Inside Your Computer Case
Your computer may be overheating, which can result in a black screen. It's very important that you keep your PC cool because it extends the lifespan of your components.
Turn your computer off, unplug everything, and open it up. As a first step, grab a microfiber cloth and air blower and use this to clean out all dust and dirt inside your computer, especially from the fans. It's best to do this outside if you can, since it will kick up a lot of dust. Try not to let it settle back inside the computer.
For more tips, see our guide on how to keep your PC cool.
7. Assess Your Internal Hardware
Turn your computer off, unplug everything, and open it up. Look over all your components for signs of damage. Remove each component and reseat it, ensuring it's firmly secured.
Have you recently upgraded something inside your computer, like the graphics card or RAM? If so, this is a prime culprit for causing a black screen. If you've verified the component is installed correctly, contact the manufacturer as the part may be faulty.
Alternatively, your power supply unit (PSU) may not supply enough power to support the new parts, which causes the computer to black screen and shut down. Use an online power supply calculator to ensure that your PSU is suitable.
Return From the Dark Side
Hopefully, working through these steps has solved your black screen problems. While it can be scary, it doesn't mean that your data has vanished, so keep calm.
If you don't have a black screen, but instead one that's constantly flashing, you should still try some of these steps as it's often caused by the same issue.