If you wear your Fitbit every day, you probably love hitting your daily step goal. You might even keep track of your sleep quality and other metrics with the device. But there's more your Fitbit can do to help you improve your health and fitness.
Check out these tips to reach your exercise goals faster, extend your Fitbit's battery life, and stay motivated by competing with friends and family. We're using the Fitbit Inspire 2 with an Android device, but most of these tips will work on other Fitbit trackers and phones as well.
1. Use Your Fitbit as a Stopwatch
Clicking the main button on the side of your Fitbit displays the time followed by your daily statistics. Depending on your whether you have the newest Fitbit watch model or an older device, the available metrics vary. They can include steps taken, current heart rate, distance traveled, calories burnt, and floors climbed.
There's also a stopwatch built-in, but it's not instantly evident. Press the main button to turn on your watch, then navigate to the Timers or Stopwatch screen.
You can find more details for your specific model on Fitbit's support page. For example, on the Inspire 2, you'll have to scroll up to get to the Timers option. On most models, the Timers app contains both a stopwatch and a countdown timer. Press the option you like and start your timer; note that it'll keep running, even if you back out of it.
2. Place Your Fitness Goals Front and Center
The Fitbit app has four tabs. The default tab is Today, which gives you an overview of your daily step count, sleep cycle, and more. If you don't like this default layout, you can either tap Edit in the top right or tap and hold any tile—for instance, your zone minutes. You'll now be able to reshuffle all the tiles and personalize your Dashboard interface.
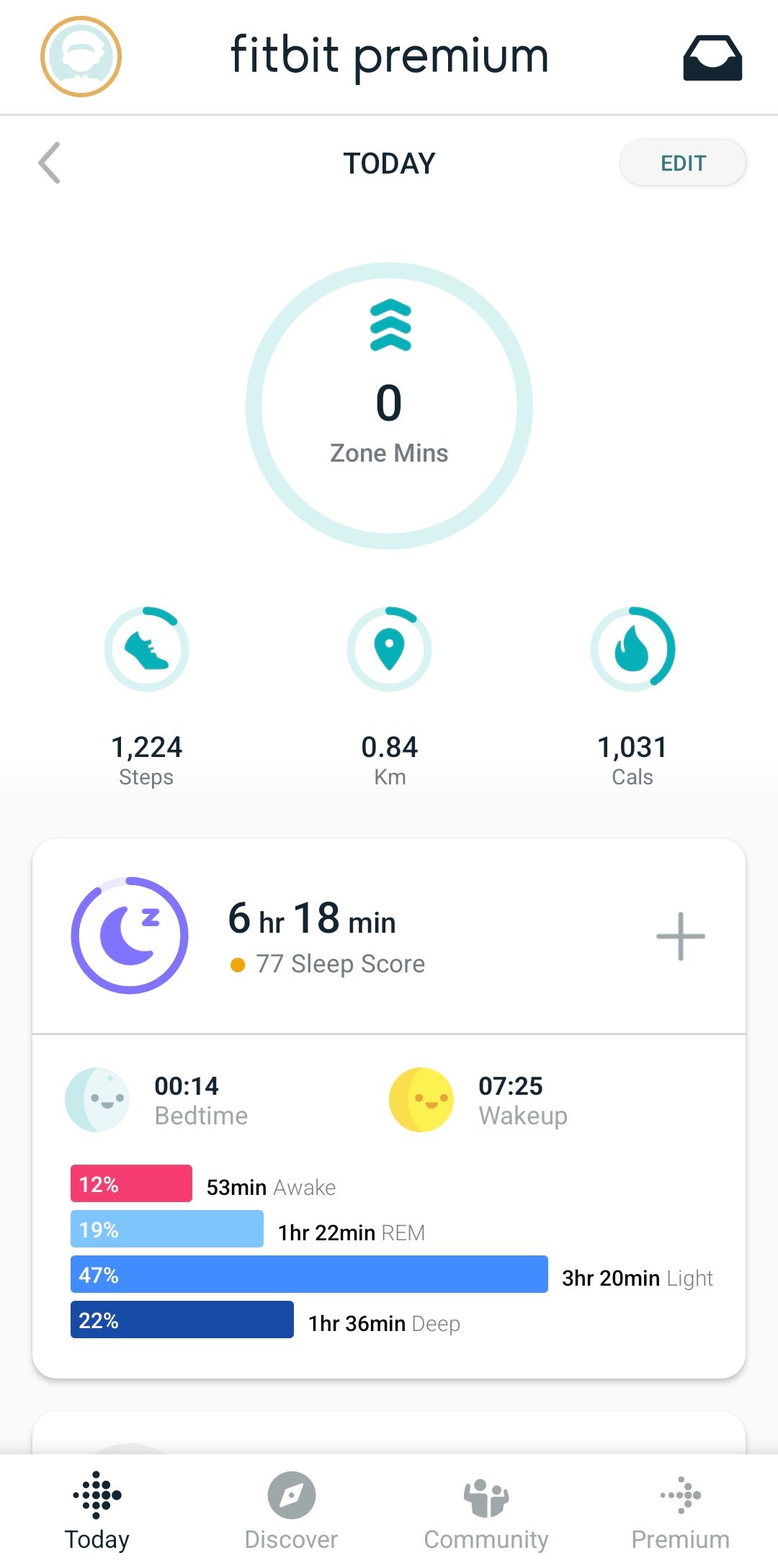
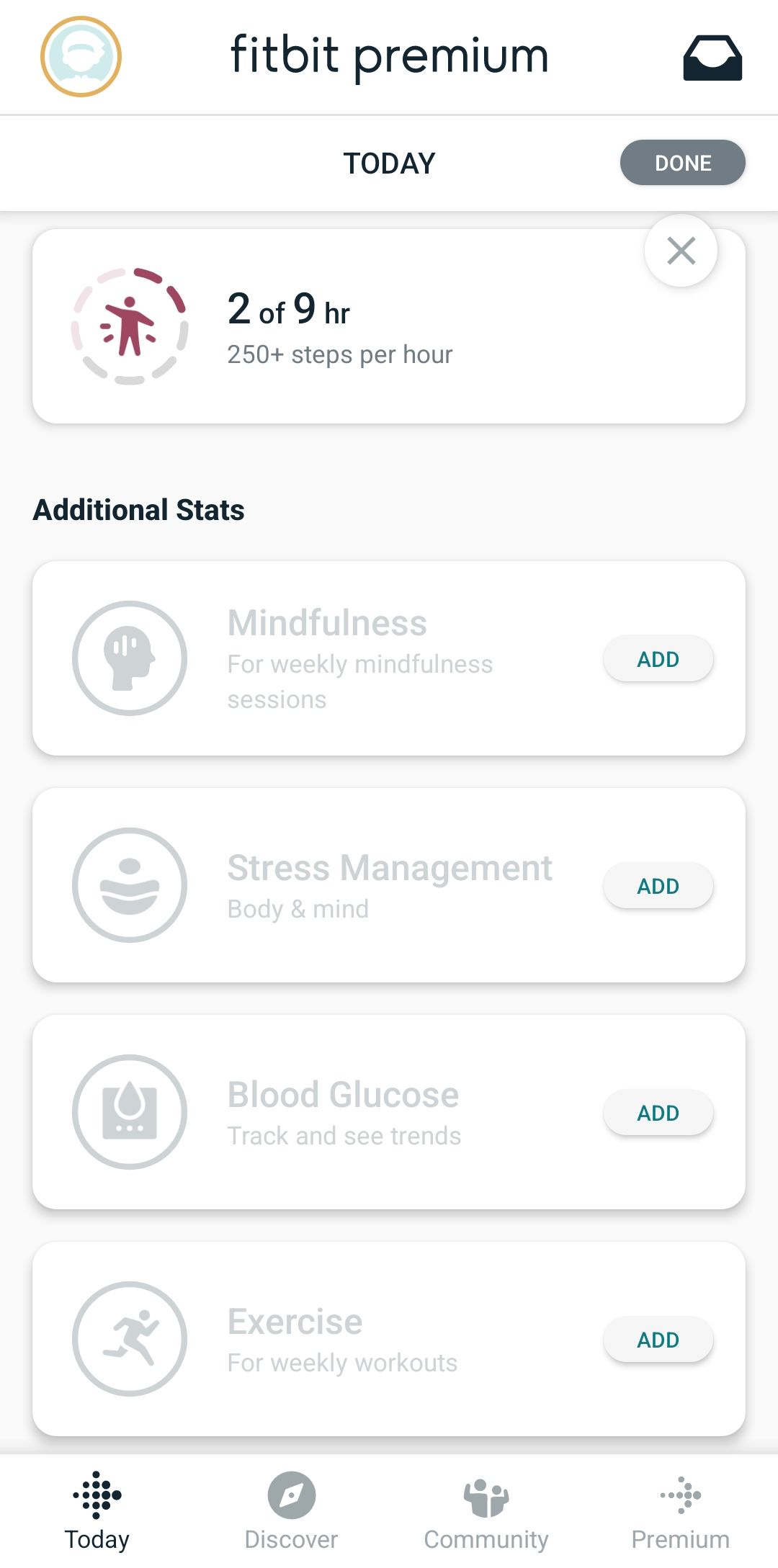
You can also remove any stats you don't want to track by tapping the X in the top right. Scrolling down will show you a list of Additional Stats you can add. When you're done, tap DONE in the top right.
Download: Fitbit for Android | iOS | Windows (Free, subscription available)
3. Change Your Default Goal Settings
Tap any of the stats tracked on the Today screen to see a breakdown of its results. Here, you can also customize your goal. For example, tap Steps to see your daily step count. The default goal is 10,000 steps, but if you feel that's too easy for you, then tap the Settings icon to change it. Similarly, you can also change your goals for distance, calories, active zone minutes, and more.
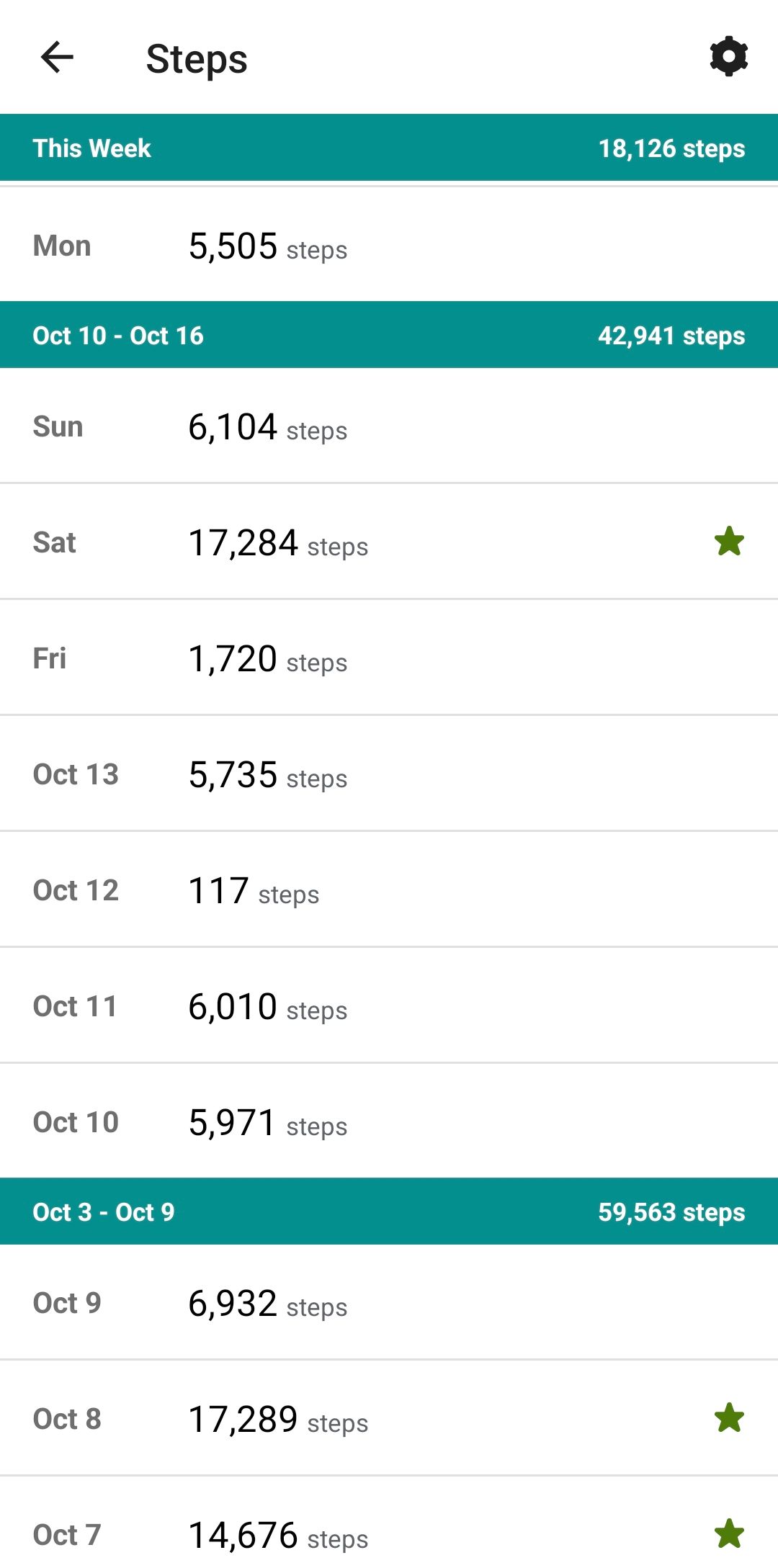
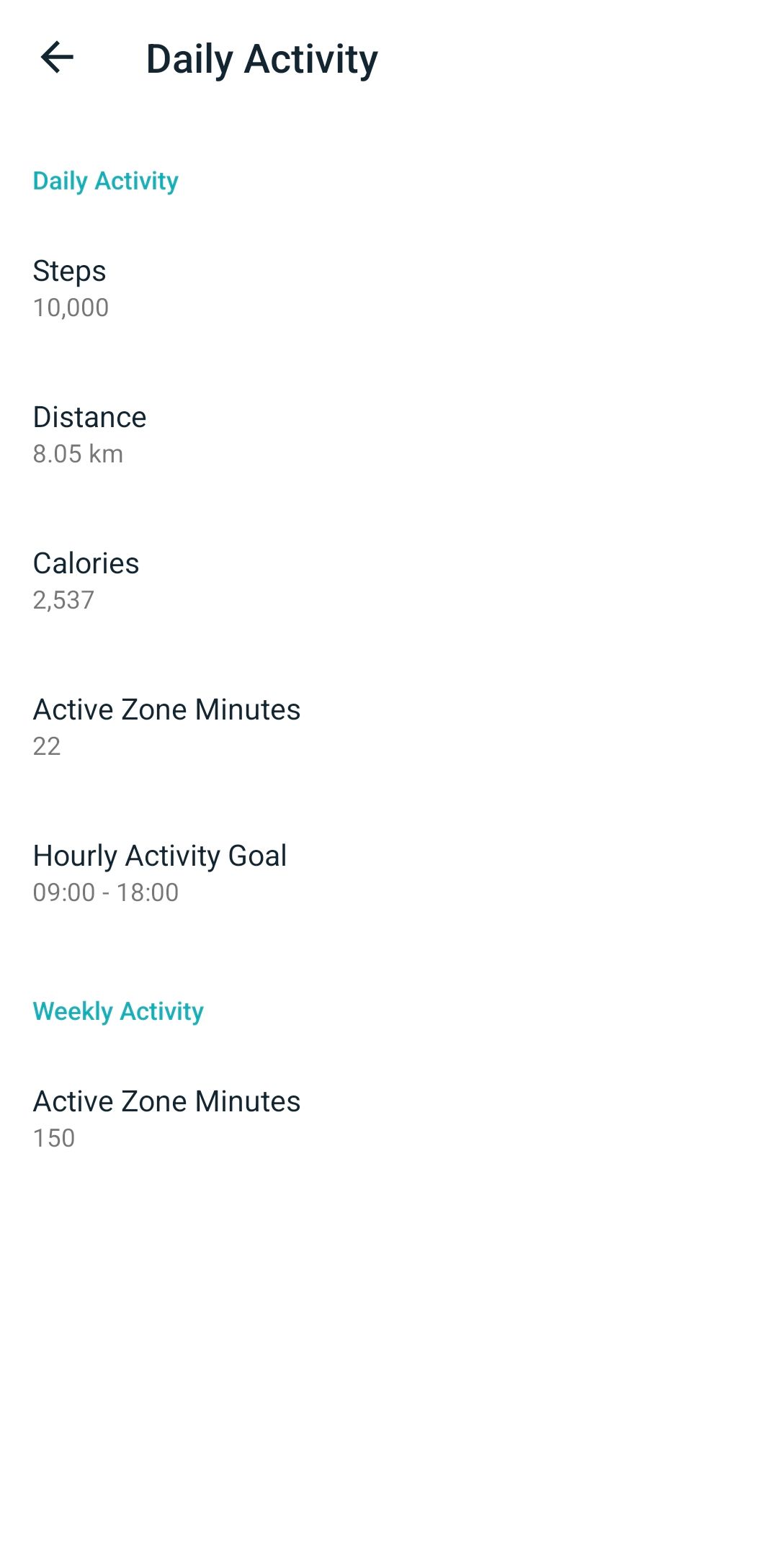
4. Set Reminders to Go to Sleep on Time
Tap the Sleep tile on your Dashboard, then tap the Settings icon. You'll see options to set a new sleep time goal (it's set to eight hours by default). You'll also see options to set a target sleep and wake up schedule.
Turn on the Reminder slider to set a phone notification when you need to sleep. Then, select the days on which you want to see these reminders by tapping those options at the bottom.
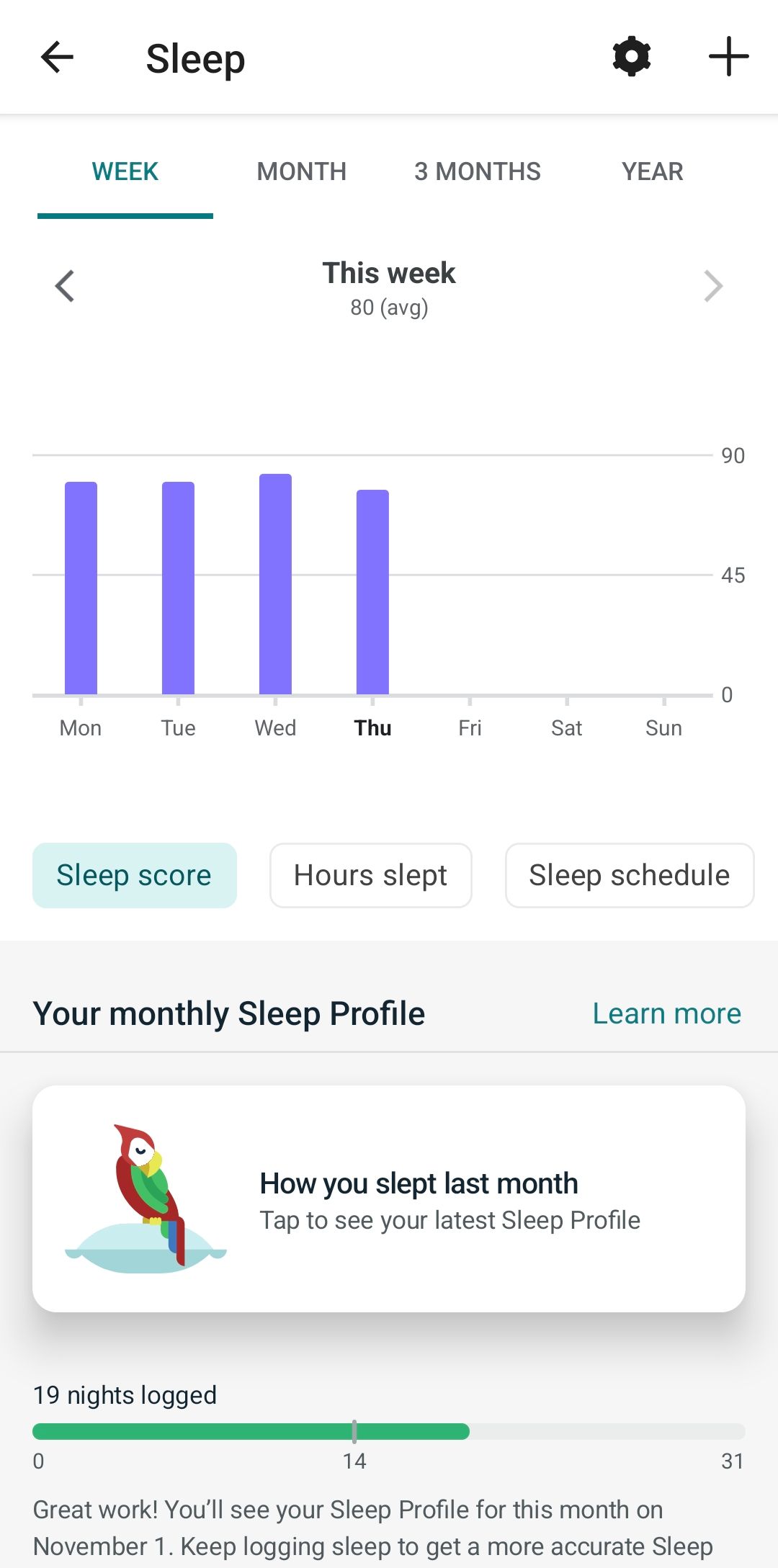
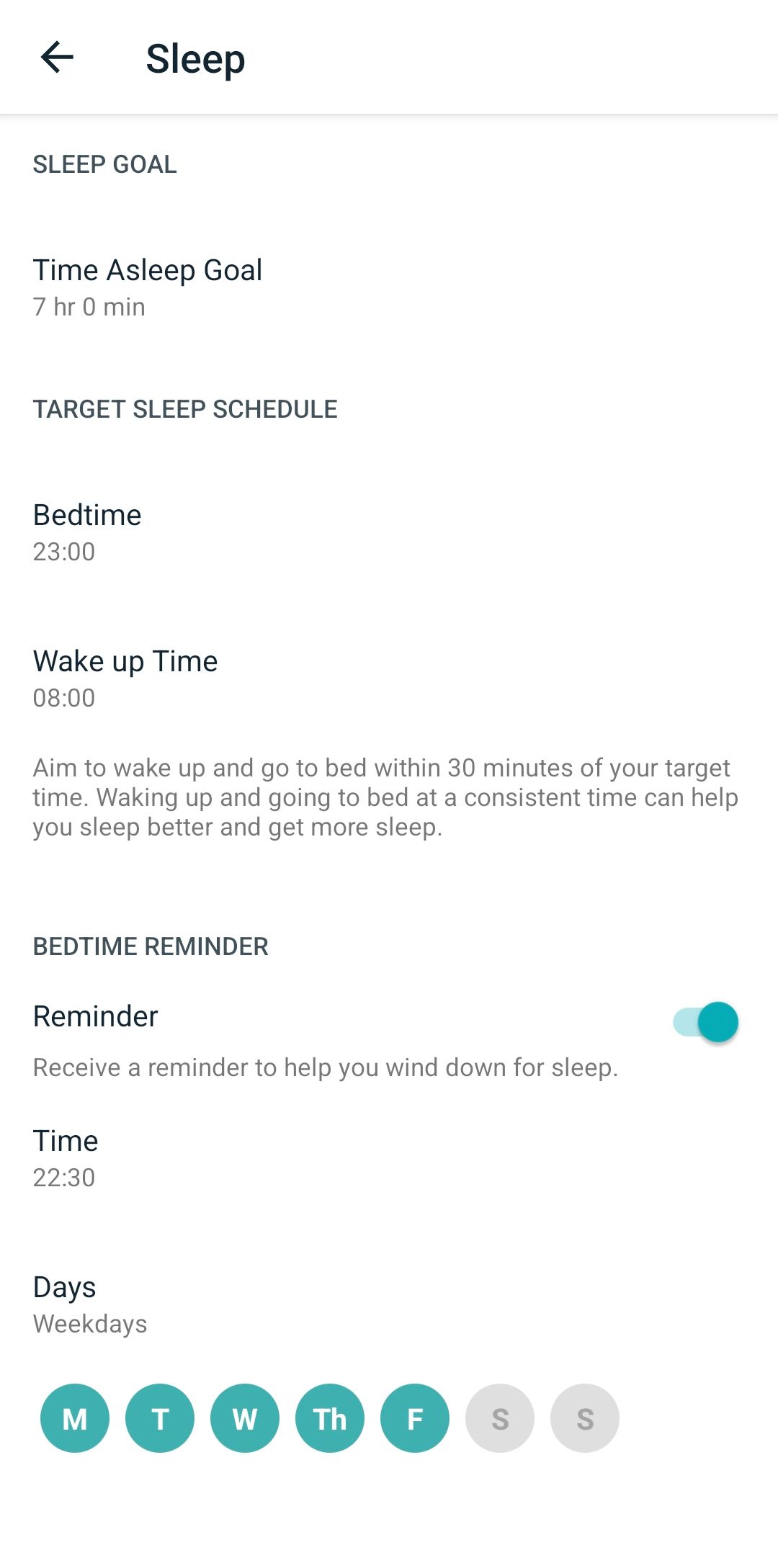
5. Challenge Yourself
Under Discover > Challenges & Adventures, you'll find a number of ways to compete with friends and family or earn bonus active minutes. You can choose from four different categories:
- Virtual Premium Challenges: Each challenge takes up to 30 days, depending on how quickly you can complete it. You can do it by yourself or invite up to 99 other people.
- Challenges: 1–5 day challenges for 1–10 people, all revolving around getting the most steps.
- Adventure Races: For groups of 2–30 people competing to reach 35,800 or 62,500 steps. Each race is divided into smaller checkpoints. At each checkpoint, you're either asked simple health-related questions, you'll learn more about that particular route, or you'll see actual photos from locations you've passed within the virtual adventure.
- Solo Adventures: Choose a challenge from 15,000 to 62,500 steps and race against yourself. These adventures work the same as Adventure Races and are a good way to motivate yourself if you don't have friends to compete with.
You can start challenges immediately or tomorrow. Adventures can only start on the next day.
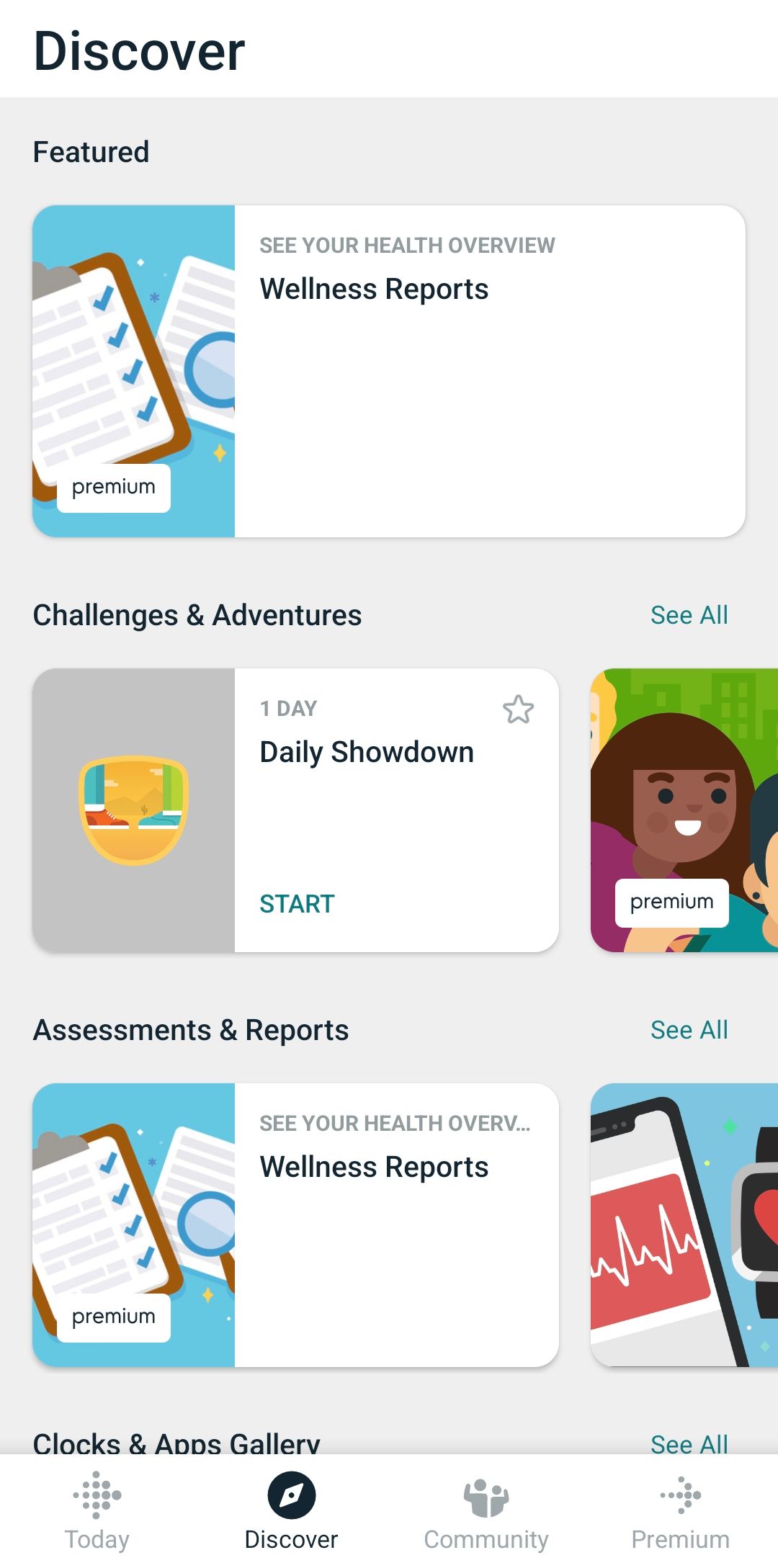
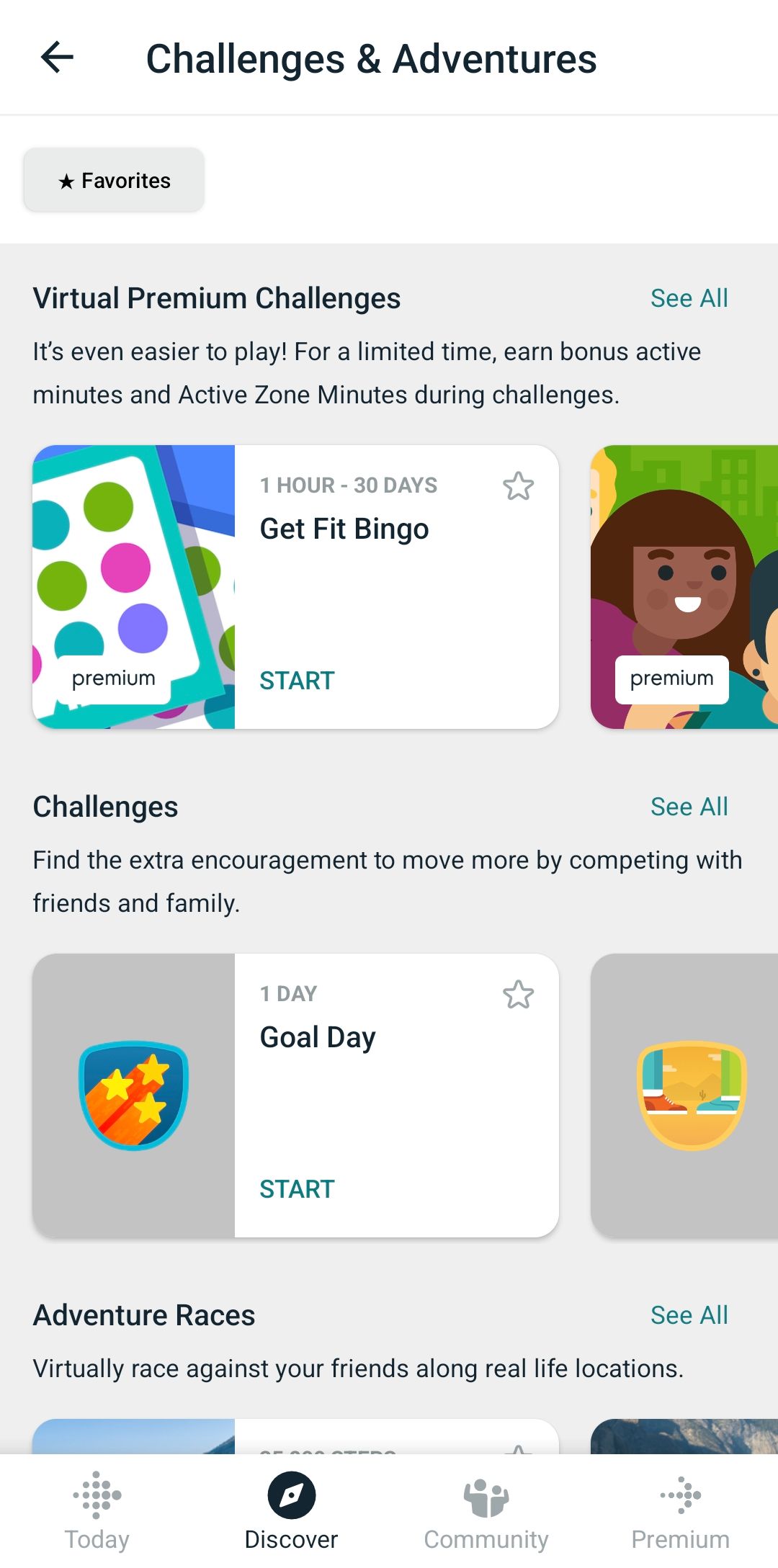
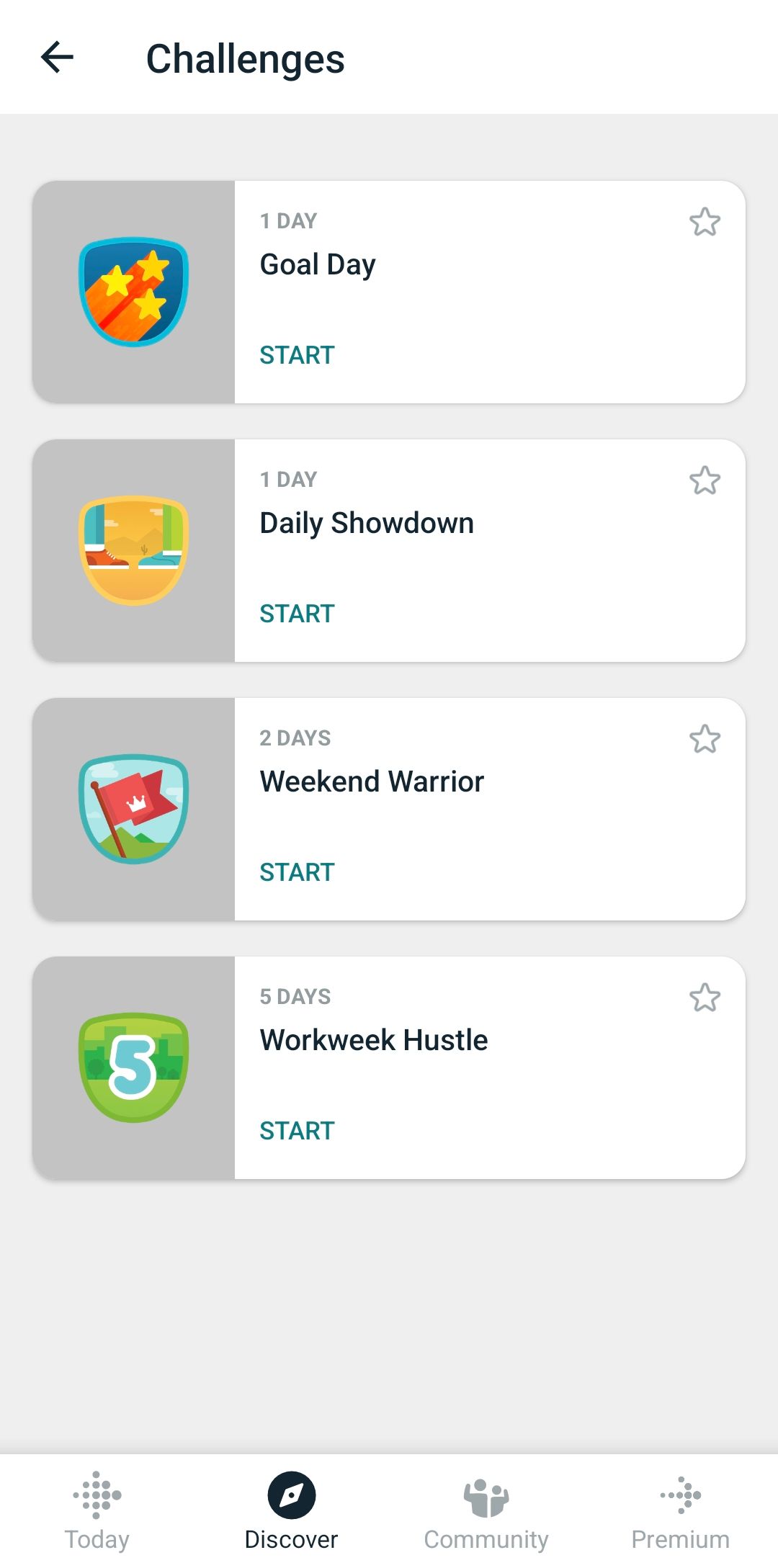
6. Complete Workouts or Guided Programs
Under Discover > Workouts and Discover > Guided Programs, you'll find free and premium exercise routines. Under Workouts, you can filter for different types of workouts, including cardio, full body, or indoor cycling. You'll find workouts that don't require equipment, as well as Pilates, Yoga, Kickboxing, and more.
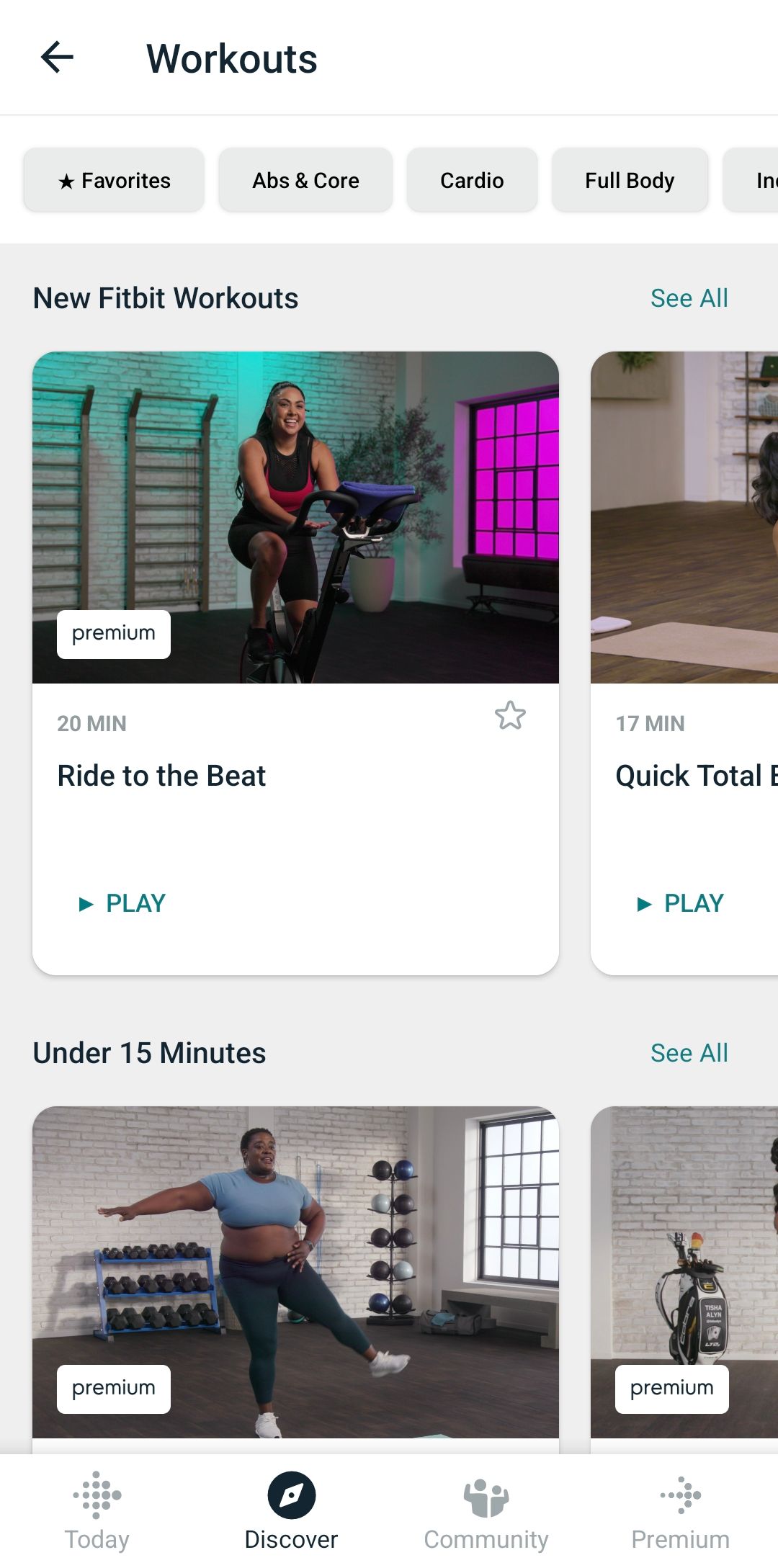
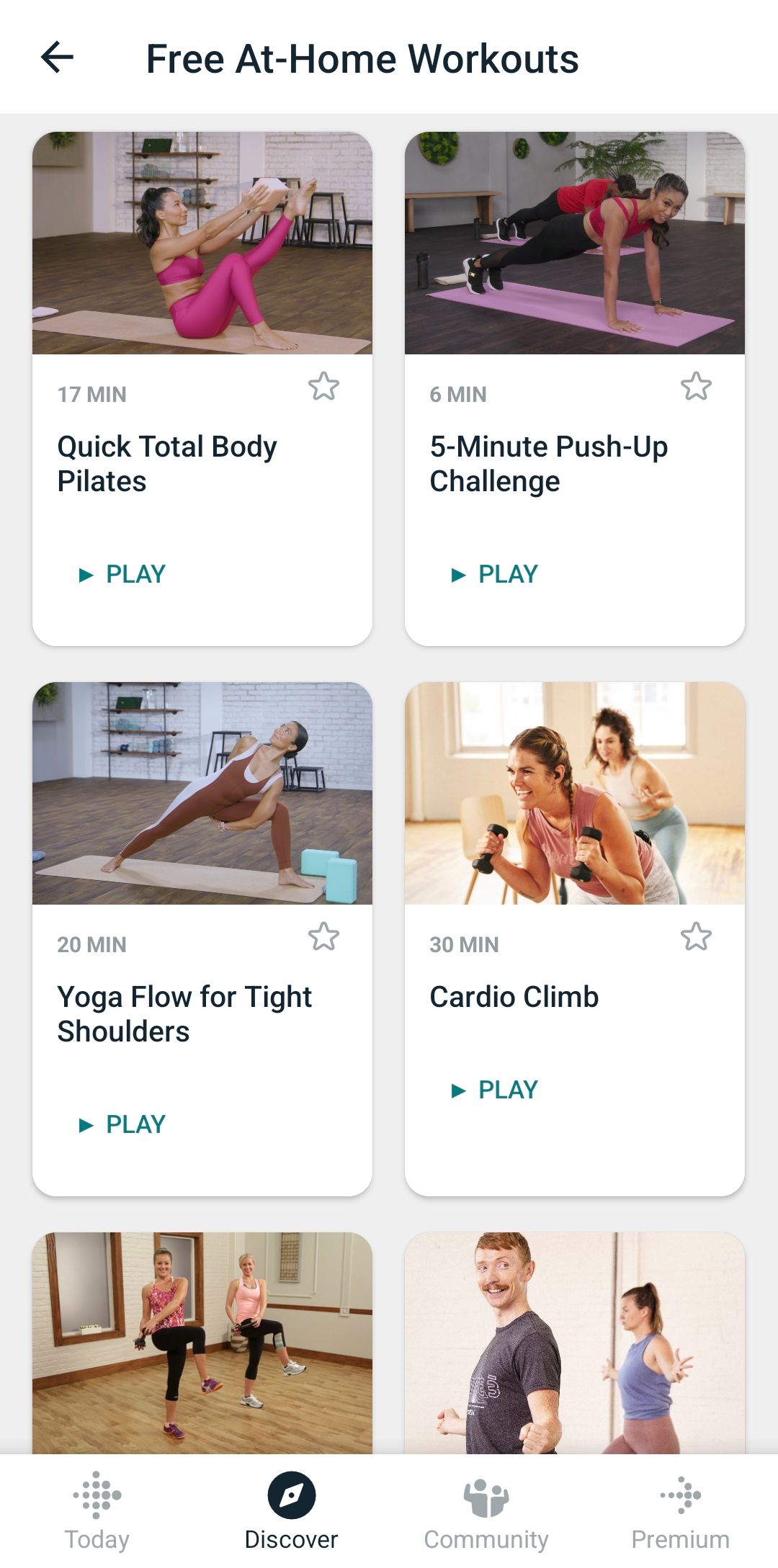
To bypass premium content, scroll all the way down to the Free At-Home Workouts section. All workouts come with a video. If you end up using the workout videos a lot, they might well make Fitbit Premium worth it for you.
Guided Programs last from one to three weeks and include educational material, sent to you on a daily basis. For example, if you'd like to work out more, pick a program like Full-Body Strong and receive a daily notification and workout plan.
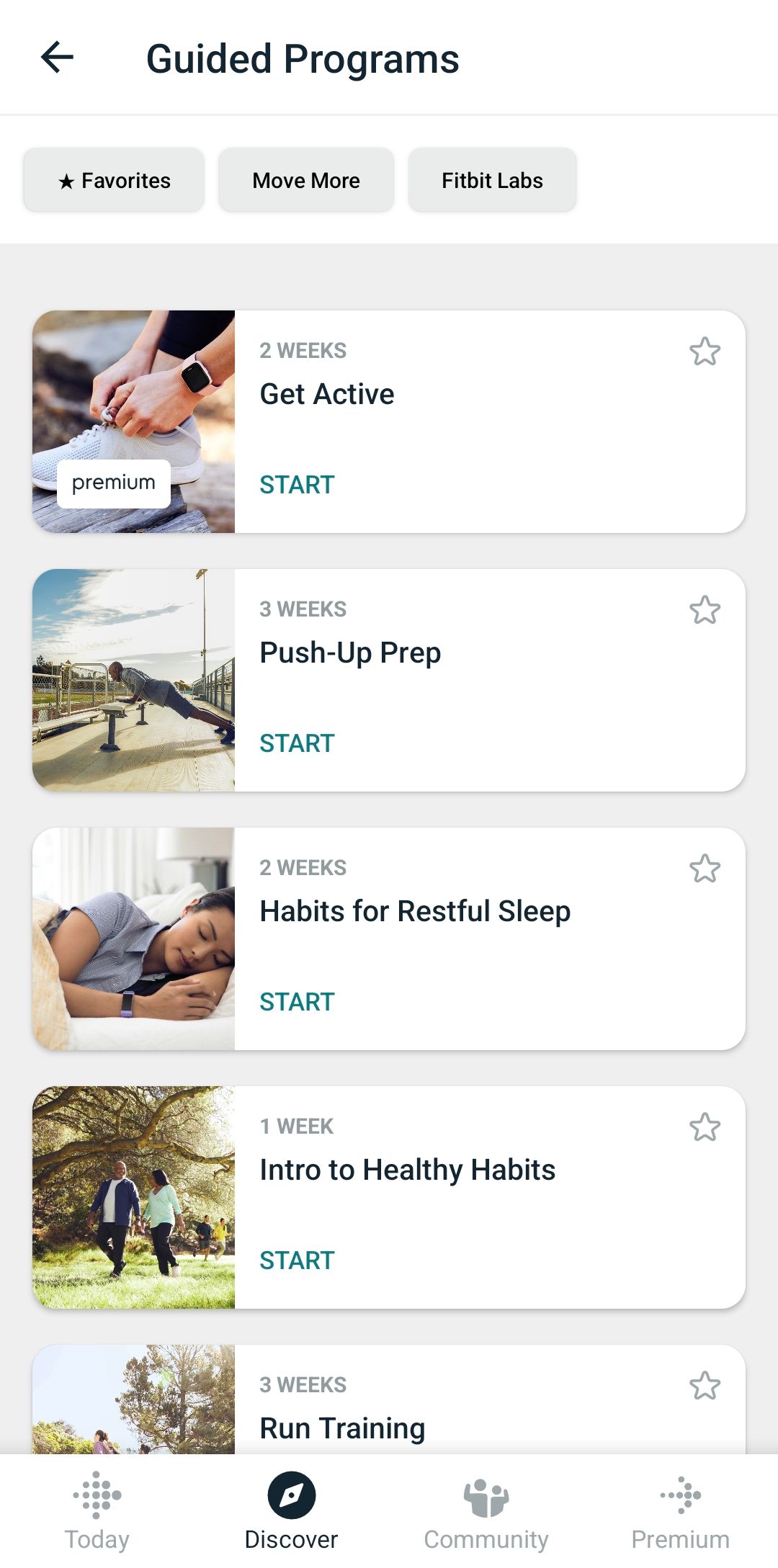
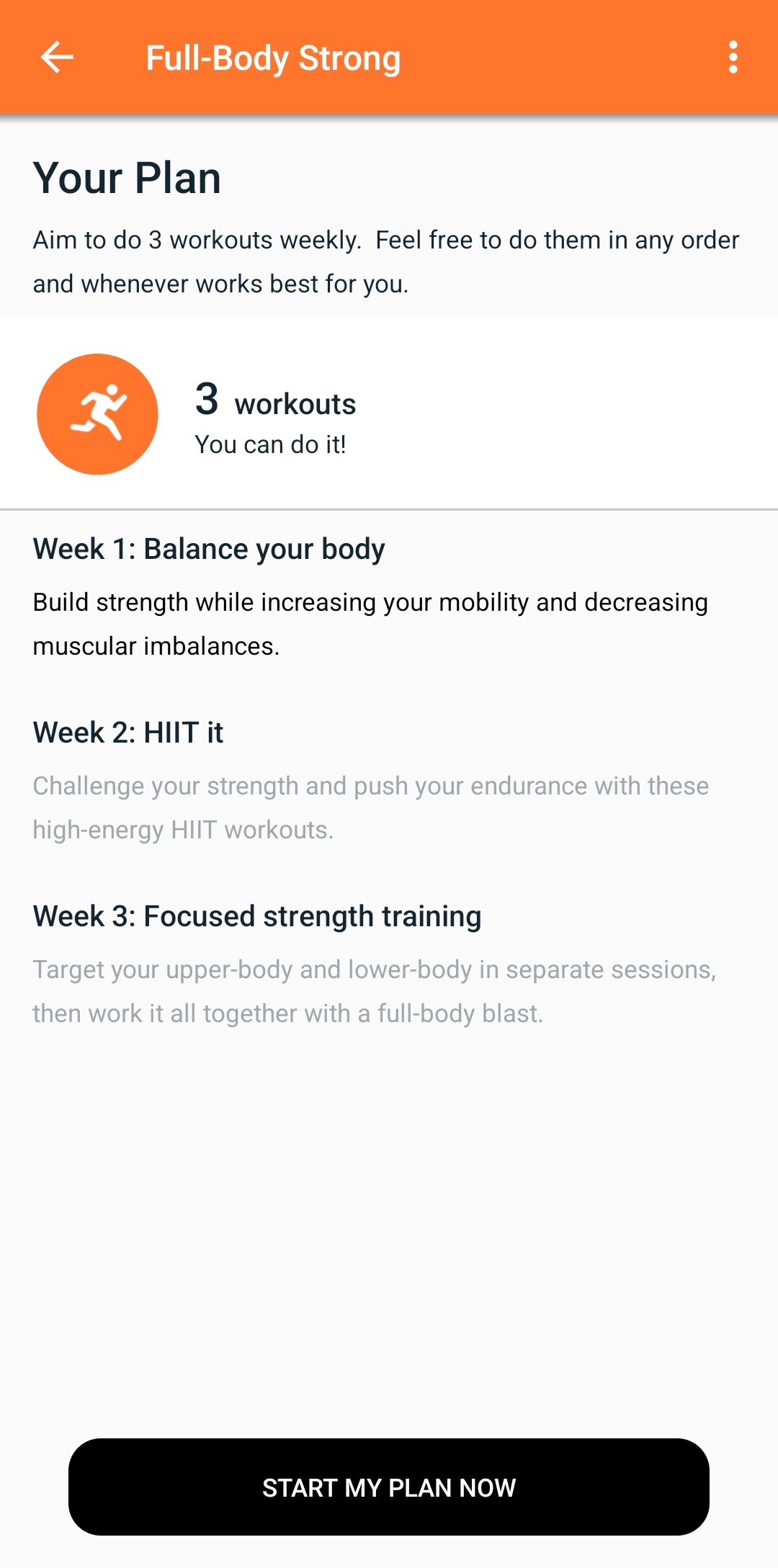
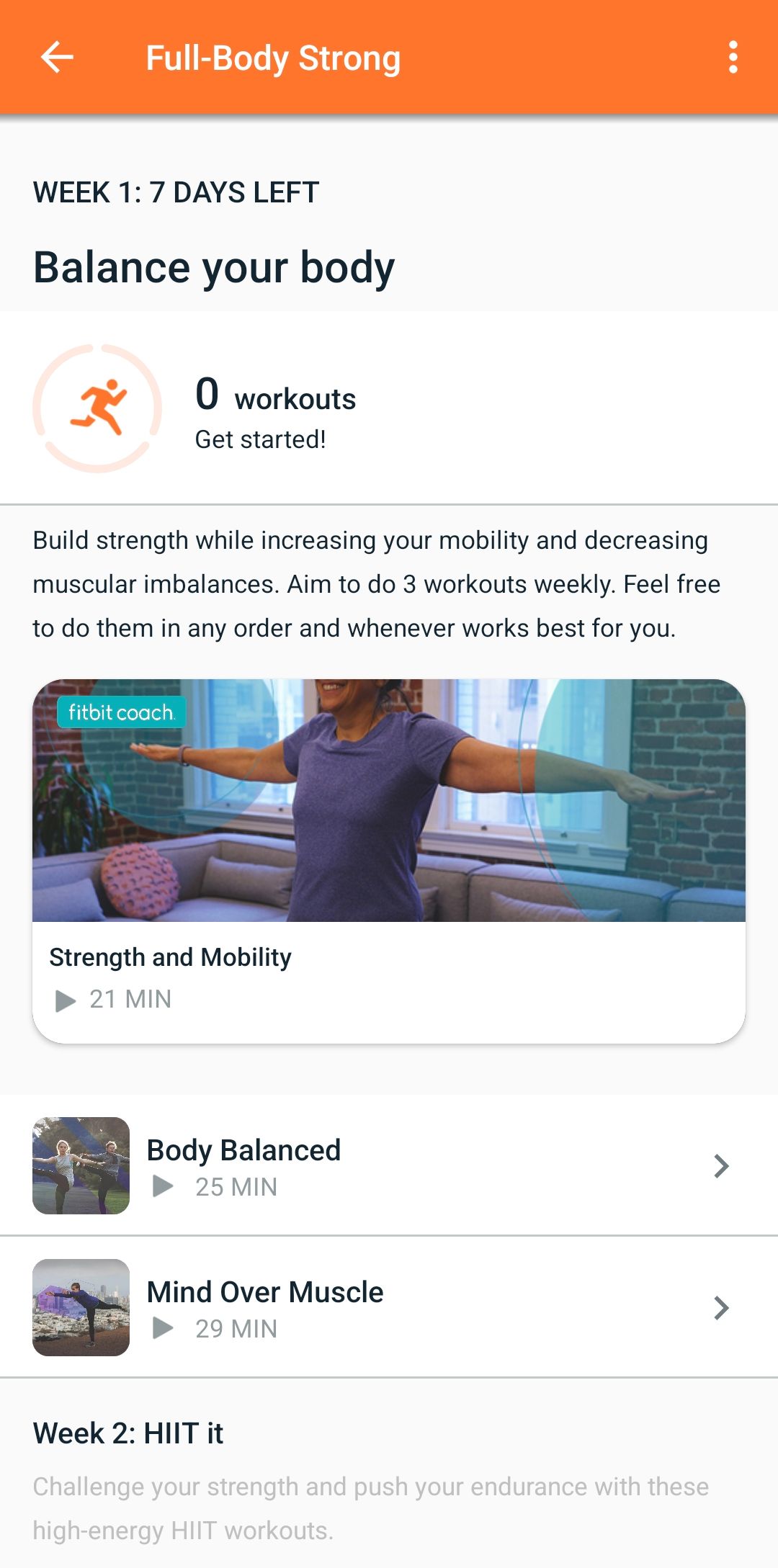
7. Expand Your Fitbit Network
Fitbit's community feature is one of the main reasons the app is so popular. Adding friends and competing in challenges is really what pushes you to go the extra mile. Go to Community > Friends, then tap the Plus icon in the bottom right to see three tabs: Contacts, Email, and Username.
The first tab lists your contacts, the second lets you add friends using their email addresses, and with the last you can add friends based on their Fitbit usernames. To get more active, grow your personal Fitbit community, so you can all keep each other motivated.
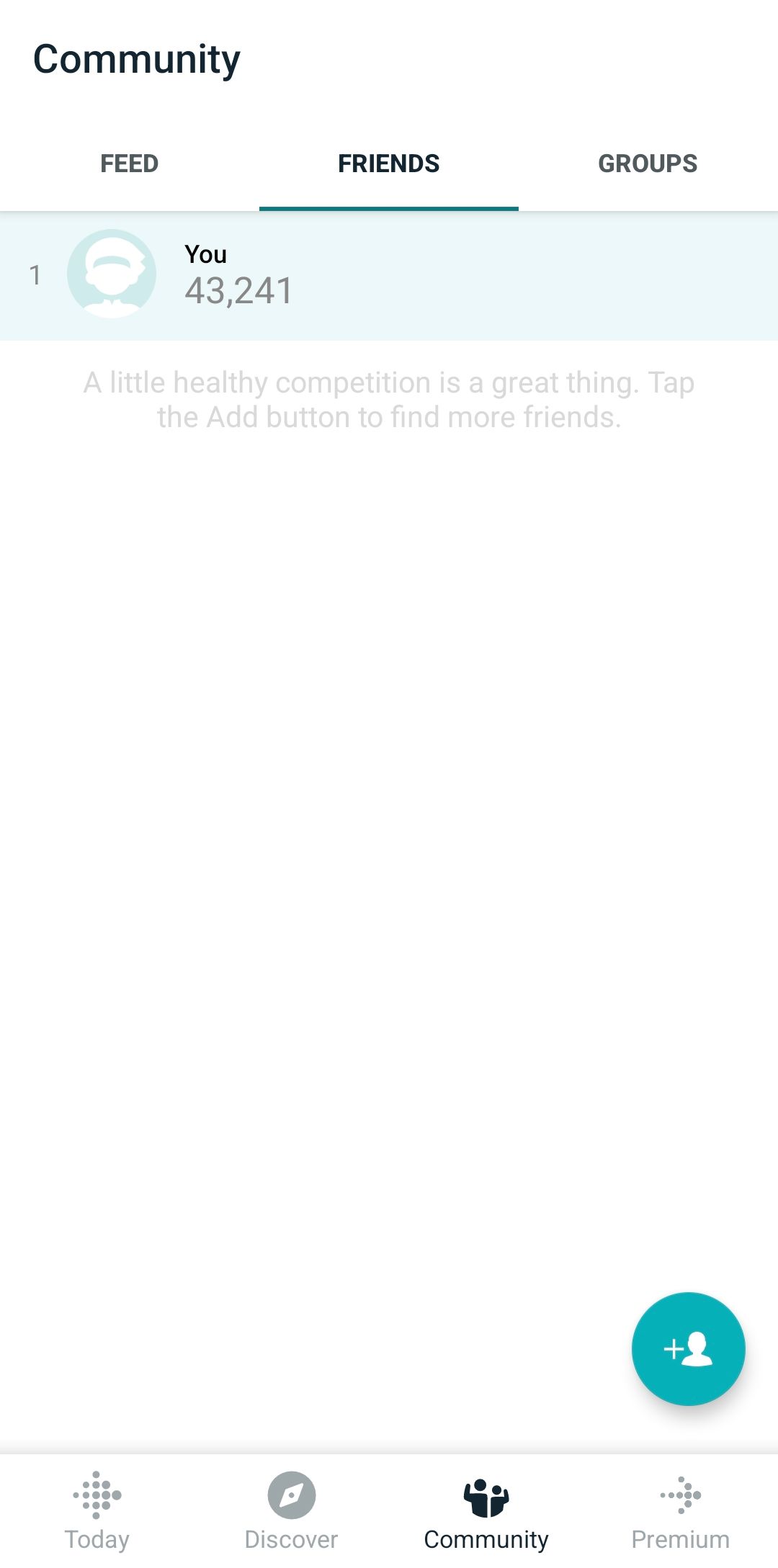
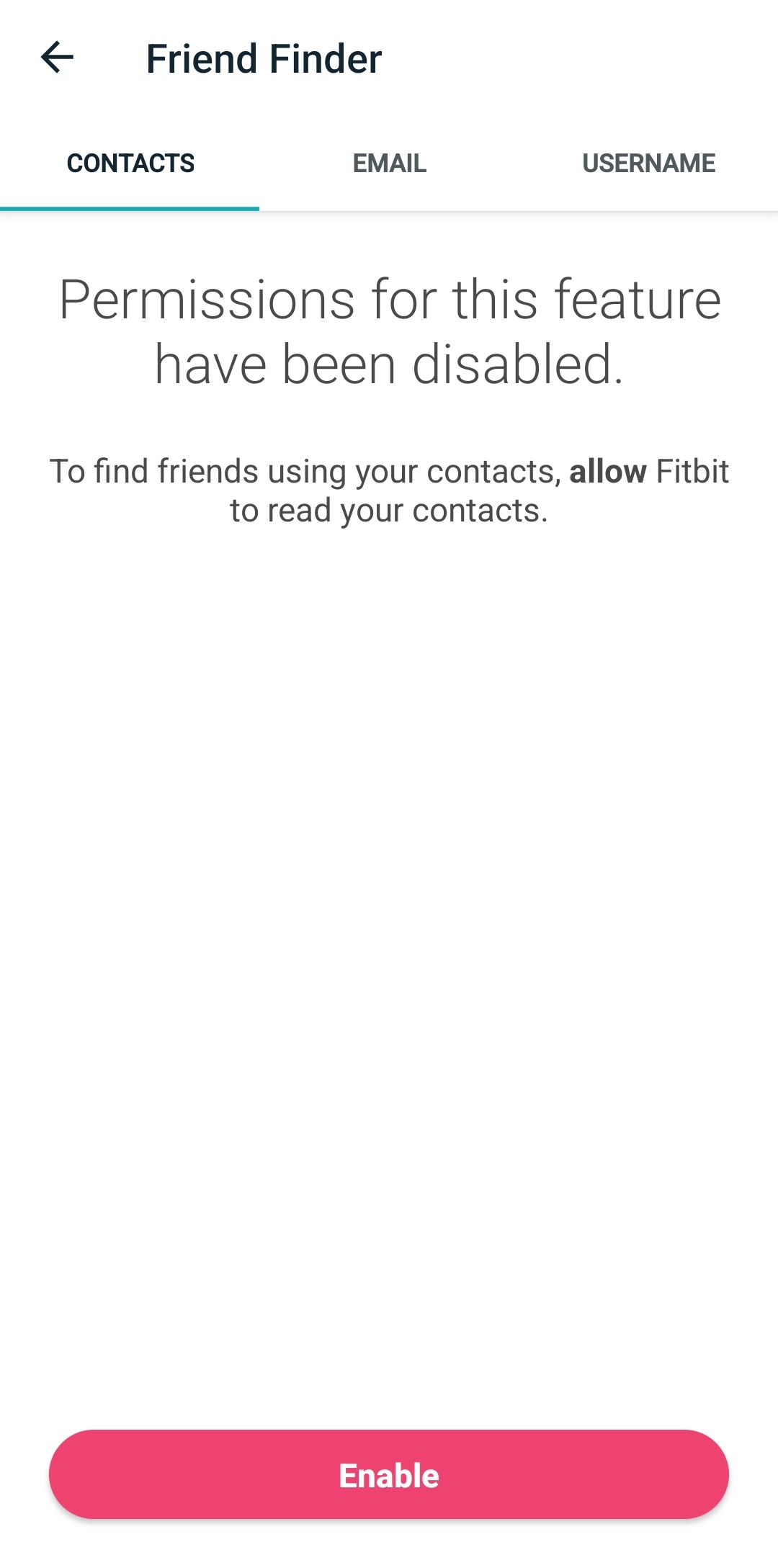
8. Enable Phone Notifications
Tap your profile image in the top left to access your Account details, then tap the name of your Fitbit. In the General section, tap the Notifications option to enable call and SMS notifications on your phone. Your phone's Bluetooth will need to be on for this to work.
The ellipsis button at the top lets you send a test notification to check if this feature works. Although the effects are minor, Bluetooth can affect your device's battery life when it's switched on for an entire day. So, it's a good idea to use this feature for a few days before deciding whether it's worth using all the time.
9. Set Silent Alarms
In the same General section of your Account, you'll find Fitbit's wrist vibration alarms, called Silent Alarms. These are much more effective than your phone's alarm. This feature has saved me from falling asleep at many an airport and train ride.
In addition to silent alarms, you can also activate Reminders to Move, which will remind you to complete your minimum 250 steps per hour 10 minutes before the hour is up. Ensure your Wrist Placement is set to which hand you wear your Fitbit. So, for example, if you're right-handed but wear your Fitbit on your left hand, set it to "Non-Dominant."
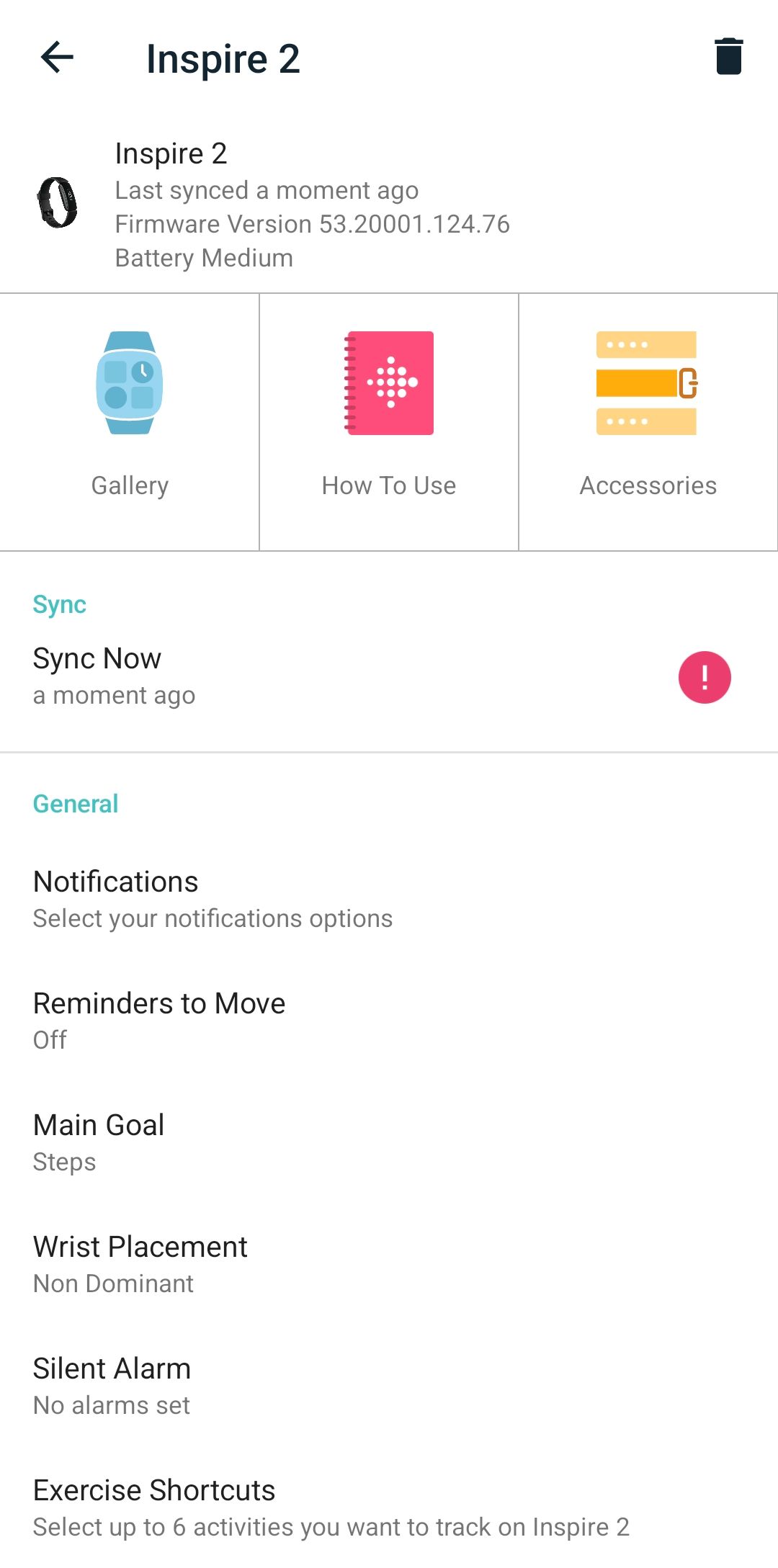
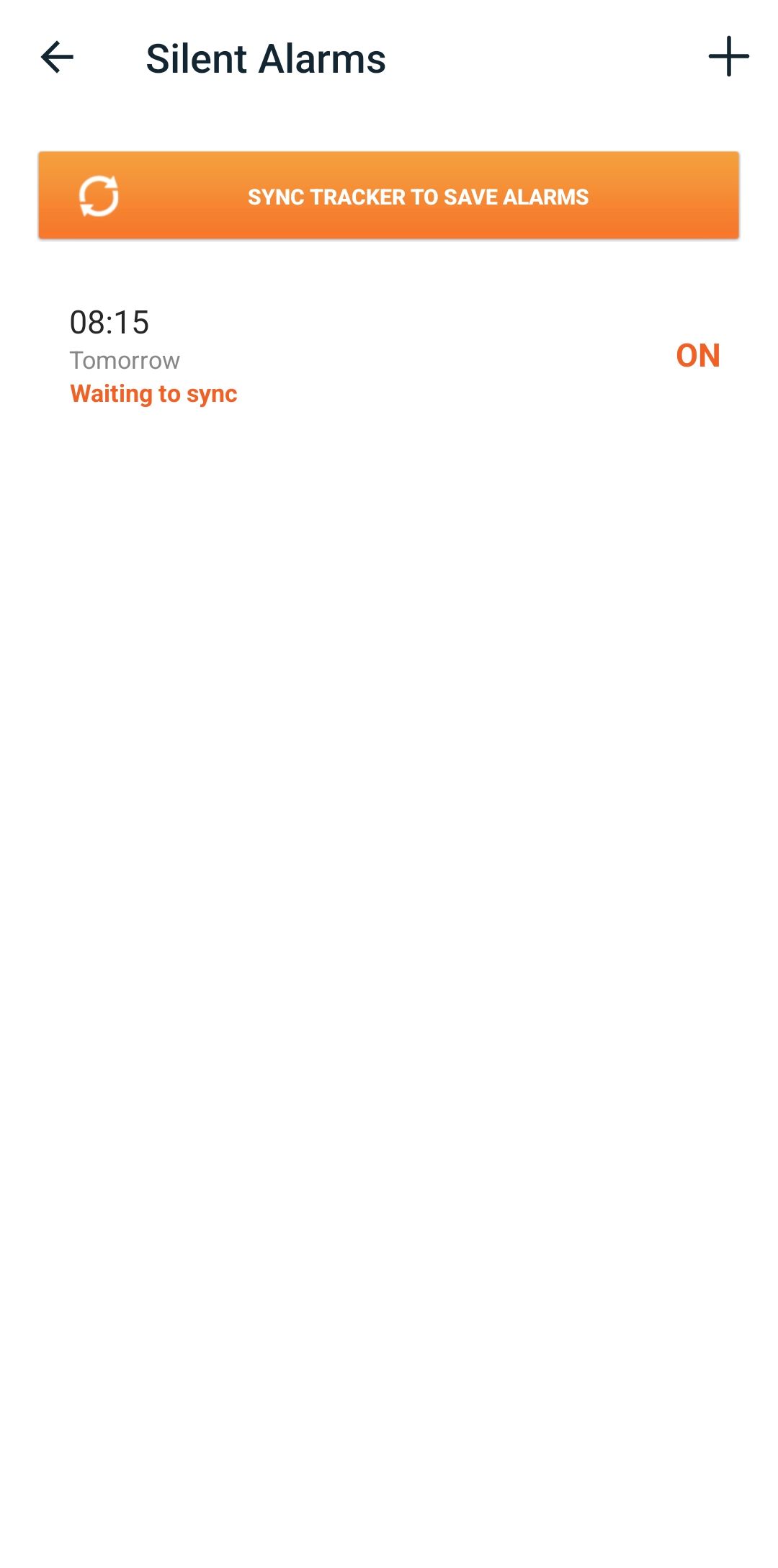
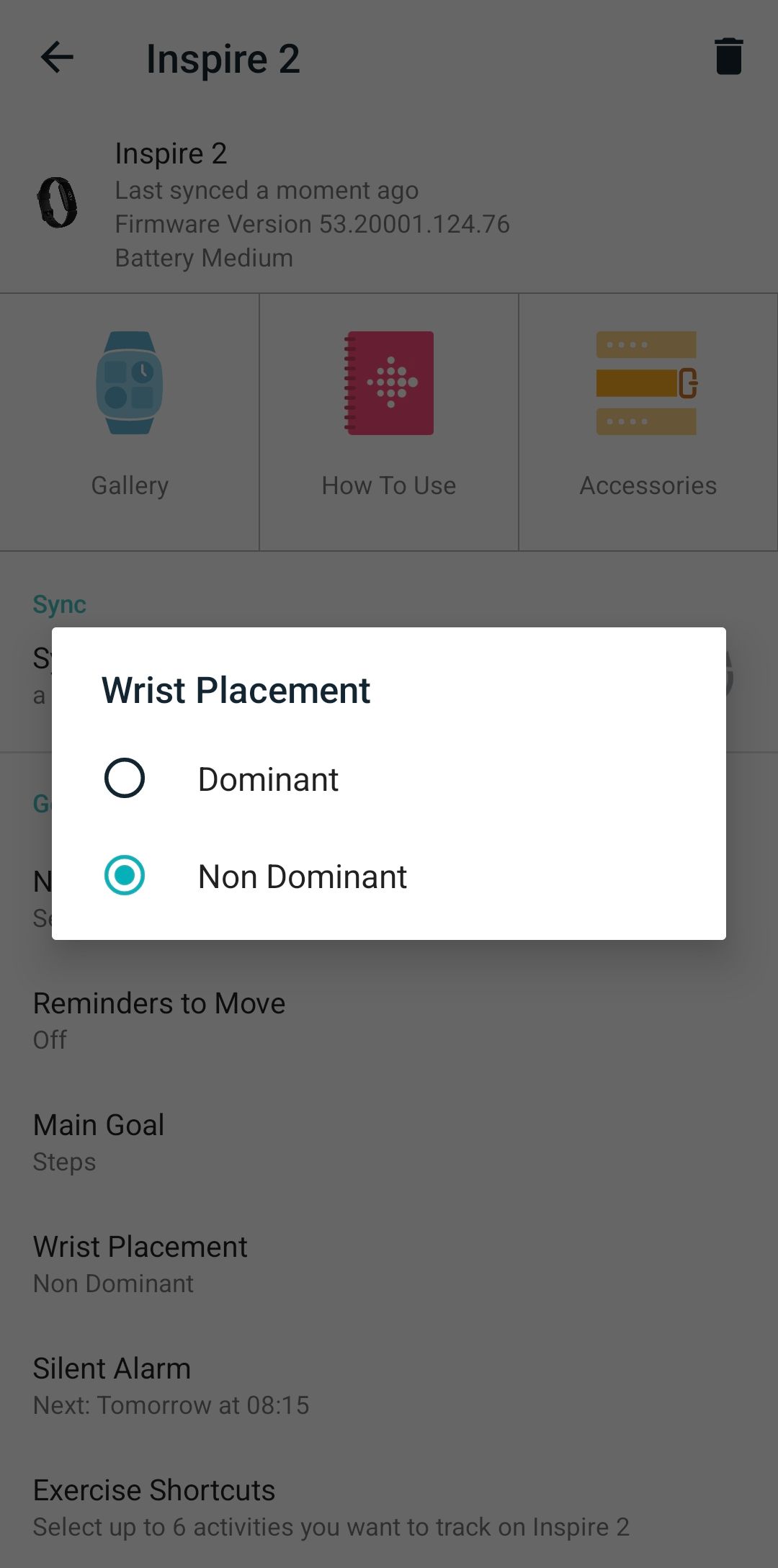
10. Prolong Your Fitbit's Battery Life
Your Fitbit's Heart Rate Monitor can be a useful feature—in some cases, even a life-saving one, according to a New Zealand Herald article. However, if you don't use this feature often, then it might be a good idea to scroll to Heart Rate and turn it off. Doing this can extend your Fitbit's battery life by up to three days!
You can also change what happens when you tap your Fitbit's screen. By default, this is set to Show Clock. Select Tap Gesture and change this to something else (such as Show Steps or Show Distance) if that's what you prefer.
11. Change Your Time Zone
If you travel to a country where you don't have a mobile network, you'll notice that your Fitbit doesn't automatically change your time zone. This is because the device is set to automatically use the time zone provided by your phone network.
If that happens, then scroll to the bottom of the Account tab and tap App Settings. Here, turn off the Automatic time zone and Automatic location sliders. Finally, click the Select location option and pick the country you're in manually.
12. Change Your Unit Defaults
Depending on what you're used to, you probably calculate your weight in kilograms, pounds, or stones, and your height in feet or centimeters. Under Account > App Settings > Units, you can change the default readings for your app.
13. Make Every Exercise Count
If your Fitbit doesn't seem to record all your exercise sessions, it could be that the auto-recognition isn't sensitive enough. To fix this, go to Account > Activity & Wellness > Exercise and update the minimum time until Fitbit auto-recognizes an exercise. For example, if you go for many short walks, you might want to reduce the setting from 15+ minutes to 10+ or 5+ minutes instead.
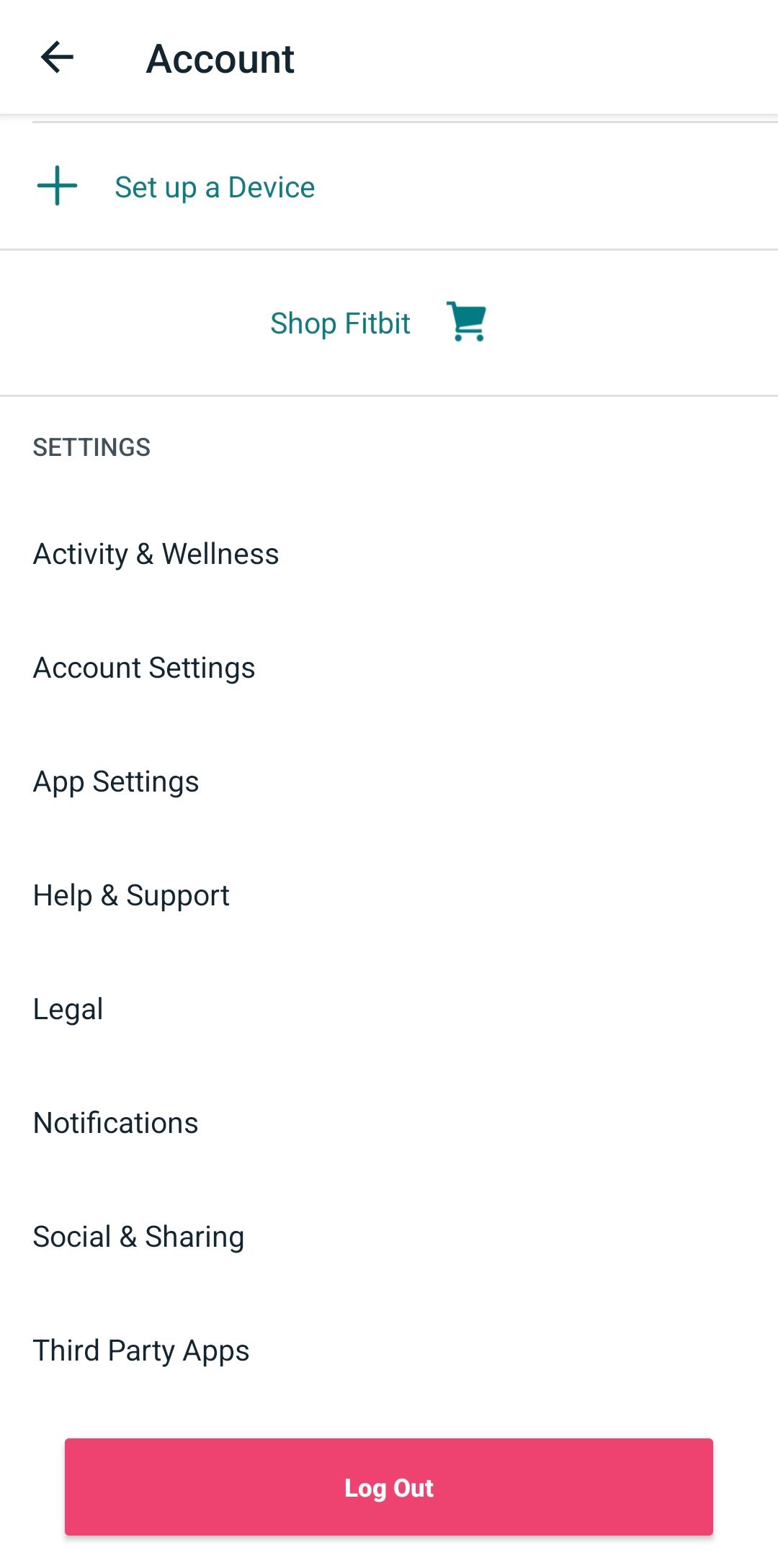
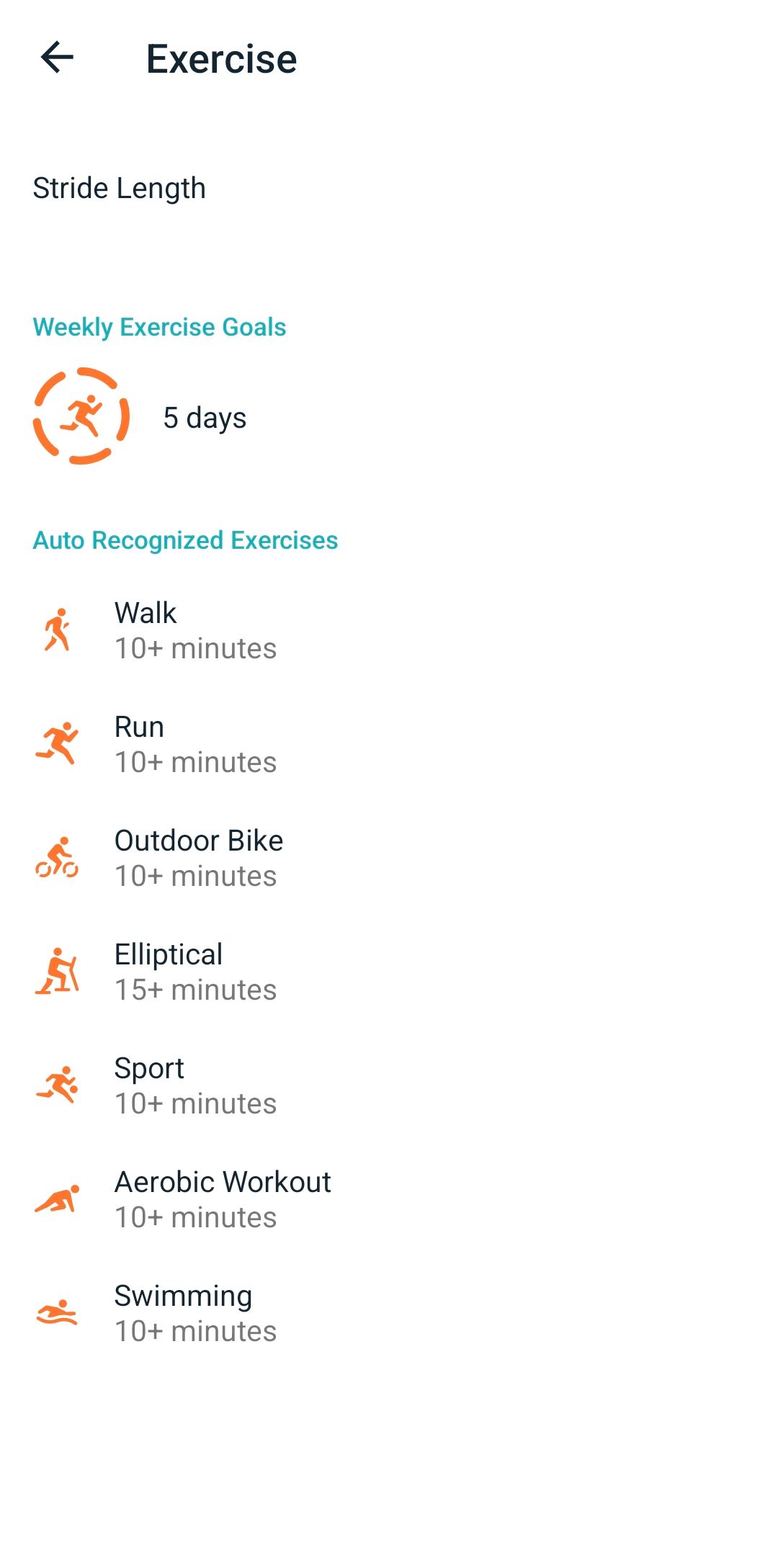
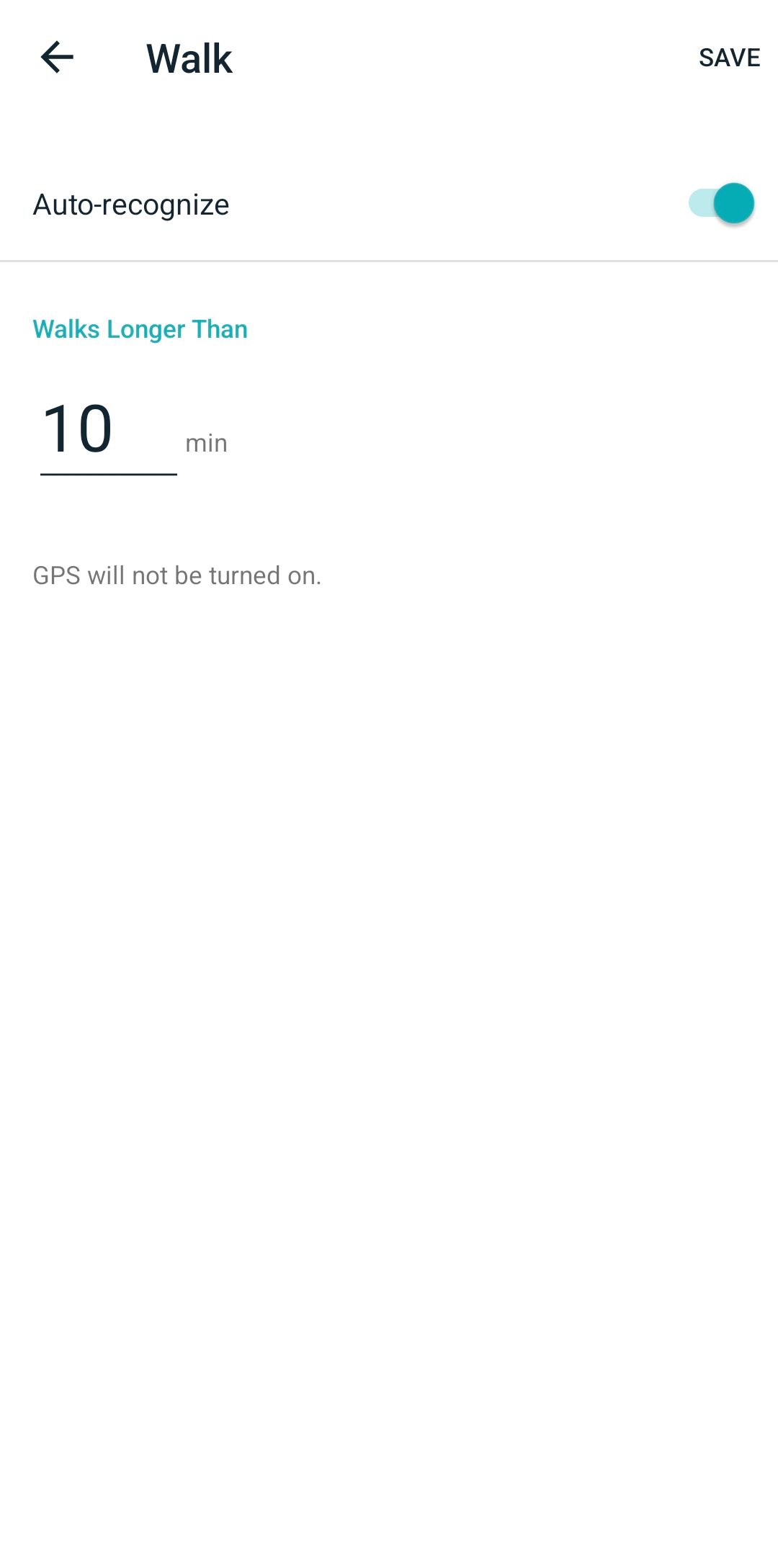
Take Advantage of the Best Fitbit Tips
The Fitbit is not a magic bullet that will transform your life, but it can help you achieve your goals. Its added competitive element is good motivation to move often, and it's especially useful for running-based activities, like when training for a marathon.
Before you return to increasing your step count, however, we recommend that you look into all the ways you can make your Fitbit last longer.


