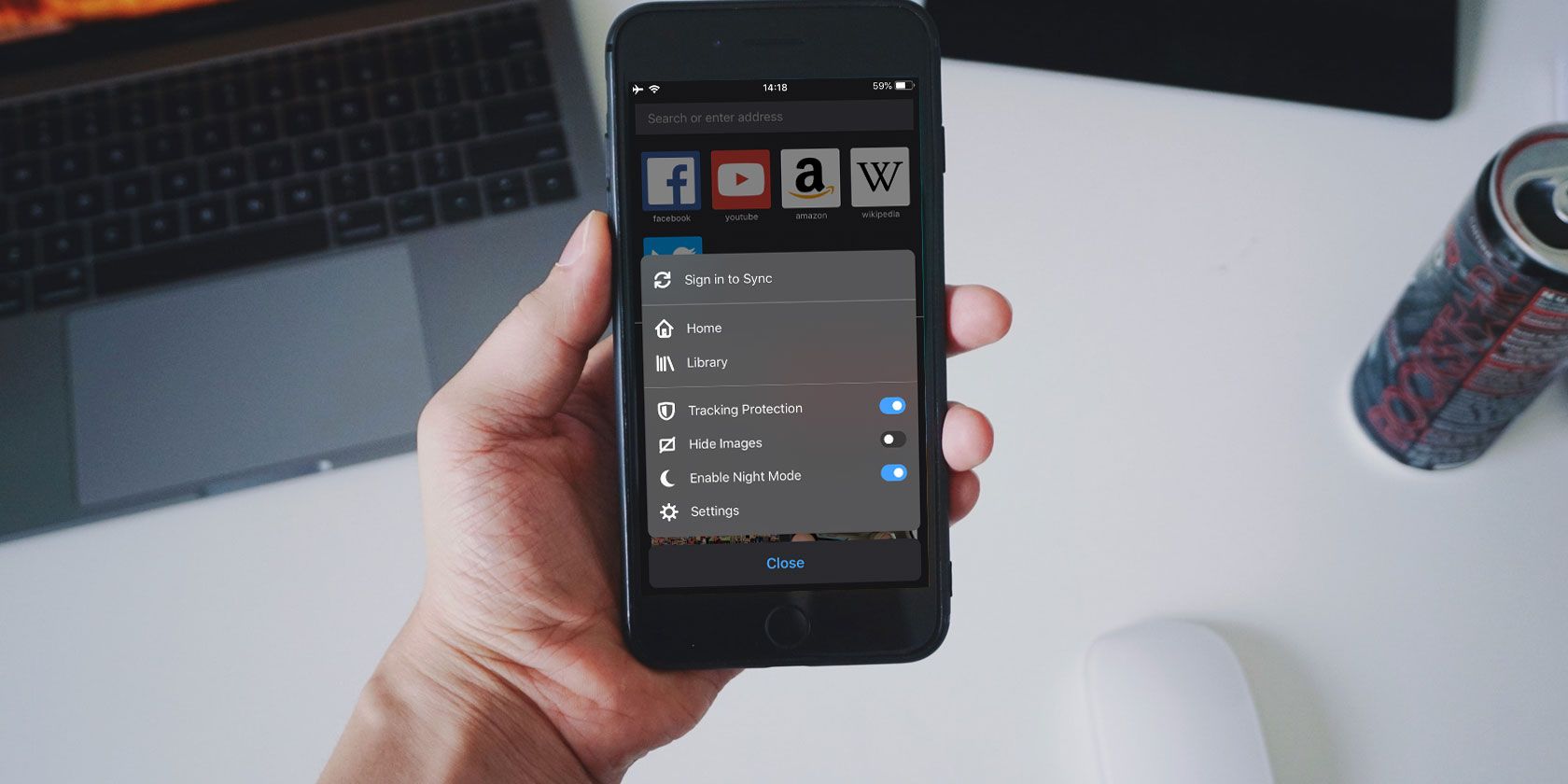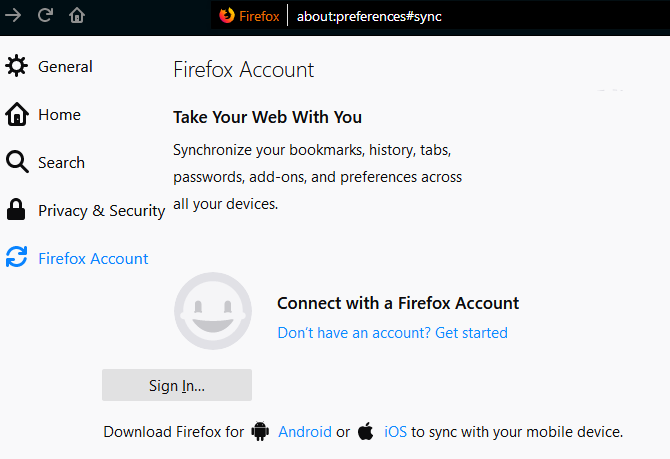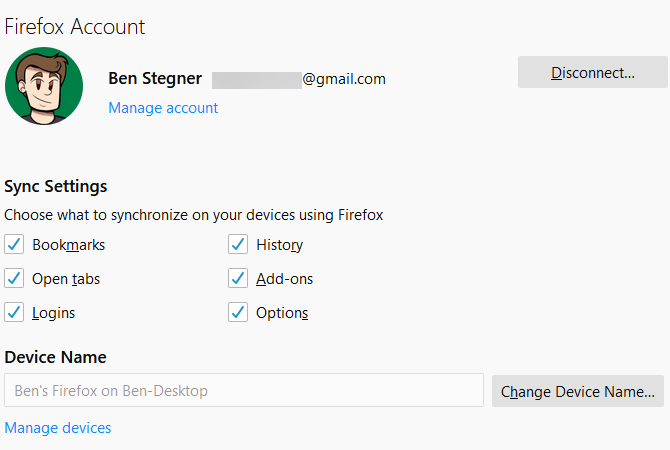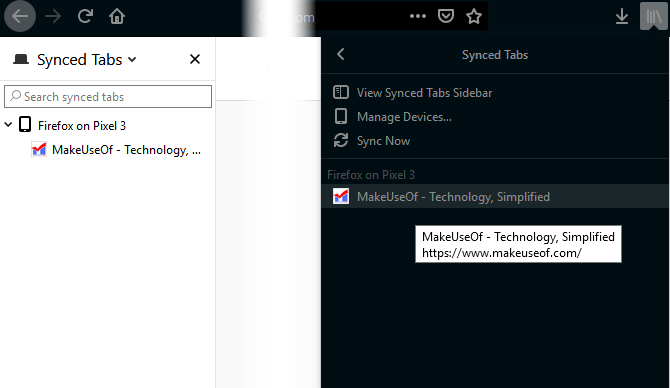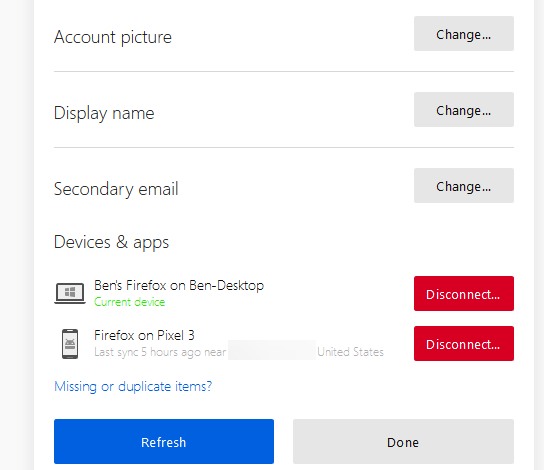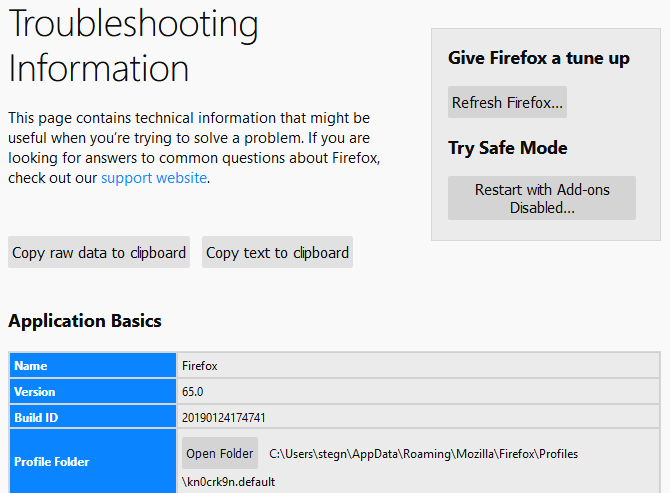The days of having the perfect browser setup on one computer and losing it when you move to a different machine are over. It's now simple to sync browser data across your devices. This lets you work with the same configuration on your desktop, laptop, and phone.
You're probably familiar with Chrome's syncing, but did you know Firefox offers similar features? Let's look at how to sync your Firefox data across devices.
Getting Started With Firefox Sync
You don't need any special browser extensions or third-party software to make this work. The browser can do it all for you with the built-in Firefox Sync feature.
To access it, open Firefox on your computer. Click the three-bar Menu button in the top-right, then choose Options. In this menu, select the Firefox Account tab on the left side.
This will show you a brief introduction to Firefox Sync. If you don't have a Firefox account yet, click the Don't have an account? Get started text first. This will take you to the Firefox Account creation page.
To create an account, you'll need to enter your email address, create a password, and specify how old you are. Once you've created and confirmed your account (or if you have an account already), you can click Sign In and enter your credentials.
Firefox may send you a confirmation email as an added security measure. Just click the link in this email to confirm the sign-in. Once that's done, Firefox will begin syncing your data.
Manage What Firefox Syncs
Head back to Options > Firefox Account to see what Firefox Sync handles.
You can choose from the following types of data:
- Bookmarks: Keep your favorite pages accessible anywhere. You may want to follow our guide to managing Firefox bookmarks to tidy them up before syncing.
- History: Sync the list of sites you've visited.
- Open tabs: Lets you access tabs from one device on another.
- Add-ons: This will sync all extensions, but you can't install desktop extensions on mobile.
- Logins: If you've saved usernames and passwords to Firefox, this lets you move them across devices. You'll need to enter your master password, if you've set one, to sync these.
- Options: Sync your preferences so you don't have to tweak them every time you set up a new computer.
Under Device Name, you can set a clear name so you know which device it is.
Using Firefox Sync on Other Computers
Once you've walked through the above, you're all set to use Firefox Sync. On your laptop or another computer, simply install Firefox as you normally would. This works no matter what platform you use Firefox on, so Windows, Mac, and Linux users can all join the fun.
After it installs, follow the same instructions to open the Options menu and sign into your Firefox account. The browser will sync the data you've chosen after a short time.
Most of it is seamless; your history and bookmarks should appear right where you have them elsewhere. Keep in mind that you may need to sign into add-ons, such as password managers, again on your new computer before using them.
Access Synced Tabs on Desktop
One of the coolest perks of Firefox Sync is the ability to access tabs open on other devices. This lets you easily pick up reading on your phone where you left off on your computer, for example.
We'll discuss how to open synced tabs on mobile in a moment. To open tabs from other devices on a computer, click the icon that looks like a bookshelf to the right of the address bar.
Here, expand the Synced Tabs entry and you'll see the tabs from each of your other devices. If you use this feature often, you can enable the View Synced Tabs Sidebar option. This gives you easy access to synced tabs on the left side of your browser.
Using Firefox Sync on Mobile
A huge advantage of using a service like this is keeping your mobile and desktop browsers on the same wavelength. Thankfully, Firefox Sync works on the mobile version of the browser for Android and iOS as well.
Once you've installed the mobile version, tap the Menu button (then Settings on Android) and choose Sign in to Sync. You'll need to enter your Firefox account credentials to add it to your account.
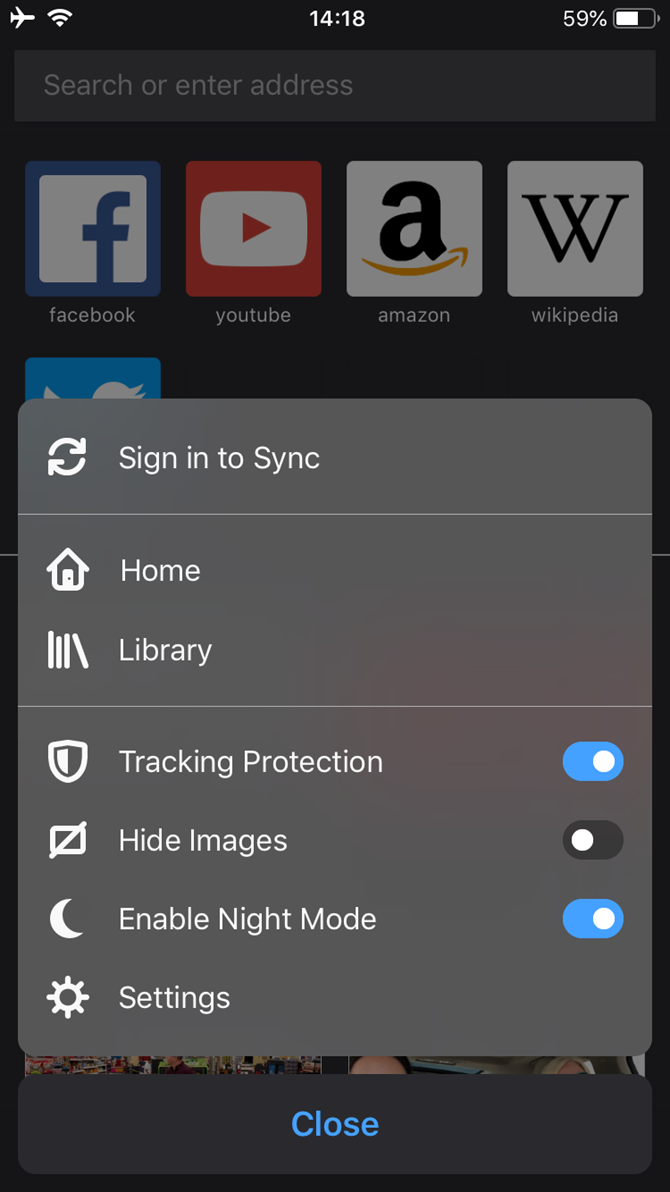
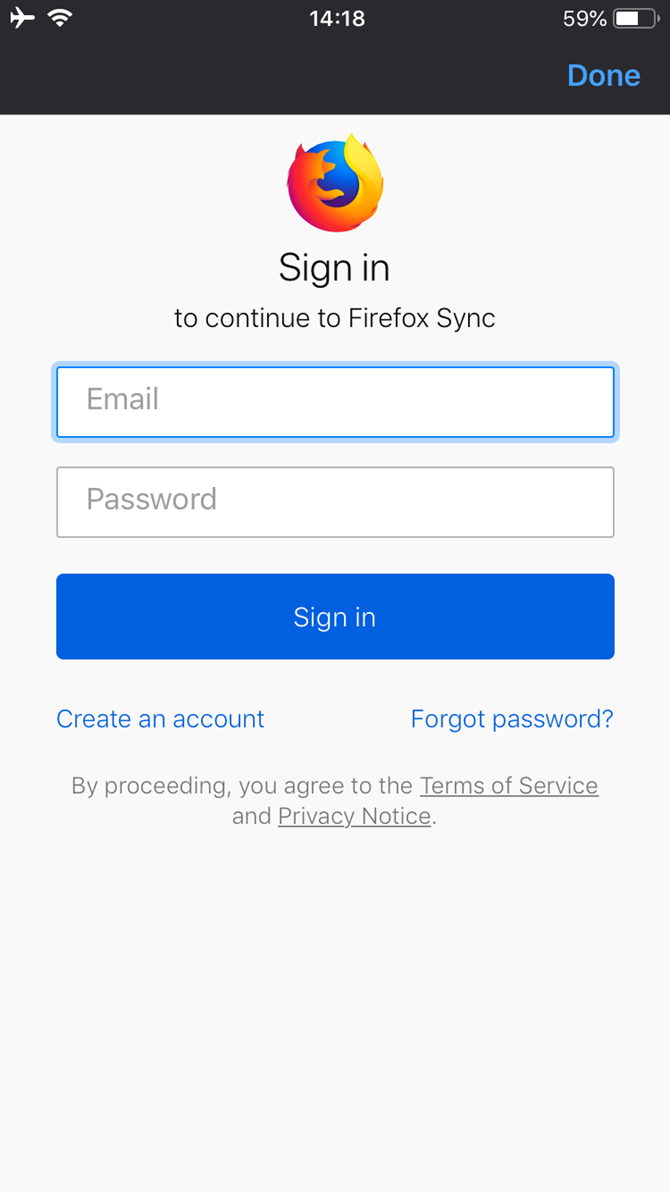
After that, your account info like history and bookmarks will start downloading to your phone. Tap your account info in Settings to adjust options like you can on the desktop.
To access tabs from other devices on your mobile, open a new Firefox tab and scroll over to the History header. Tap Synced devices and you'll see a list of your open tabs from other synced computers and phones.
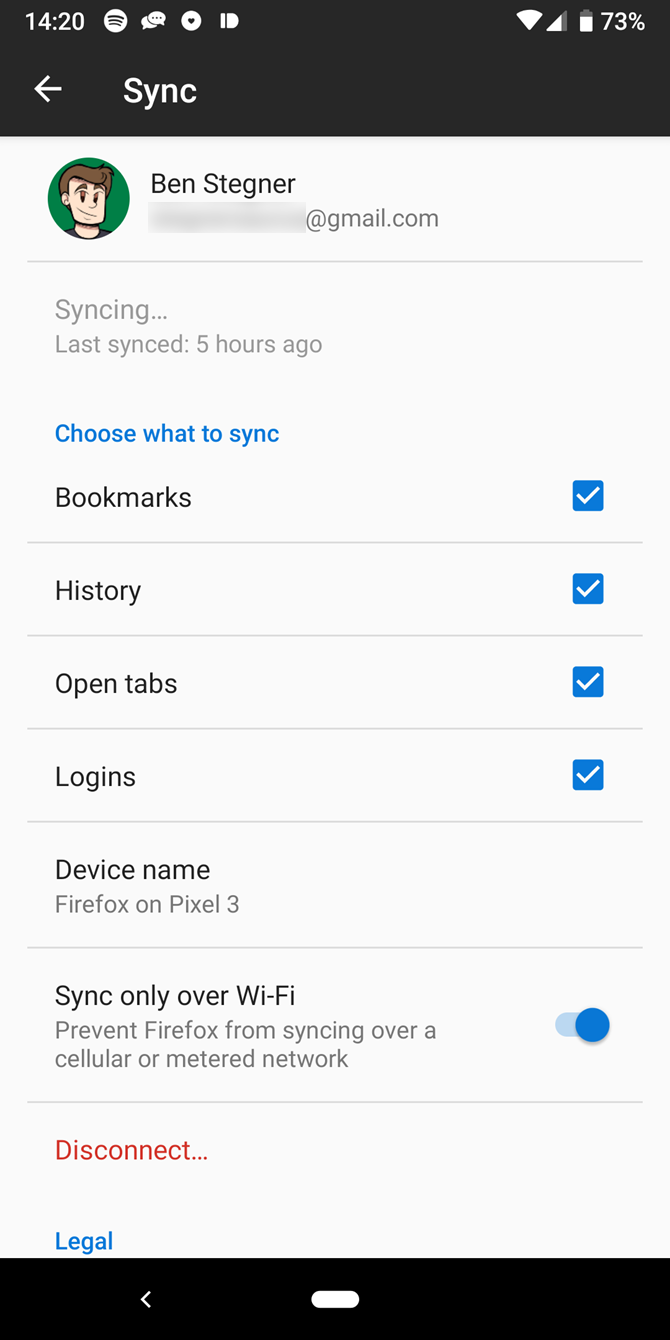

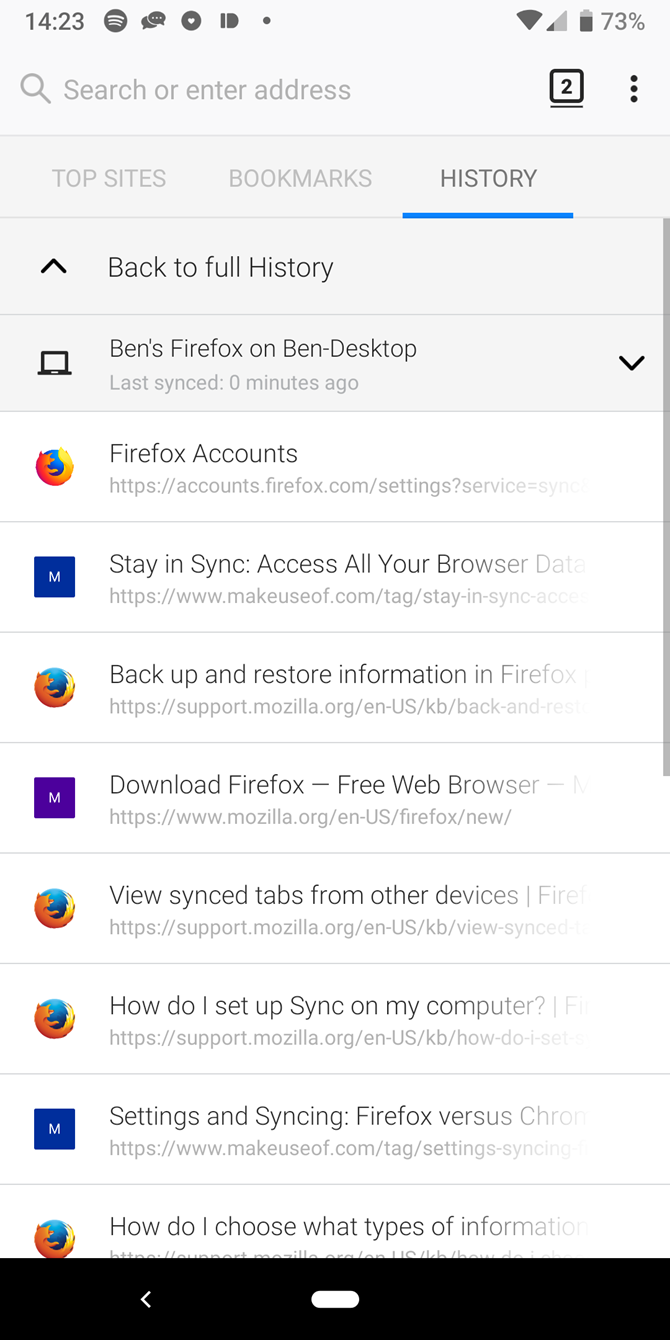
Managing Your Firefox Account
Now that you have a Firefox account, it's a good idea to make sure it's set up the way you like. Click the Manage account text under your name on the Firefox Account tab of Options to have a look.
You'll see options to change your Account picture and Display name, if you wish. Setting a Secondary email lets you have a backup location for alerts.
More importantly, you can generate a recovery key in the Account recovery section. This lets you get back into your Firefox Sync data if you forget your password. We also recommend turning on Two-step authentication, so you need a security code in addition to your password when logging in.
Finally, check Devices & apps to see everywhere you're signed into Firefox. If you see any devices you no longer use, click Disconnect to remove them from your account.
Remember to Back Up Firefox Too
As great as Firefox Sync is, it's important to note that this is not a proper backup service. Because of this, you should take regular backups of your Firefox profile to avoid losing any data. A profile stores all your important data, like bookmarks, passwords, and similar. To do this, you'll first need to locate your Firefox profile.
Do so by click the three-bar Menu button at the top-right of Firefox and choose Help > Troubleshooting Information. This will open a new tab with all sorts of technical info; you're interested in the Profile Folder field. Click the Open Folder button and a File Explorer window will open to your folder profile.
Go up one folder level (so you're in the Profiles directory instead of your actual profile). Now, close Firefox.
After Firefox is completely closed, click your profile folder (its name is a string of random characters that ends in .default) and press Ctrl + C to copy it. Then simply paste it somewhere else to create a backup.
For best results, you should put it on an external drive or in cloud storage, so you have a copy in case of hard drive failure, theft, etc.
Firefox Sync Makes Multiple Devices a Breeze
If you use Firefox on more than one device, you owe it to yourself to set up Firefox Sync. It keeps you from wasting time setting up Firefox on new computers or phones, and lets you keep your browsing data in sync no matter what platform you're on. You don't have to let your browser live in isolation any longer!
Use more than just Firefox? We've shown great ways to integrate Chrome and Firefox to make juggling them easier.