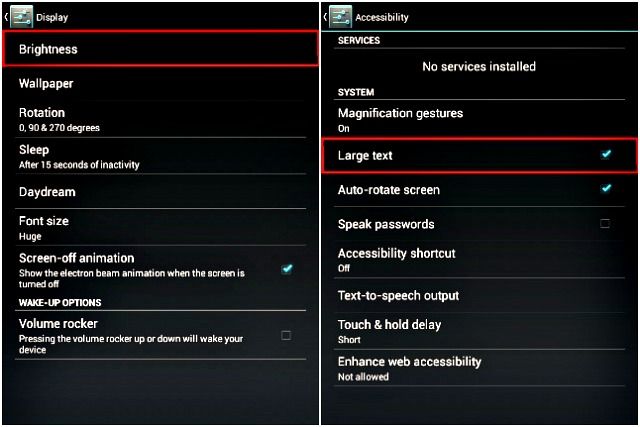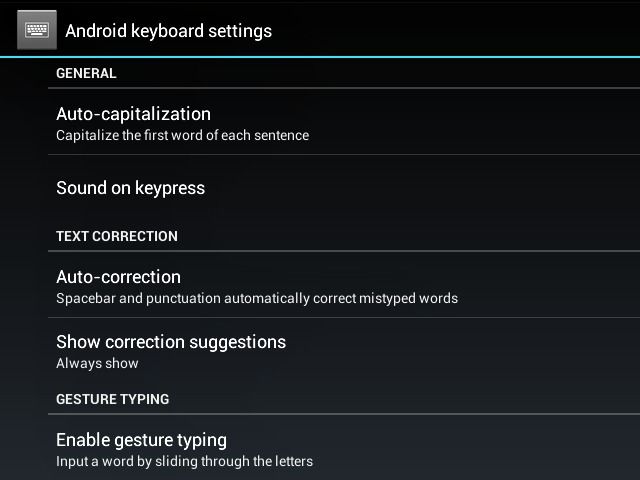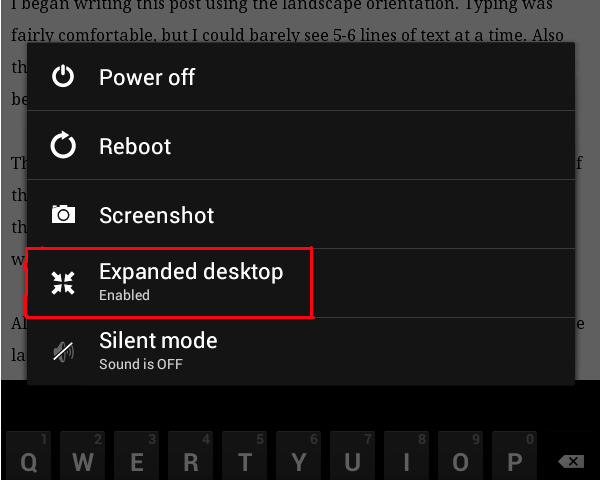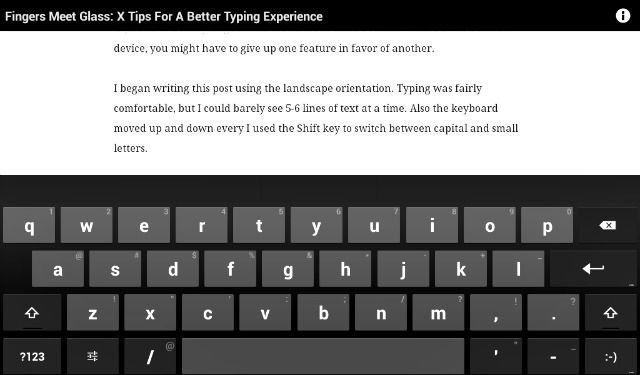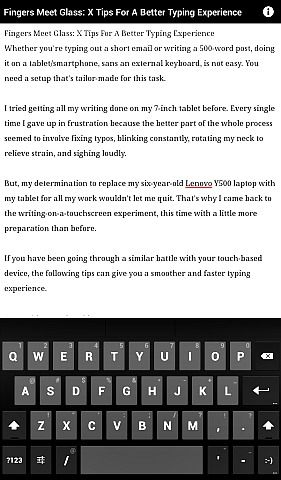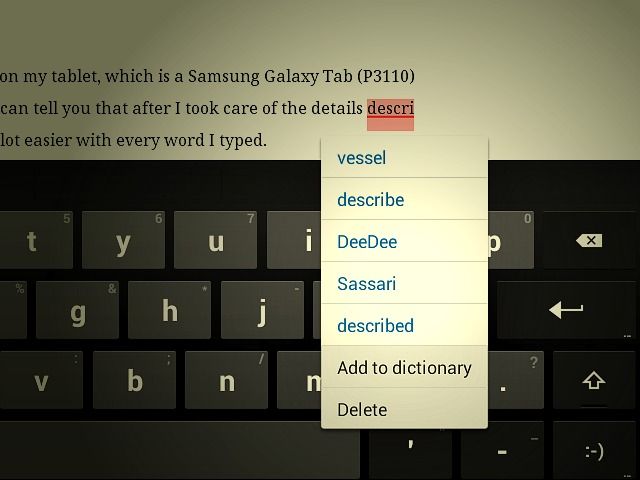Whether you're typing out a short email or writing a 1000-word blog post, doing that on a tablet/smartphone, sans an external keyboard, can be somewhat difficult. You need a setup that's tailor-made for this task.
I have tried getting all my writing done on my tablet before. Every single time I have given up in frustration because most of the process seemed to involve fixing typos, blinking constantly, sighing loudly, and rotating my neck often to relieve the pain in it.
But, my determination to replace my six-year-old Lenovo Y500 laptop with my Samsung Galaxy Tablet (P3110) for all my work wouldn't let me quit. That's why I came back to the writing-on-a-touchscreen experiment, this time with a little more preparation.
If you have been going through a similar battle with your touch-based device, the following tips can give you a smoother and faster typing experience.
Start With a Comfortable Setup
With desktops and laptops, as the screen is set at eye level and is capable of quick adjustments, your neck is not under too much of strain.
But in the case of tablets and smart phones, it's likely that you're looking at the screen from an odd angle. This can cause a crick in your neck very quickly. Also, typing on devices with small screens increases the strain on your eyes. For reasons like these, the most common touch-based gadgets don't appear conducive to tasks like writing.
Reduce the effect of such constraints by ensuring that you have the right setup to begin with. If you're shopping for a device specifically to get your writing done, go for one with a fairly large screen.
Place the device at a raised level by using a suitable case or stand, or by using a makeshift setup like mine. Adjust the screen brightness till it's optimal for writing. On the Android 4.2.2 OS, which I'm using, the brightness setting is in the Display section of the Settings panel. This is usually an in-built features on devices, but its location might vary from device to device and OS to OS.
Tweak the font size for easy legibility. Opting for a good editor that lets you make this change is ideal. For my experiment, I settled for scaling the font-size through the Accessibility section in the Settings panel, even though it meant having slightly larger fonts across the system. This was because I was not ready to give up Writer, the distraction-free writing app that I use and like, but which unfortunately does not have a setting for editing font size.
Sit a little further back in your chair, with your arms stretched out comfortably. This helps you look at the screen by just moving your eyes slightly downward without having to bend your neck.
Get The Keyboard Configuration Right
It's important to remember that what works for others, might not work for you. Opt for a keyboard that is suited to your typing style and speed. SwiftKey and Swype are two popular keyboards you can try. Experiment a little till you find an easy-to-use keyboard on which typing feels intuitive.
For me, the native Android keyboard does the job quite well. But, tempted as I was by the variety of other options available, I decided to try out a few more.
When I read Erez's review of the Multiling keyboard, I downloaded and installed the app right away. I loved the keyboard's potential for customization, especially its keyboard resize and relocation feature. I fiddled with every option available, changing keyboard layouts, skins, key size, keyboard size, etc.
The QWERTY keypad seemed optimal as it mimicked my laptop keyboard. I typed out a few text snippets using different configurations, to check which ones worked well for me. Somehow, none of them felt right. I kept pressing the wrong keys, selecting the wrong characters, and just messing things up.
As it happens, when there are too many features or settings, either I get confused trying to track them or I keep changing them unnecessarily. That is what happened with the Multiling keyboard, so I uninstalled it and went back to the Android one.
When you're using a the keyboard on a touch device, choosing between the type and swipe options is important. The choice is up to you. I prefer skipping the swipe feature in favor of regular typing, because after years of practice, the latter comes more naturally and makes for a more productive workflow.
If you're a smartphone user, using the swipe functionality or typing with your thumbs can work better than normal typing. Regardless of your device specs, with certain keyboards like Swift, you can switch to the thumb mode, which is specifically designed to make thumb-typing easier.
Free Up Some Screen Space
As it is, tablets and smart phones are small. The space taken up by status bars and app docks cuts down screen size further, which can be bothersome when you're using apps like notepads and video players. This lack of space becomes conspicuous on tiny screens like the one on the 7-inch tablet that I'm using.
To reduce onscreen clutter while you're working, switch to fullscreen mode, if there is such an in-built feature on your device. If there isn't or if you want to have more control over screen behavior, apps like Full!screen can turn out to be a useful solution.
I'm running CyanogenMod on my tab, so I was able to select the Expanded mode to hide unnecessary elements and display only the post title, content, and the keyboard.
Experiment With The Landscape and Portrait Modes
I began writing this post using the landscape orientation. Typing was more or less easy, but I could barely see 5-6 lines of text at a time. Also, the keyboard moved up and down every time I used the Shift key to switch between capital and small letters.
Then I decided to give the portrait mode a shot. While I could see more of the page, the width of the keyboard reduced by nearly half. This meant that the distance between my hands shrunk, so typing the normal way was not as easy as it was in the landscape mode.
If you have a device with a large screen, either mode can work fine. But on a device with a small screen, you might have to give up one feature in favor of another.
All things considered, the portrait mode is a good choice. If you prefer the landscape mode, but wish the keyboard didn't take up so much space, unusual keyboards like Minuum can help you out.
Learn a Few Tricks
The keyboards on many touch-based devices come with shortcuts like long press for digits and special characters, a key for the .com domain extension, a double-tap on the space bar for a period, etc. Although it slips up occasionally, the Autocorrect feature does a good job of guessing and correcting mistyped words.
You can fix typos by selecting the right word from a drop down list. You can also use a text expansion mechanism to automatically input the words and phrases you use on a regular basis.
Search the Web for a few keyboard hacks, such as these shortcuts for iOS, memorize them, and practice them till they flow from your fingers effortlessly. Details like these can save a lot of unnecessary writing, deletion, and rewriting.
Can You Type Well On Glass?
I wrote this entire post on my tablet, and I can tell you that after I took care of the details described above, typing became a lot easier with every word.
We recently pitted high-end tablets versus cheap laptops to see which were a better choice for productive work. It was a close battle between the two, with the physical keyboard and app functionality of laptops working in their favor.
After this experiment, I have come to the conclusion that despite the onscreen keyboard setup, tablets (maybe even smartphones?) can be just as good digital workspaces for tasks like writing, but only if you prepare for a good typing experience first.
If you manage to do that, you can gradually move many of your writing tasks to a portable touchscreen. This means that if you wish to, you can not only carry on with work from anywhere, but also do it more easily and efficiently, without having to lug around a laptop or an external keyboard.
What makes typing on glass easier for you? Let us know in the comments.
Image Credits: Featured image is a derivative of Kindle fire keyboard by kodomut (via Compfight cc)