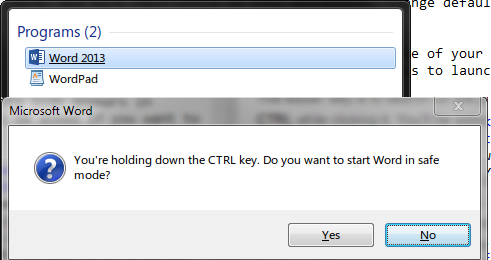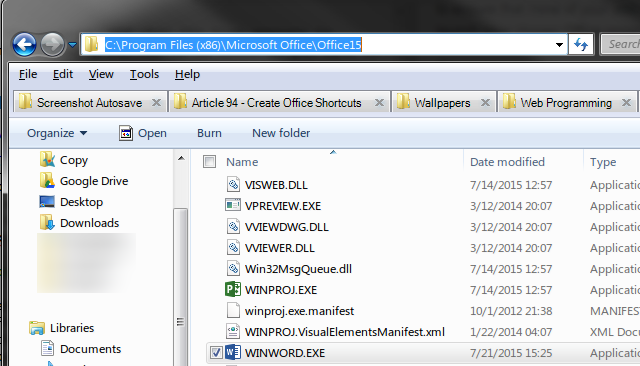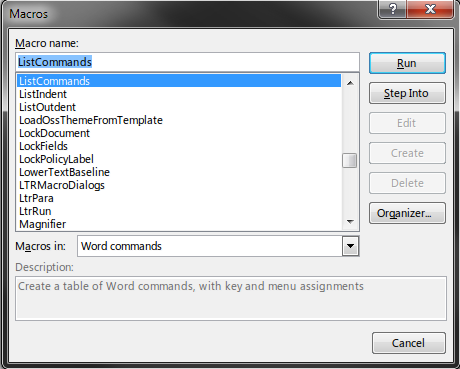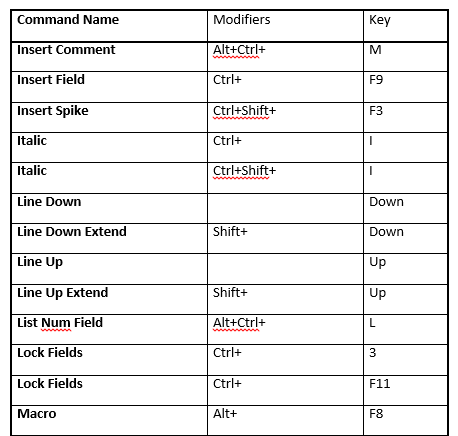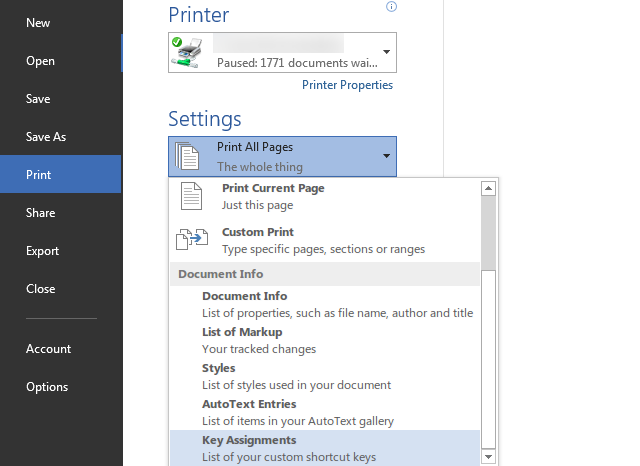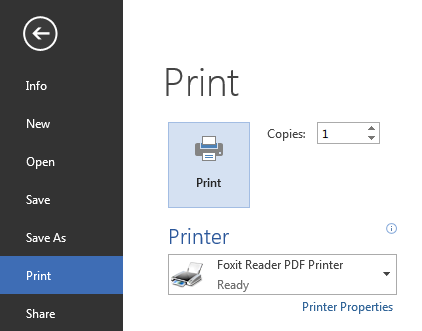If you haven't noticed, we're big fans of keyboard shortcuts, and you should be too. With a little practice, you can even navigate Windows without the mouse – it's definitely worth taking the time to get a few in your memory! Although we've compiled the ultimate keyboard shortcut list, indexing every single shortcut by hand would be daunting.
Instead, today we're going to employ a trick inside Word that will list every shortcut out for you – nothing knows its own shortcuts better than the program itself, right? Here's how to get a master list of keyboard shortcuts for Word and your other favorite Office programs.
A Note on Add-ins
Add-ins can boost your Office experience (check out the best ten add-ins for Excel) beyond what you get from a stock copy. However, they might also cause stability issues with Word, and more importantly to this discussion, change default keyboard shortcuts.
If you want to run vanilla Word to ensure that none of your add-ins slap their shortcuts into your master list, there are two ways to launch the program in Safe Mode, which disables add-ins.
The easier way is to search for the program, and when its icon appears in Windows Search, hold CTRL while clicking it. You'll be asked if you want to launch in Safe Mode; choose Yes and proceed.
If you want to do it the "geeky" way, you'll need a few more steps. First, find out where the program executable lies on your PC. To do this easily, search for its executable name (winword.exe), right-click on its icon, and choose Open File Location. Then simply copy its path in the navigation bar of Windows Explorer. If you're on a 64-bit system, the location of these executables for Office 2013 will likely be the below line:
C:\Program Files (x86)\Microsoft Office\Office15\winword.exe
After copying the file path, open a command prompt, type a double quote (which you'll need since "Microsoft Office" and "Program Files (x86)" contain spaces), then right-click and Paste the location. To finish, type another quote to close the path, then a single space, followed by /a. If you're following from above, the command you'll type for Word is
"C:\Program Files (x86)\Microsoft Office\Office15\winword.exe" /a
This launches Word with no add-ins. You can then close the command prompt and proceed. If you want to check what add-ins you're using out of curiosity, head to File > Options > Add-ins to see the full list.
Word Keyboard Shortcuts
Most people use Word in some way, (especially since you can get it for free), so it's a great place to start your shortcut list collection.
A List of All Shortcuts
To quickly open up the list of available macros, use a shortcut (the irony): ALT + F8, or View Tab > Macros > View Macros. Once there, change the Macros in: box to Word commands. From the long list that comes up, you want to choose ListCommands and Run it.
Now, you'll have to choose whether you want your list to include all Word commands, or just the current keyboard options. Unless you want a completely exhaustive sheet, Current keyboard settings is the better option. The full list generates a massive 76-page document that will probably end up being utterly confusing instead of saving you time, plus it's full of empty commands that haven't been assigned to anything.
The 10-page list of frequent commands, i.e. current keyboard settings, is much more digestible. Once you've created it, simply run through the above process to export to a PDF and you've got a personal list you can reference anytime!
If you're wondering how to best print or save the above list, jump to the end of the next section for tips on how to print to PDF.
Printing Custom Shortcuts
In case you ever need a list of shortcuts that you or someone else created manually, use this method to print custom shortcuts.
First, open a new Word document and go to the File menu in the top-left corner. Next, you need to head to the Print tab – yep, we're skipping straight to printing! You won't have to worry about typing anything out yourself this time.
Once you're in the Print section, you'll need to switch to an option that you've likely never seen before. Under Settings, the first option probably says Print All Pages. Click that list, and change it to Key Assignments, which is near the bottom.
Now, you'll need to choose where you want to send the list; make your selection under Printer. You could physically print your document if you'd like to hang it as a reference by your desk, but going paperless is a better option here since you can't lose a PDF and it won't waste ink or paper.
As we've discussed before, you really don't need Adobe Reader on your computer; it shows its uselessness here as you'll need another tool to print to PDF. If you're using Windows 10, you can simply select the new Microsoft Print to PDF printer. Otherwise, Foxit Reader, a light alternative to Adobe Reader, will do the job just fine. Once it's installed, you can choose it as your printer option, then Print will send it off. Pick a save location and file name, and we're done with step one.
Other Programs
Unfortunately, this little trick doesn't work in any other Office program, just Word. This is a shame, as this auto-list saves you time and comes right from the program, so you know it's correct. However, all is not lost. The best option if you need a similar list for other programs is to export a list from the Web to a PDF. Here's everything you'll need for that.
First, locate a master list of keyboard shortcuts for the Office program you want. Using an official Microsoft list is a good idea, as they're pretty exhaustive and less likely to contain errors. You can find them within Help (press F1 while in the application) or at the following pages:
- List of Excel 2013 shortcuts
- List of PowerPoint 2013/2016 shortcuts
- List of Outlook 2013/2016 shortcuts
- List of OneNote 2013/2016 shortcuts
Once you're on the appropriate page, simply press CTRL + P to bring up the Print dialogue. Here, you can choose to make the document grayscale or change other options as detailed in our top webpage printing tips. Like Word's process, you can either physically print or send to a PDF. These four pages have between 8-22 pages, so take that into account if you're planning on printing them.
If you'd prefer a more barebones text version of the page, you can press CTRL + A to select the entire webpage and paste it into Word, then remove any images, trim unnecessary text, or change the font size before you export to PDF. Or you could use a tool like PrintWhatYouLike to create a printer friendly version of the website you'd like to print.
Repeat this for each program, and you'll have a nice collection of PDFs ready to be referenced! If you'd like to mark them up or send them to friends, Google Drive can power up your PDFs.
The Power of Lists
Now you have handy, customized lists for your favorite Office keyboard shortcuts. With Office 2016 on the horizon, there will be even more features to dig into, so you might have to re-do the list soon if you upgrade! Regardless, committing to learning a handful of shortcuts each week or day will do wonders for your productivity, and in no time you'll be zipping all over your documents, spreadsheets, and presentations without using the mouse.
Looking to be even more productive with Office? Check out hidden Word features to make your life easier, or take a step back with ten simple Office '13 tips that you might have overlooked.
What are your go-to shortcuts when working in Office? Do you use a lot of custom combinations, or are you fine with the stock keyboard assignments? Leave a comment and tell us how shortcuts help you!
Image Credit: comically long to do list by Aleutie via Shutterstock