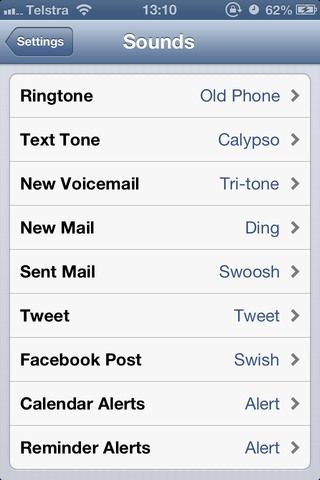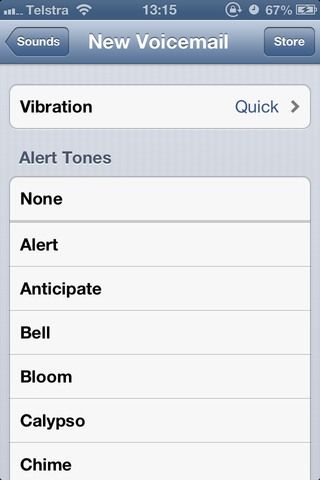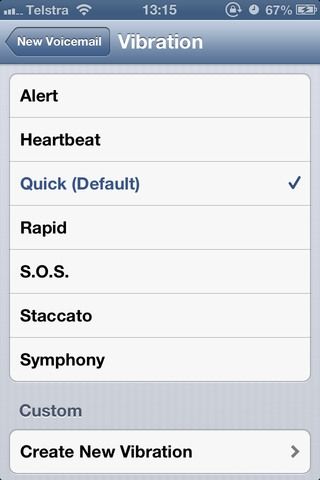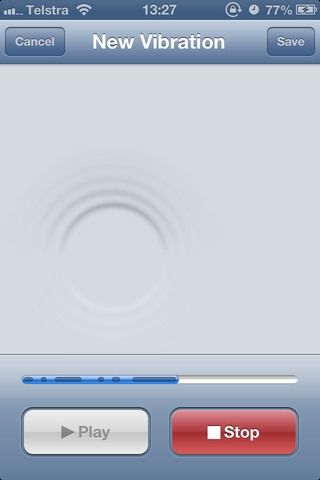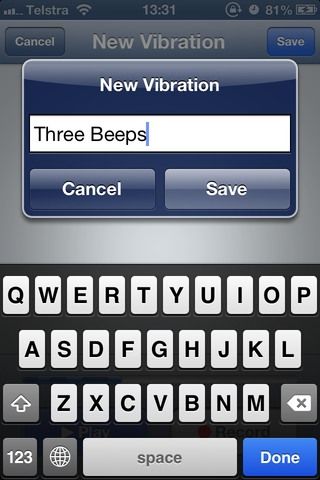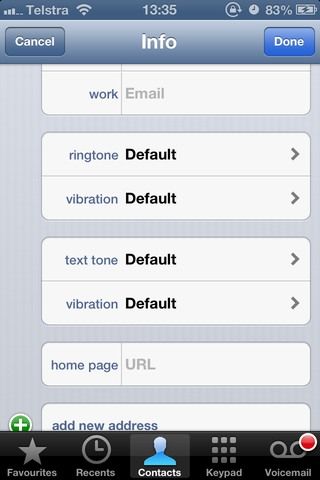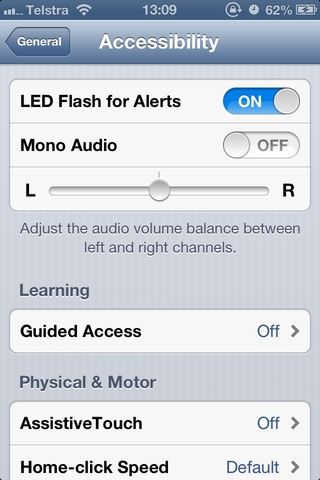From experience, not an awful lot of people seem to realise it but the iPhone has support for custom vibrations. It might not be the most groundbreaking of features, but if you’re hard of hearing or just a sucker for silent mode then custom vibrations are a nice feature to have access to.
In addition to the selection of inbuilt vibration patterns to choose from, there is also the option of creating your own from scratch. They can be as simple or ridiculous as you like, and with iOS 6 you can even assign these vibrations on a per-contact basis.
Custom Vibration Alerts
I love having a physical button to silence my iPhone, it’s straightforward and can be done from my pocket without me having to take it out and look at it. Unfortunately I’m often enabling silent mode without realising, and differentiating alerts based on the buzzing in your pocket isn’t very easy. It’s impossible to tell a reminder alert from a new email notification, and that’s because the vibration patterns are identical by default.
At this point I should probably point out at this point that if you were hoping to be able to customise incoming Tweets, foursquare check-ins and other app-specific alerts then you’re out of luck; custom alerts can only be applied to a handful of OS-defined alerts. You can find this option in the Settings > Sounds menu, scroll down to the section titled “Sounds and Vibration Patterns”.
There are a few options in this menu that don’t trigger any vibrations by default, such as Sent Mail, Tweet and Facebook Post which are all outgoing functions. On a similar note, this is the menu to use if you’d like to turn off the “whistle” Tweet sound or “whoosh” alert when you send an email. Tap an alert and you’ll see three sections - Vibration, which defines the physical buzzing, Alert Tones and Ringtones.
Tap the Vibration option to be given a choice from Apple’s predefined selection. Quick is what you’ll most commonly associate with incoming Mail and Reminder notifications, Staccato refers to the standard text alert and S.O.S. is the internationally-recognised morse code distress signal. At the bottom of this list, is an option to Create New Vibration or choose None and opt for no vibration at all.
If you choose to create a custom vibration, you will see a blank area with Play and Stop controls at the bottom of the screen. Touch the Tap to create vibration pattern box and iOS will begin recording your custom vibration.
Bear in mind that you do not need to fill up the whole progress bar here, instead the vibration you record will play for the duration you record (i.e. until you hit Stop). This means you can add pauses at the end of your tone by letting the recording run for a few seconds without touching anything. If it’s being used as a “one shot” alert tone (i.e. not for an incoming call) then your complete pattern will sound only once.
Hit Save when you’re ready to keep your custom vibration and give it a name. It will then be listed under the Custom heading in the previous menu.
Assigning To Contacts
Contacts can also receive the custom vibration treatment, simply open your Phone or Contacts app (they’re the same thing) and head over to the Contacts tab. Choose the contact you would like to assign a custom pattern to and hit Edit.
Beneath the email field is an option for defining both call and text tones and vibrations. Tap the Vibration field to see the familiar selection, which allows you to choose from your saved custom vibrations or hit Create New Vibration to make another.
Finally if you’re a real fan of your phone only buzzing and making no sound at all, you might want to also consider enabling another well-hidden option - LED flash on incoming alerts. You can find this option in Settings > General > Accessibility and when active you will be notified about new alerts with a flash of your camera’s LED. This is bound to use slightly more battery, but if you’re hard of hearing, in a very loud environment or just hate a noisy phone then it should serve the purpose well.
Conclusion
Custom vibrations seem like a fairly useless feature until you realise why you need them. They’re also still one of the best kept secrets in the iOS 6 arsenal, after initially appearing under the Accessibility menu in iOS 5. Hopefully come iOS 7 Apple will enable this setting for alerts on a per-app basis too, so incoming Skype calls can ring like a phone and WhatsApp messages will buzz like a standard SMS.
Now that you know how to make and apply them, what will you be using custom vibrations for? Have you used custom vibrations in the past? Add your thoughts below this post.
Intro Credit: Shutterstock