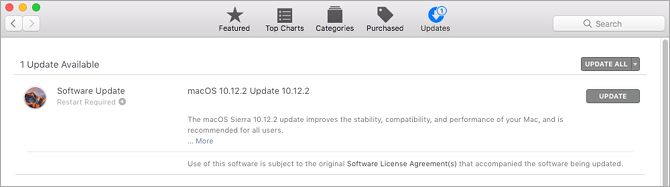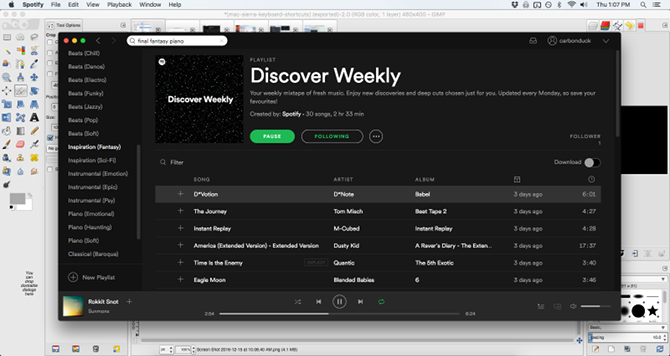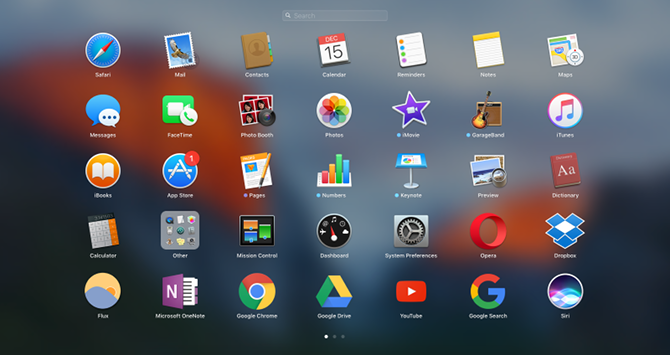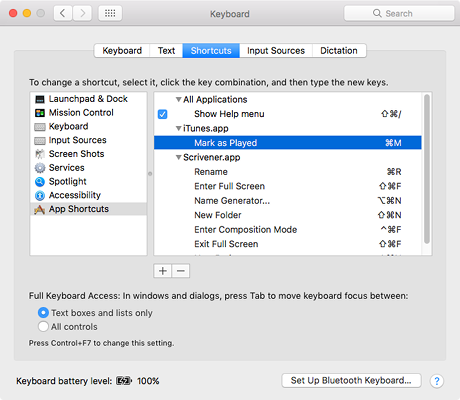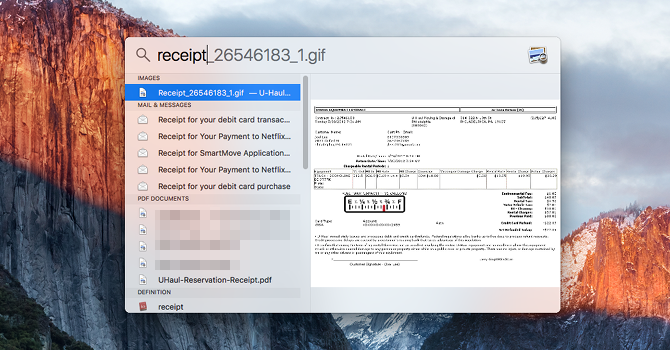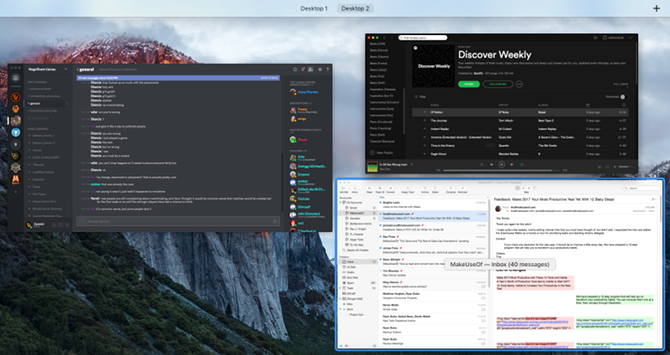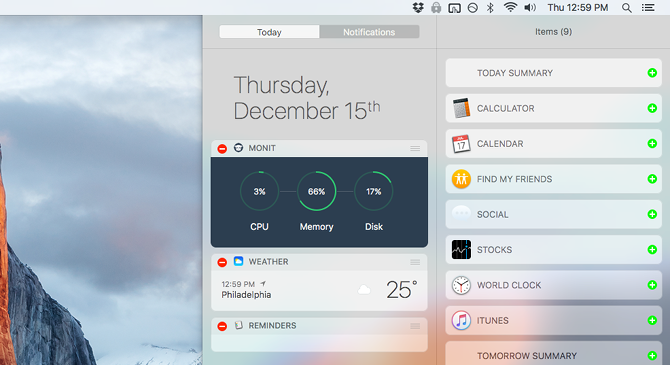A little less than a year ago, I was that guy who rolled his eyes at MacBook users and judged all Apple fans for being pretentious hipsters with too much money to burn. But when I saw an opportunity to dive in with a massive discount, I bit the bullet and bought an iMac.
Now I think I understand why Macs inspire such strong brand loyalty among users. I wouldn't call myself a die-hard fan yet, not even close, but my eyes have been opened and my mind enlightened.
Despite taking me several months to get comfortable, it was worth it. I love my iMac and would be on it 24/7 if it weren't for the fact that I play a few games that are Windows only. Here are the most notable aspects that won me over within the first month.
1. Easy Installs and Upgrades
Software installations aren't too difficult on Windows, but Windows Updates are an annoyance at best and massive headaches at worst. On Mac, everything is a breeze. No other operating system is as simple and straightforward as macOS, and believe me, I've tried my fair share of Linux distros too.
My recent upgrade from El Capitan to Sierra was a one-click affair. An alert appeared in the corner of my screen, I clicked Upgrade, and the system took care of everything. One reboot and thirty minutes later, my system was good to go — not to mention the upgrade was completely free!
Apps are just as easy to manage. Instead of running installer wizards as you do on Windows, you just drag .APP files to your Applications directory. Most of the time, that's it. Three seconds tops. Removal is as easy as deleting the same file.
And when an app needs to be updated, that's a one-click process as well. You get a pop-up message saying an update is available, you click OK, and restart the app. No need to download and re-run installer files like on Windows. It's all handled behind the scenes. Of course, this is all made possible by...
2. Unified App and System Design
I love that the entire operating system feels like a complete package with a singular vision. No matter which app you launch, the aesthetics, the menus, and the overall designs all follow the same Mac standard. It just feels... intentional.
The menu bar that sits along the top edge of the screen is wonderful. It frees up the need for apps to show a menu within their windows, thus saving on screen space, but also makes for a more consistent experience from app to app.
Ubuntu lifted this idea into the latest versions of Unity, their own modern desktop environment, but it just doesn't feel as smooth or coherent as it does in macOS. Same thing with third-party Global Menu apps. They're all a bit off in one way or another.
Overall, macOS feels polished. It represents what a mainstream Linux distro experience should be.
3. Excellent Default Apps
As a newbie to Mac, I was pleasantly surprised by how many awesome apps came with the system itself. We've even written a guide to Mac default apps and what they do — there are dozens of them, many of which are comparable to commercial-quality software.
Most notably, you get Pages, Numbers, and Keynote, which are useful enough to be replacements for Word, Excel, and PowerPoint. You get Time Machine, which is excellent for keeping your data safe. Not to mention iTunes, which is nice for music and podcasts, and iBooks, which is beautiful for reading ebooks.
Others that stick out to me include Font Book (absolutely lovely way to manage system fonts), Maps (intuitive alternative to Google Maps), Reminders (good for setting up personal alerts), and Notes (which is catching up to Evernote and OneNote).
You don't get this kind of out-of-the-box quality on Windows or Linux.
4. Per-App Custom Keyboard Shortcuts
Remember the point about Mac's unified system design? Well, this means that macOS can do things that Windows and Linux can't, such as the ability to control and customize individual apps at the operating system level.
In macOS's System Preferences (which is like Control Panel on Windows), there's a section for Keyboard, and within the Keyboard section, there's a subsection for Shortcuts. Here you can add custom keyboard shortcuts for individual apps, including both system apps and third-party apps.
These keyboard shortcuts can be tied to ANY menu action in the app. For example, the Podcasts section of iTunes has a menu action that marks the currently selected podcast as read, but that action doesn't have a default keyboard shortcut — so I made my own, which you can see in the screenshot above.
This is super handy for apps that don't allow you to create custom keyboard shortcuts, and many apps don't. The only one that comes to mind is GIMP! Good luck trying this in Windows.
macOS can also handle advanced custom keybindings on a deeper level by editing the
~/Library/KeyBindings/DefaultKeyBinding.dict
file. I tweaked it so that my Home and End keys are now bound to "Start of Line" and "End of Line" instead of "Start of Document" and "End of Document".
5. Finder + Preview + Spotlight
These three features are the pillars of productivity and ease-of-use in macOS. Finder is the Mac counterpart to File Explorer in Windows. Preview is a default app that reads (and previews) all kinds of file types. Spotlight is for system-wide searches.
Mastering all three of these is a significant step in becoming a Mac master, and it's these three features that make Mac such a joy to use on a day-to-day basis, at least as far as I'm concerned.
Finder has a lot of cool tricks hidden beneath the surface, and they're subtle enough that many don't realize they exist. Check out our essential tips for Finder to see what those are, such as the ability to open multiple folders in separate tabs.
Preview is the best part of Finder. If you have a folder full of images or PDF documents, for example, you can just select one and hit the Space key to open up a preview without launching an app. This can save a lot of time since you won't have to boot up something heavy like Photoshop just to view an image. Learn more about Preview with these nifty tips and tricks.
As for Spotlight, well, any file or app on your system is only one keystroke away. Simply hit Command + Space to open the search bar, and this thing will find anything you want no matter where it is on your system. It's also blazingly fast. This is my method of choice for launching apps. Learn more about why Spotlight is so good for searching.
6. Multiple Desktops With Mission Control
I remember my first experience with Linux all those years ago (OpenSUSE, if you're curious) and how impressed I was with the ability to switch between multiple virtual desktops. It's such a helpful feature for keeping organized when you work 8+ hours a day on a single machine.
macOS may not have been the first operating system to implement multiple desktops, but I definitely think it has the best implementation of it, and that's all thanks to the Mission Control feature that's been around since OS X 10.7 Lion.
Windows 10 tried to replicate this with Virtual Desktops and Task View, but macOS remains in the lead due to its better interface, better support for keyboard shortcuts, and overall smoother performance. Whereas Task View is just "meh," Mission Control is excellence.
7. Notification Center
Here's another feature that Windows 10 lifted out of macOS: a notification sidebar that can slide in and out with a single keyboard shortcut. But again, as with Mission Control, the Notification Center in macOS is leagues ahead of its Windows 10 counterpart.
For starters, the macOS center supports widgets that you can add, remove, and organize however you want. Any app that you install can provide its own widget for the notification center, though not all of them do. Still, the functionality exists and it's useful when taken advantage of.
For an example of this integration, consider Postbox and Twitter. If I go away for an hour-long break, I can come back and open the Notification Center to see a history of recent email alerts and new Twitter feed updates. I can also peek at the Weather widget for an instant forecast, and the Calendar widget to see my schedule for the rest of the day.
I also love that the macOS Notification Center is minimalistic. It only shows what you need to know. There's no clutter, no unnecessary elements, no need to constantly clear out unwanted alerts or messages. You can't say the same for Windows 10.
What Do You Love About macOS?
Not long ago, we went around and asked regular users what they loved about their Macs, and we got a lot of great answers. Common reasons included physical durability, system reliability, ease of use, aesthetic design, and Apple's customer service.
I haven't drank the Kool-Aid yet, but I can see why people fall in love with this operating system. Am I saying it's perfect? Of course not. Am I saying there's merit to the phrase "it just works"? Absolutely. I no longer believe that Macs are only for hipsters and wannabes.
How about you? Is there anything that would convince you to give it a try? If you're a Mac fan, tell us what it is about Macs that won you over. Leave a comment for us down below!
Image Credit: Master1305 via Shutterstock.com