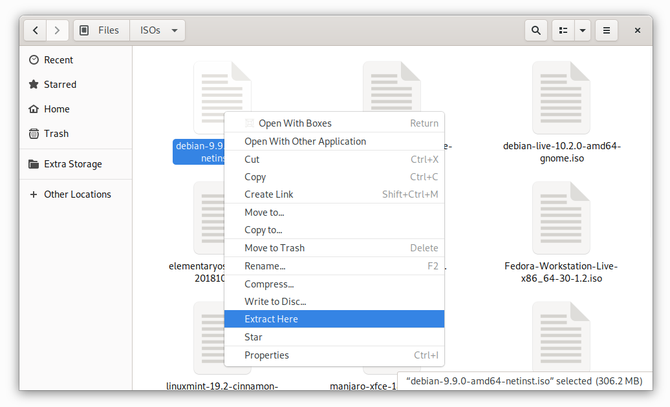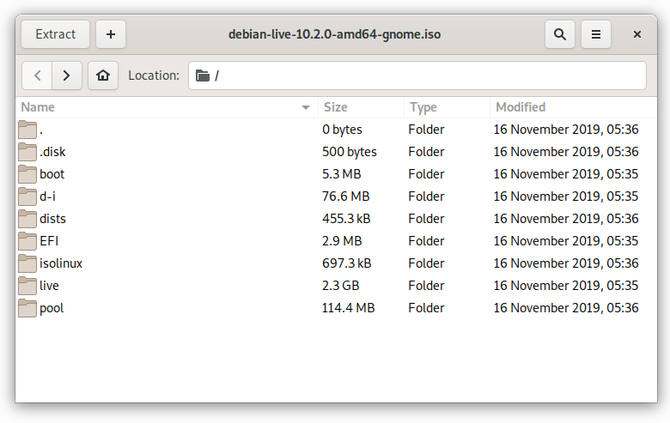You've probably downloaded an image file before, and there's a good chance it used the popular ISO file extension. These (usually quite large) files are essentially digital versions of optical media discs. All files contained on that disc are inside the ISO archive.
Like Apple macOS and newer versions of Microsoft Windows, Linux has built-in support for mounting image files. This means you don't necessarily need third party software in order to access ISO archives and the files within.
There are in fact a couple of ways of going about this, so you can choose a method which suits you.
What Is an ISO File?
The image file format has been a popular way of distributing software online since broadband speeds allowed us to do so. If you've already installed a Linux distribution, chances are you did so using an ISO file. If you haven't installed a version of Linux, looking for an ISO file to download will likely be your first step.
The ISO file format is a digital archive of the contents of an optical media disc. You can make an ISO image from any optical media format, such as CD, DVD, and Blu-ray.
There is one notable exception. You cannot use the ISO file format to create an image of an audio CD as these do not use a computer file system. In these cases, consider the BIN/CUE image combinations instead.
ISO files use the ISO 9660 file system. It is also possible for these images to use the UDF (Universal Disc Format) file system in some cases. The data within the archive is uncompressed.
Why Create an ISO?
ISO images enable you to burn your own Linux installation disc to use on your own computer or give to someone else. With Linux being free and open source software, no one's threatening to sue you for spreading the software around.
These days, many ISO images are too large for a CD. While you can opt for a DVD, oftentimes instructions recommend a USB flash drive instead. Plus there are plenty of uses for a live CD or USB stick aside from installing Linux.
ISO files are not used exclusively for Linux. The format is a good way to create exact backups of optical discs or to distribute other types of large programs.
Opening an ISO File
Quite frankly, this job may be a lot simpler than you think. Many distributions come with the ability to extract ISO images via the right-click menu. Find your ISO image in the file manager, right click, and look for the Extract Here option. You might just be pleasantly surprised!
If that isn't the case, there are ISO-reading apps available either pre-installed or in your distro's chosen app store.
Extracting an ISO Using GNOME Archive Manager
If you don't want to extract all of the files at once, you don't have to. Instead, open whichever program your Linux distro uses to manage compressed archives such as those in the ZIP and TAR formats. GNOME Archive Manager (also known as File Roller) is the default in many distros, including Ubuntu and Fedora, so we'll use that as our example.
First, select Menu > Open and navigate to the ISO you wish to open (the button with three horizontal lines is the Menu button). The files and folders contained within should now appear, just like if you were opening a ZIP archive. You can now proceed to select which bits you wish to extract and where on your computer you want these files to go.
Don't Use GNOME?
No problem. Opening ISO files is a standard part of many Linux archive managing apps. On KDE Plasma, for example, you can open ISO files using the Ark archiving tool instead. Engrampa is an archive manager built for the MATE desktop environment that can also open ISO files.
If you want an approach that works regardless of which distro or desktop environment you prefer and on machines without a graphical interface, then you may want to use the command line method instead.
Extracting an ISO Using the Command Line
First you will need to create a folder in which to mount the image. To do so, open your command line editor and enter:
sudo mkdir /mnt/iso
Enter you password when asked. Now we can mount the file by typing:
sudo mount -o loop <image>.iso /mnt/iso
Replace <image> with the location of your ISO file. For example:
sudo mount -o loop /home/user/Downloads/image1.iso /mnt/iso
Now you can navigate to the folder you created and access the files within the ISO. At this point, you're welcome to close the terminal. You can use your file manager to browse the ISO and choose which files you want.
But if you want to extract the entire ISO via the command line, you can copy the contents of the folder by typing:
sudo cp -r /mnt/iso /home/user/Documents
This command would copy the whole lot to a separate "iso" folder in your Documents folder. The -r option instructs the operation to copy recursively, meaning you want to also copy the contents of the folder and not merely the folder itself.
Note: If the earlier command fails to mount your ISO, you might want to also try:
mount -o loop -t iso9660 <image>.iso /mnt/iso
Is Extracting an ISO File Really That Simple?
Yes, the process really is that straightforward. More often than not, there's no need to download any additional software.
But if you do want a full-blown app dedicated to this one job, check out AcetoneISO. It's a free and open source alternative to DAEMON Tools, an app for managing ISOs that's available for Windows and macOS. It may feel familiar if you're already accustomed to that way of getting the job done or want the additional set of features.
Or if you really want to get your hands dirty, you can try combining multiple ISO files together using a script.