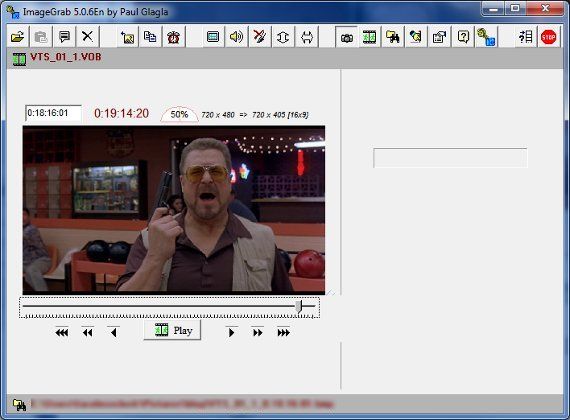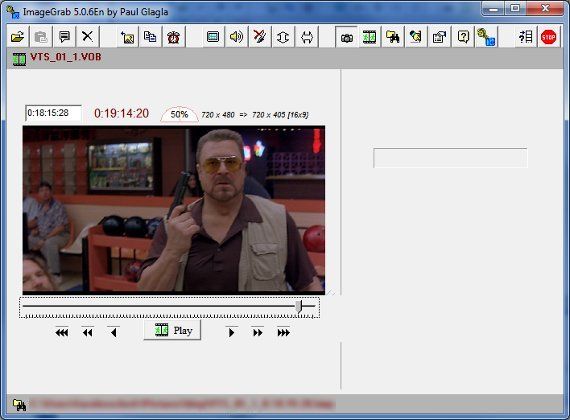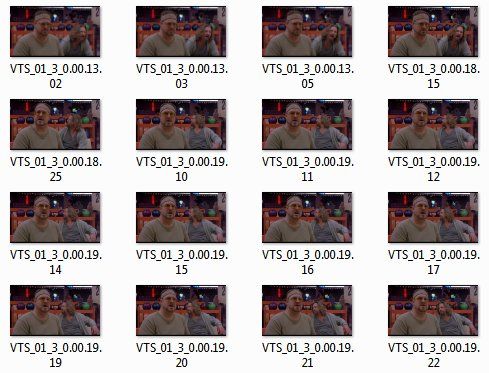If you're like me, you usually try to grab images from video files by simply hitting the pause button and then using the ALT-Printscreen shortcut to copy-and-paste the image to my image editor. That works fine, but it isn't exactly a precise science.
People who are talking or moving in a video clip look fine as long as the action is rolling, but as soon as the video is paused the people on screen tend to look really, really odd. Mouths caught moving in mid-sentence cause even the most handsome actors and most beautiful actresses pull some pretty funny faces.
So how do you defeat this problem?
One solution is the use of ImageGrab. As I'll show you, ImageGrab makes it possible to snap multiple images from a video clip at one go. This lets you sort through them and find the one that is most flattering.
Funny Faces
To demonstrate the problem I ripped my copy of The Big Lebowski to my computer and picked a popular scene - Walter pulling the gun at the bowling alley (be warned: the movie is rated R).
What's going on here? Is Walter really angry? Or did someone just step on his toe? If you've watched the movie you'll know that the character has a pretty serious face throughout this scene, but trying to capture Walter's expression by pausing, fast-forwarding and rewinding through the video is tedious.
A Better Way
That's where ImageGrab comes in. This program makes it possible to proceed forward or backward through a movie frame-by-frame or capture multiple frames in a row. The program's functionality isn't difficult to learn.
First you need to open the video file you'd like to capture an image or images of. The file opens in the ImageGrab main window with a progress bar below the movie pane. You can use this bar to move to any point in the video you'd like. In my case I'm going to move the bar until I've found the same funny face as before.
Now that I'm in the ballpark, I can move backwards or forwards through the video using the rewind and fast-forward buttons to the left and right of the Play button. You can move frame-by-frame, in increments of one second or increments of one minute. In this instance I only had to rewind by three frames in order to find the image that I wanted.
There! Walter now looks much more intimidating. Now that I have the frame I want, I can save it by clicking the Extract Image button, which is located on the toolbar at the top of the program. It is the fifth button from the left. Alternatively, you can just hit the shortcut key (F5). By default the image will save as a .bmp to your Pictures folder, but you can change it by opening the image extraction options (ALT-F).
Capturing Multiple Images
Capturing a movie frame-by-frame is fine if you just want a screenshot, but what if you want to capture multiple images from video at once?
That's easy. Play the movie in ImageGrab and then, when you reach the scene you'd like to capture, simply hold down your F5 key. If you receive a prompt asking if you'd like to copy over a previous file click the Yes to All option.
A frame-by-frame output of the video you're viewing will be captured for as long as you hold down the F5 key. This is a useful way to generate images that can later be turned into an animated .GIF file.
Conclusion
ImageGrab isn't the only way to capture an image from a movie, but it is one of the easier methods I've used. If you have a favorite program for this task, please let us know about it in the comments.