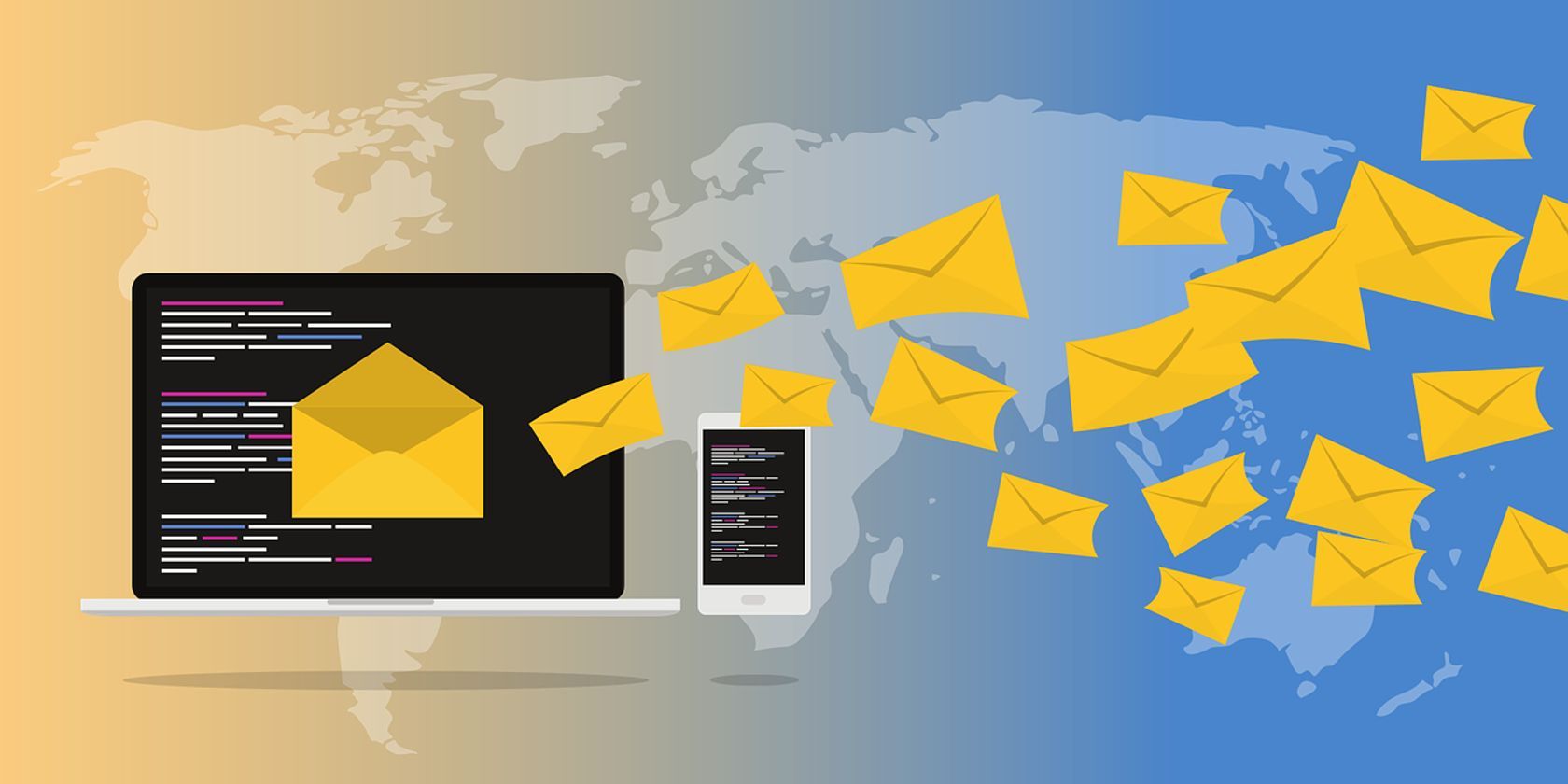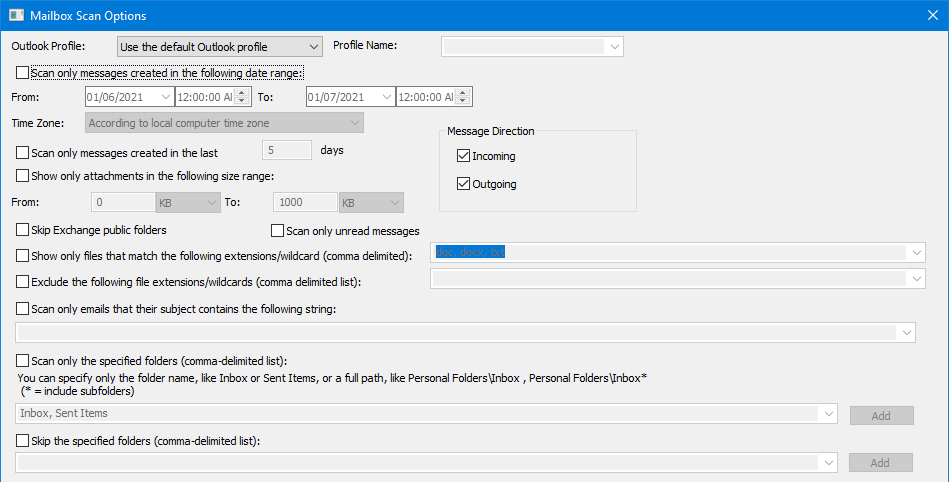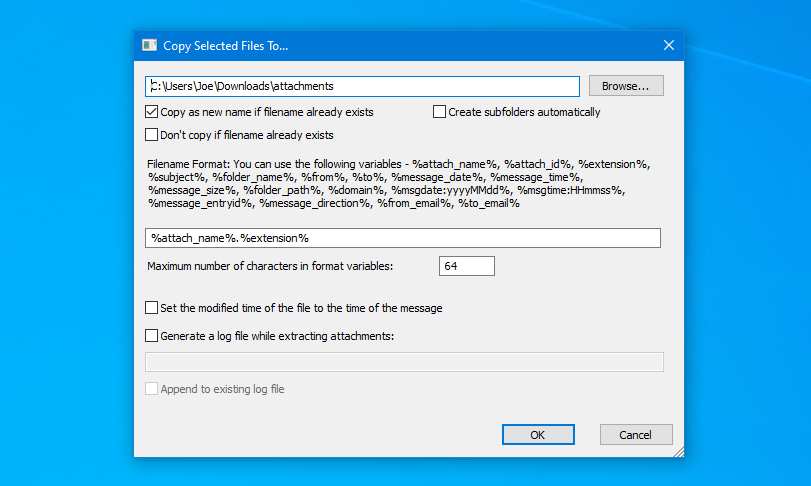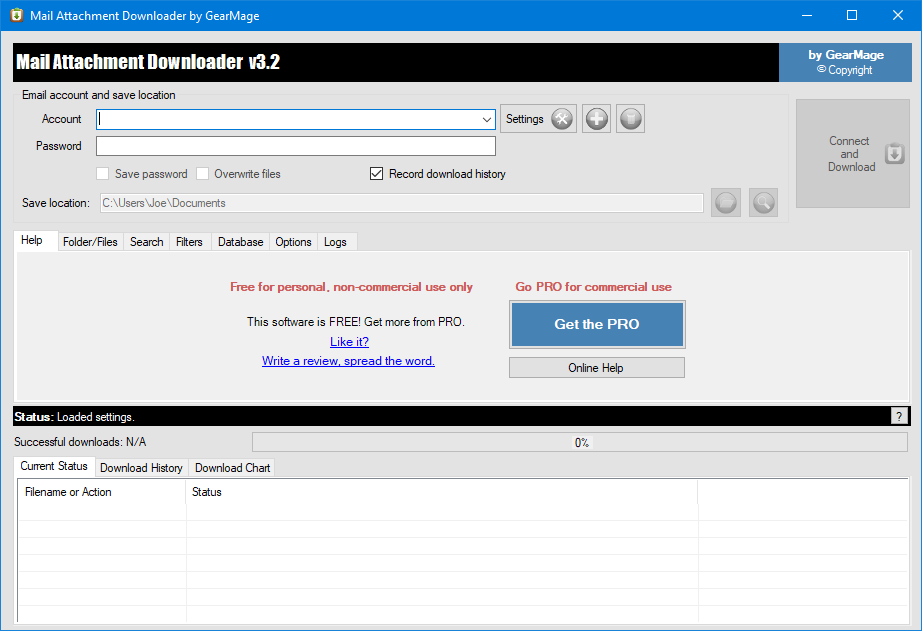It's very quick and easy to share files via email. However, it isn't ideal to use your email as permanent file storage, especially because that data could get lost or cause you to exceed storage limits. We're going to show you how to bulk download all of your email attachments.
You can collect together all of your email attachments from services like Gmail, Yahoo, and Outlook, then store them safely on your local system. There's a variety of methods that you can use, dependent on your email provider, so check out the options below and see what suits you.
How to Download Attachments From Multiple Emails in Outlook
If you use the Office version of Outlook to receive your emails, you can use a free utility called OutlookAttachView to download all your attachments. It works on all versions of Outlook since 2003, though Outlook Express isn't supported.
To begin, download the utility (get the 64-bit version if you use 64-bit Outlook), extract the ZIP, and open OutlookAttachView.exe.
This opens the Mailbox Scan Options window. Here you can customize exactly what attachments you want to scan for. Amongst others, the options include:
- Which Outlook profile to scan
- Scan messages created in the last X days
- Exclude specific file types
- Scan messages from specific people
- Scan attachments containing specific text
If you simply want every single attachment in your inbox, leave everything default. When you're ready to begin the scan, click OK.
The scan works quickly, but obviously will take longer if you've got a large archive of emails. Unfortunately, there's no progress bar on the scan, so you can't tell how far through it is—so you're better off leaving it running in the background and returning later to see if it's finished.
Once the scan has finished, you can browse all the attachments, with columns displaying data like Filename, File size, and Extension.
To select specific attachments, hold Ctrl and left-click each row in turn. Alternatively, press Ctrl + A to highlight all attachments.
Then, go to File > Copy Selected Attachments To (or press F4). Here you can specify where to export the attachments and format the file names. When ready, click OK.
It will save all the selected attachments to the folder you specified. They won't be removed from your emails though, so you'll still be able to access them through Outlook if needs be.
How to Download Attachments From Multiple Emails in Gmail
The free Save Emails and Attachments add-on for Gmail will export your attachments to Google Drive. What makes it stand out is that it'll automatically run to scan for new attachments, meaning you never have to worry about manually performing the process ever again. It works equally well for a one-off export if that's all you need.
- Head to the add-on page and click Install > Continue.
- Select a Google account and click Allow > Done.
- Go to Google Sheets and create a new spreadsheet.
- Go to Add-ons > Save Emails and Attachments > Open Sidebar.
- Set a Gmail Label for where it should perform the search, then specify other filters like who the email was From or an After and Before date range (you need to set at least one of these filters).
- Click Download Settings, customize these as necessary, then click Select Folder to choose a Drive folder where it should save the attachments.
- When ready, click Save rule > Run. The add-on will also automatically run in the background and update as new emails meet the rule conditions.
You can keep the attachments within Drive. Alternatively, open Drive, right-click the folder, and click Download to save a local copy. You can then delete the folder from Drive to free up your cloud storage space.
How to Download Attachments From Multiple Emails in Any Mail Server
Mail Attachment Downloader is a handy tool because it works across a variety of email providers, like Outlook, Gmail, AOL, Yahoo, or any mail server. It's also free for personal use.
The only downside is that there are some features that you can only get in the paid version. This includes being able to apply multiple filters and download from multiple accounts simultaneously. You can find a full comparison on the program's licensing page.
Download the ZIP, extract it, and run the EXE installer within. Once installed, launch Mail Attachment Downloader.
Click Settings. Here you can Choose mail server (whoever provides your email), and then input the Account and Password. Be sure to read the black bar at the bottom as this contains vital information—for example, to use AOL; you need to enable POP.
When ready, click Test Connection. If it doesn't work, make sure you've enabled POP/IMAP as necessary and that your account name and password are correct. Once you're good, click Save.
Change the Save location if you want the attachments to output to a different folder. You can customize the program further through the tabs. For example, on Folder/Files, you can limit the search to selected folders. On Search, you can define a date range. On Filters, you can specify things such as the sender or subject line.
When ready, click Connect and Download. It will then save your attachments to the folder you specified.
Avoid Sending Large Files as Attachments
If you want a tool that works for most email services and has a vast array of customization and filter options, we recommend Mail Attachment Downloader. However, if you don't need anything complex, or are using Office Outlook or Gmail, the other tools outlined here will serve you well.
It's best to avoid sending large files as email attachments. It's slow to send and receive and only serves to clog up storage space. Instead, use alternative methods, like cloud storage or websites designed for file sending.
Image Credit: Makaule/Depositphotos