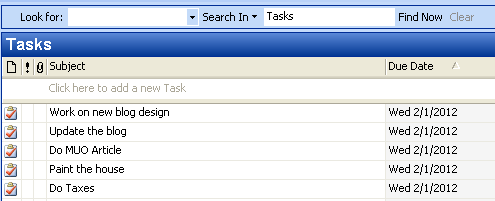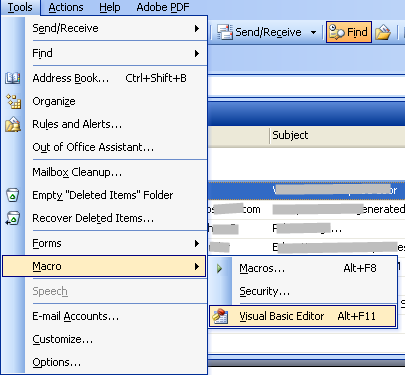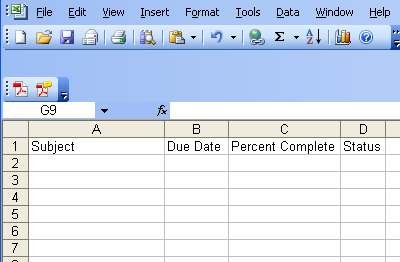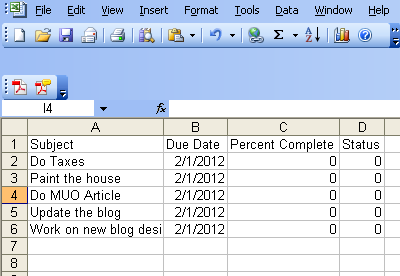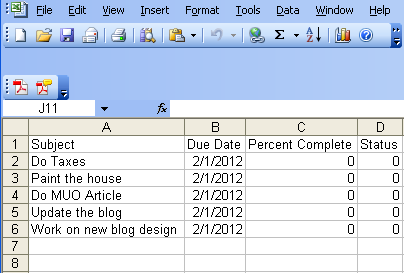Whether or not you are a fan of Microsoft, one good thing that can be said about MS Office products, at least, is how easy it is to integrate each of them with one another.
Just think of the power that comes from having incoming emails automatically generating new tasks or new calendar appointments, or having a completed task automatically email your boss with the updated status report from the task description.
If you do it right, you can cut your entire day's workload by a boatload just by automating things in an intelligent and efficient way.
If you follow my writing here, then you know that in the past I've covered things like integrating web browser features into Excel, automatically maximizing application windows, or automating chart updates in Excel.
Well, in this article I'm going to cover another automation task - actually one that I've used often more recently - to automatically update an Excel spreadsheet with all of your remaining active Outlook tasks at the end of the day.
Feeding Outlook Tasks To An Excel Spreadsheet
There are a lot of reasons you may want to do this. Maybe you want to track your unfinished tasks on a daily basis in a format that you can quickly mail off to someone (not so easy to do with Outlook tasks). Or maybe it'll become part of a larger report that you'll be typing up in Word.
Whatever the case may be, the ability to capture and output uncompleted Outlook task information is a useful thing.
For this example, here's my sample Outlook task list with 5 remaining tasks that I still haven't completed yet.
Everything we're going to do here, is in VBA. In Outlook, you get to the VBA editor by clicking on "Tools", then "Macro" and then choosing the "Visual Basic Editor".
The code that you're going to use to capture your task list and export it to Excel is actually not quite as complicated as you might think. The first step is to plug into both Outlook objects and Excel objects by creating the necessary variable definitions. Then, using the workbook object you've created, start off by creating the header in your spreadsheet.
Dim strReport As String
Dim olnameSpace As Outlook.NameSpace
Dim taskFolder As Outlook.MAPIFolder
Dim tasks As Outlook.Items
Dim tsk As Outlook.TaskItem
Dim objExcel As New Excel.Application
Dim exWb As Excel.Workbook
Dim sht As Excel.Worksheet
Dim strMyName As String
Dim x As Integer
Dim y As Integer
Set exWb = objExcel.Workbooks.Open("c:\temp\MyActiveTasks.xls")
' exWb.Sheets(strMyName).Delete
' exWb.Sheets.Add (strMyName)
Set olnameSpace = Application.GetNamespace("MAPI")
Set taskFolder = olnameSpace.GetDefaultFolder(olFolderTasks)
Set tasks = taskFolder.Items
strReport = ""
'Create Header
exWb.Sheets("Sheet1").Cells(1, 1) = "Subject"
exWb.Sheets("Sheet1").Cells(1, 2) = "Due Date"
exWb.Sheets("Sheet1").Cells(1, 3) = "Percent Complete"
exWb.Sheets("Sheet1").Cells(1, 4) = "Status"
So, here's what the new spreadsheet looks like. Your Outlook app just created a new Excel file called "MyActiveTasks.xls" in the C:\temp directory, and created a header for the tasks that you're about to insert.
So, now it's time to extract your tasks and insert them into the Excel file. I use a "y" variable starting at two in order to make sure the first row that's used isn't the first, because I don't want to overwrite the header.
y = 2
For x = 1 To tasks.Count
Set tsk = tasks.Item(x)
'strReport = strReport + tsk.Subject + "; "
'Fill in Data
If Not tsk.Complete Then
exWb.Sheets("Ryan").Cells(y, 1) = tsk.Subject
exWb.Sheets("Ryan").Cells(y, 2) = tsk.DueDate
exWb.Sheets("Ryan").Cells(y, 3) = tsk.PercentComplete
exWb.Sheets("Ryan").Cells(y, 4) = tsk.Status
y = y + 1
End If
Next x
What this script does is searches through your entire list of task items in Outlook, checks to see whether the item is completed yet, and if it isn't, then it inserts that task information into 4 cells of the spreadsheet. If you wanted to, you could insert more information. Just explore what task information is available by typing "tsk." and then browsing through the list of properties that pop up.
Now here's what the sheet looks like.
Being a bit of a perfectionist, there's still a problem. Notice how column A clipped the last task subject?" I don't like that. So let's add a little bit more code to autofit all columns in the Excel table.
'Autofit all column widths
For Each sht In ActiveWorkbook.Worksheets
sht.Columns("A").EntireColumn.AutoFit
sht.Columns("B").EntireColumn.AutoFit
sht.Columns("C").EntireColumn.AutoFit
sht.Columns("D").EntireColumn.AutoFit
Next sht
exWb.Save
exWb.Close
Set exWb = Nothing
The Save and Close methods in those last few lines will save the sheet and close it so that it doesn't remain locked by the application, otherwise it would be difficult to open the Excel file until you closed Outlook.
So, now here's what the finished spreadsheet looks like.
When do you set the script to run? Well, I set it up to run on the "Application.Close()" event, which runs when you exit Outlook at the end of the day. This will make outlook produce the Excel spreadsheet report at the end of the day, all on its own.
Can you think of any other cool uses for this technique? Maybe automatically firing off an email with the list of tasks, or outputting them to an HTML file and FTPing it to your web server?
With a little creativity, it's amazing what you can pull off with a bit of scripting automation. Share your own thoughts and ideas in the comments section below!