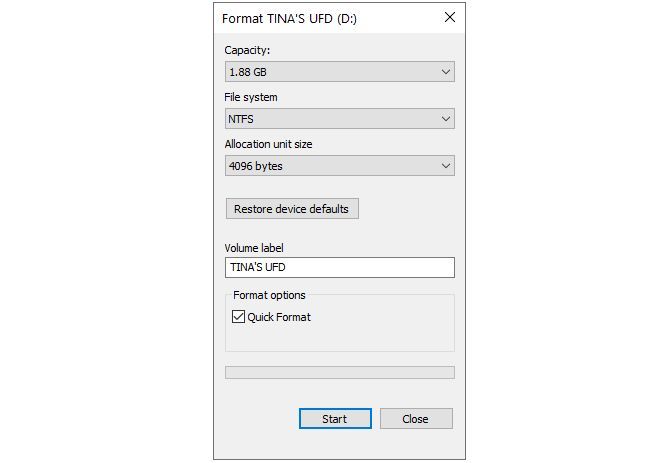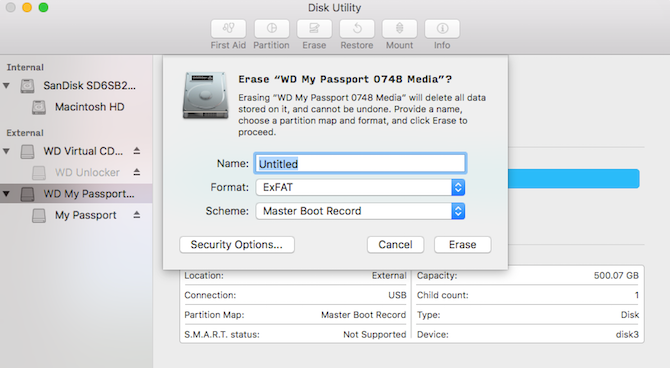File systems are an important part of working with computer data, but their effects aren't immediately visible in most cases. Thus, having to decide on a file system is often confusing.
When formatting an external device, like a portable hard drive, SD card, or USB flash drive, you'll usually have two main file system choices: FAT32 and exFAT. But how do these differ? Let's compare FAT32 and exFAT to find out.
What Is a File System?
A file system is a way for a computer to organize the data on a storage device. File systems are responsible for separating a piece of data from what's next to it, controlling which users have access to what files, storing attributes of files, and much more.
Unfortunately for compatibility's sake, there are many file systems in use today. While some are compatible across platforms, others aren't. For example, internal disks in modern Macs use APFS (Apple File System), which Windows cannot read without additional software. Meanwhile, Windows uses NTFS (New Technology File System) for its internal drives, which other platforms can't write to natively.
Because you're more likely to use portable drives with more than one computer, file systems for these devices are designed to work across systems. FAT32 and exFAT are the two main options for external devices today.
Why Are FAT32 and exFAT Used for External Devices?
Proprietary file systems are great for internal disks that you only ever use with one machine, as they can take advantage of all the unique features. But as mentioned, file systems like NTFS and APFS don't play well with other OSes. They also don't always work if you have to connect external storage to another device with a USB port like a game console, TV, router, or similar.
However, FAT32 and exFAT work with nearly all operating systems. FAT (File Allocation Table) is the oldest of these. It's been in use since 1977 and was once the default file system for some old OSes. Over time, as drive capacity increased, revisions to FAT were made. FAT32, the last major revision, is the only version still in general use today.
In comparison, exFAT (Extensible File Allocation Table) was developed by Microsoft in 2006, specifically for flash memory like SD cards and flash drives. In 2019, the company published the specifications for the file system, making it no longer proprietary.
exFAT was designed as a successor to FAT32. It doesn't have the overhead of internal disk systems like NTFS, and removed some of the limitations of FAT32.
FAT32 vs. exFAT
Let's look at how FAT32 and exFAT compare, and when you'll want to use each one.
Device Compatibility
Because FAT32 has been around for so long, it's the most widely compatible file system. It will work on pretty much any desktop operating system as well as video game consoles, Android and iPhone, media players, and other devices.
In contrast, exFAT will work on the vast majority of devices you use, but may not be compatible with everything. The older the device, the less likely it is to work with exFAT. For example, the PlayStation 3 doesn't support exFAT, but the PS4 and PS5 both do.
Note that for game consoles, these file systems mainly apply for playing media and making backups. If you want to use them for game storage, you'll typically need to format the drive using the console's formatting tool, which puts it in a proprietary format.
Some Linux distros don't support exFAT out of the box, but you can add support with a quick command.
File Sizes Supported
The biggest drawback of FAT32 is that it only supports files up to 4GB in size. If you have files that are larger than this, FAT32 isn't a good choice. Additionally, FAT32 only works on partitions that are 8TB or under. This isn't a major problem right now unless you have high-capacity drives, but will become more limiting as time goes on.
In contrast, exFAT has no practical limitations on file sizes or partition sizes. Its maximum file size is far beyond anything you would encounter in today's world. This makes exFAT the best choice for any portable drives that store large files and connects to different computers.
File System Speed
Generally speaking, exFAT drives are faster at writing and reading data than FAT32 drives. You'll find benchmarks online if you're interested in specific details; Flexense has a thorough comparison of FAT32, exFAT, and NTFS.
In almost every test from that comparison, exFAT outperformed FAT32. It was slightly behind in the disk space analysis test, but not by much. Interestingly, the benchmarks also show that NTFS is faster than exFAT in many cases.
Should I Use FAT32 or exFAT?
It's pretty easy to determine which file system you should use for an external drive. Ask yourself two questions:
- Are you certain that you will never have files larger than 4GB on this drive?
- Do you need to use this drive with any devices that don't support exFAT?
Unless you can answer "yes" to both questions, you should format the drive as exFAT. Otherwise, go with FAT32 for compatibility purposes.
Formatting erases everything on a disk, so it's a pain to change a drive's file system down the road. It's worth taking a moment to make sure you pick the right choice at the start.
How to Format a USB Drive as exFAT
Next time you want to format a USB drive, SD card, or similar to exFAT or FAT32, here's what to do. It's also possible to check the current file system of a drive if you're not sure.
For Windows
- Open This PC in File Explorer.
- Right-click on the USB drive. If you want to see the current file system first, choose Properties and you'll see it next to the File system field. Choose Format from the context menu when you're ready.
- Under File system, choose exFAT or FAT32 as desired. Click Start when done.
See our full guide to formatting USB drives on Windows for more help.
For macOS
- Open Spotlight search with Cmd + Space and launch Disk Utility.
- Choose the USB drive from the menu on the left. In the main panel, you'll see information about it, including its current file system.
- Click Erase from the top menu.
- Next to Format in the list of options that appears, choose exFAT or MS-DOS (FAT). Despite the confusing name, the latter is not the original version of FAT. This is what macOS calls FAT32.
- Choose Erase when done.
For further reading, we've explained everything you need to know about formatting external drives on Mac.
For Linux
- Open a Terminal window.
-
Type the following to enable exFAT support, then hit Enter:
sudo apt-get install exfat-utils exfat-fuse -
Next, type this command, followed by Enter, to open the disk partition function:
sudo fdisk -l - Note the identifier of your external drive. It should read as /dev/sd** (where the last two asterisks are a letter and a number). The size of the disk should clue you into which one you want to format; make sure you double-check it!
-
Finally, to format the drive as exFAT, enter the following. Replace sd** with the identifier noted earlier, and NAME with the label you want for the disk:
sudo mkfs.exfat -n NAME /dev/sd**
exFAT and FAT32: Now You Know!
Now you understand exFAT and FAT32 and know which to use for your external drives. In general, unless you have a specific compatibility reason, exFAT is the best choice since it's the most modern format with the fewest limitations.
But if you're not sure, it's fine to leave the drive formatted with whatever file system it came with.