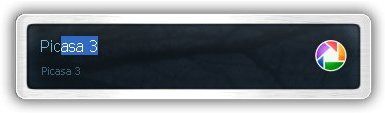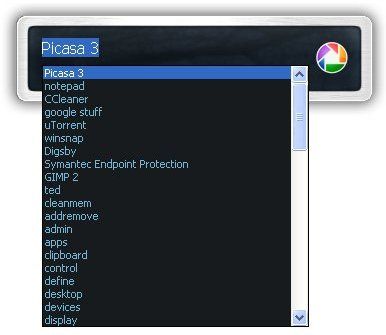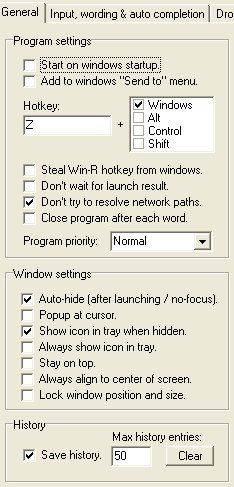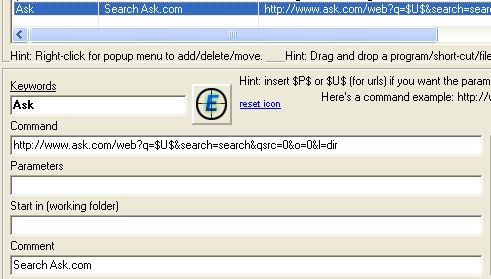As a user interface freak, I've tested a lot of the good windows program launchers out there. I love being able to access anything on my computer with only a few artfully placed keystrokes. At the moment, I'm using Launchy and Enso Launcher, both sound launchers that I choose between, depending on my mood.
Last week, I discovered that I had fallen behind on my launcher-reviewing quest because I overlooked Executor. It looks, at first glance, like a Launchy clone, but after reviewing the available settings, options, and utilities, Executor is nothing of the sort.
As a brief summary before we get into the features, Executor is by far the most customizable windows program launcher I have yet seen. There are probably more advanced ones out there, but it also remains within the grasp of the average MakeUseOf reader (read: power-user who doesn't necessarily want to write up custom scripts).
Now with all of the options, I'm going to run down my favorite features that I think are generally the most useful.
Quick Find
If you've never used a launcher before, this is the most basic and important function. Most launchers automatically scan the areas where your program file names are usually stored. For this reason, when you begin typing the name of a program into Executor, it will usually automatically figure out the program you want to launch.
As you can see above, I only had to type "pic" in order for Executor to guess my desired program, Picasa 3. Executor is a little more tricky than most that I've seen because the first time you launch a program with it, it needs a little bit of help.
If it doesn't automatically guess your query, hold down the ALT key and press the down arrow. This will drop down a list of candidate programs from which you can choose. As time goes on, Executor will learn what keystrokes mean what programs and eventually you won't need to do this that much.
Usage Options
When you open up the "Settings" menu, you will see that it is vast and tabbed. Let me break down some of the more useful options, so you don't have to hunt through the whole thing.
First, under "General," there is a Program Settings box. Here you will find "Start on Windows Startup" (always good for a launcher), hotkey controls (Win+Z is default and doesn't conflict with other launchers you may be trying out), and the option to use the Win+R hotkey that is usually bound to the Run command. This last one is useful because you can actually use Executor as a Run box (it will even recognize common commands). There is a final box on the "General" tab that controls how your search box will act as a window and among other windows.
The next two tabs control the way your input works as well as the way the drop-down list is organized. Between these tabs you can change the priority that programs, user history, and items in your file system take. While these options let you get very specific about how everything reads out, I'd stick with the defaults and wait to see if anything needs to be changed.
The "Visual/skin" tab lets you change the appearance of Executor. I suggest choosing the "Alpha" setting and choosing the preloaded "alpha_fancy" skin. You can choose it by clicking browse, as it should already be pointed at your skin repository.
The last tab is the indexing tab. This one is already pointing at where most of your files should be located, but if you have anything that doesn't show up in the control panel or start-menu, you can manually pick an index location. To make a new location, click "Add" and double click the new line that pops up.
I went ahead and made a new entry that points at the Program Files folder. The "$D$" simply means "on the drive that Executor is stored on" to the path. I store stand-alone executables there, so it's a good addition.
Advanced Keywords
Executor has many more features, but the last one I want to discuss is the keywords menu. Here you can make all the custom keywords you want. You can see all the pre-loaded keywords in the "Keywords" supertab under Settings. There are a lot of neat little actions like "view text from the keyboard" and "empty recycle bin" already there.
The simplest command you can create is for a search engine query. I made a little command to search Ask.com, since it wasn't one of the ones already on there. Check out this screencap below:
I made the keyword "Ask." I made the command the same as the regular search query URL, but replaced the keyword with "$U$," which indicates a blank space for your new query. It's really that simple!
This is a very new application to me, so if you discover any little hidden gems, add them below in the comments. I'll do the same!
If you're aware of any other good freeware program launcher for Windows please share it below.