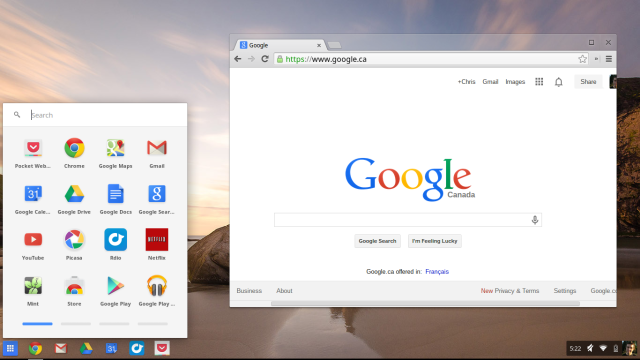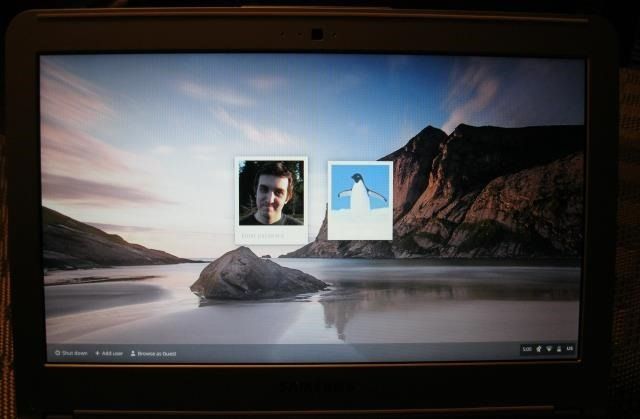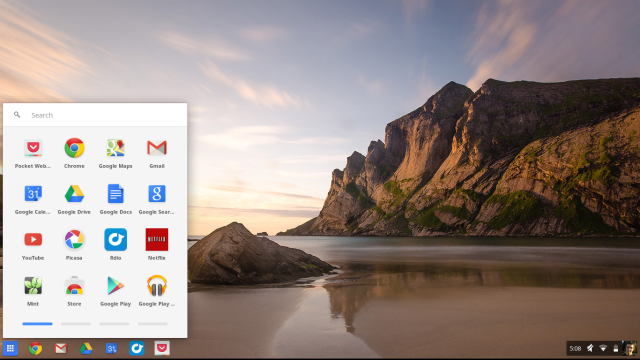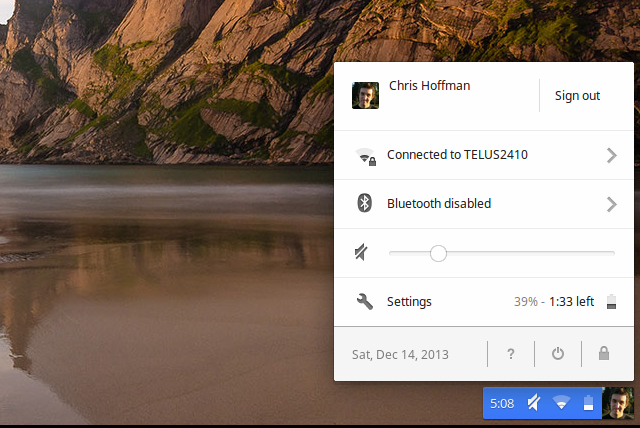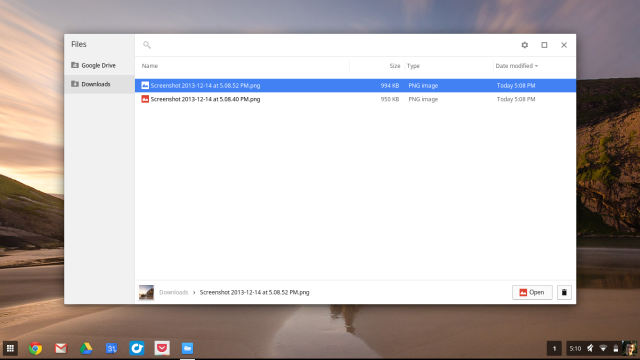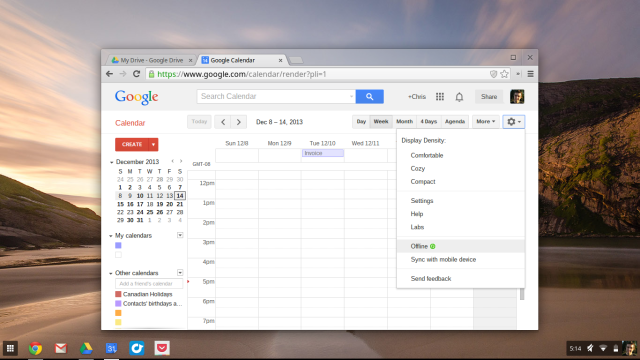Chromebooks are Google's take on the laptop. They run a slimmed-down operating system optimized for getting on the web with just the Chrome browser and Chrome apps. If you can do everything in your browser with web-based services and online storage, you can switch to a Chromebook.
Many Chromebook users haven't actually "switched" to a Chromebook -- they've purchased a Chromebook as an additional device, not one that replaces their current computer entirely. A Chromebook is the simple laptop you pick up when you need to browse the web, watch videos, type emails, write documents, and do other things you can accomplish in a browser. But let's assume you actually want to switch to a Chromebook.
The Good and the Bad
Like any device, Chromebooks have their advantages and their disadvantages. Here's why Chromebooks are appealing:
- Inexpensive: Chromebooks are cheaper than comparable Windows laptops, with several models available at $199. This is dramatically cheaper than a Mac, too -- you could get four Chromebooks for less than the price of a single MacBook Air.
- Immune to Windows Malware: Like Macs, Chromebooks are immune to Windows malware. You won't have to worry about running an antivirus or getting infected.
- Simple: If you're someone who just uses a web browser on your computer all of the time, Windows and even Mac desktops have a lot of unnecessary complexity and baggage. Chromebooks are optimized for using a browser and are just simpler if that's all you need.
- Very Low Maintenance: A Chromebook automatically updates itself and your installed apps in the background, just like Chrome does. You won't have to worry about doing any system maintenance or keeping your installed programs updated.
- Fast: Chromebooks boot up and resume from sleep very quickly, although new Windows 8 devices have arguably caught up.
Of course, Chromebooks have their disadvantages. The biggest problem with a Chromebook is software compatibility. Chromebooks can't run Windows or Mac desktop software, so you'll have to use web-based software. Depending on what you do and which programs you use, this can be a deal-breaker. You won't be playing the latest PC games, using CAD software, doing 3D modeling, or performing other advanced tasks that require specialized desktop software on a Chromebook.
Chromebooks also have very little local storage, often coming with a 16 GB solid-state drive. This drive is fast, but is clearly not meant to store all your personal files and data. Chromebooks are all about storing data in cloud storage services like Google Drive and Dropbox, which is why Google gives you 100 GB of free additional Google Drive space for two years with most Chromebooks.
Embrace Web-Based Apps and Online Storage
The key to using a Chromebook is embracing web-based applications and online storage services. If you've already done this -- and there's a good chance you have, as this makes it easier to access your data on smartphones and tablets -- a Chromebook will be a lot easier to switch to. Here are some examples of what we mean:
- Music: If you stream all your music from a service like Spotify, Rdio, or Pandora -- or just have your entire music collection uploaded to Google Play Music or Amazon Cloud Player -- you can play it all on a Chromebook. If you have a huge collection of local music files you play in iTunes, you won't be able to play your music.
- Documents: If you use Google Docs to write and store documents, you can do the same on a Chromebook. If you use Microsoft Office on the desktop, you might have trouble adjusting. You could also save your documents in Microsoft SkyDrive and use Microsoft's Office Web Apps to work with them on a Chromebook. However, Office Web Apps aren't as powerful as the Office desktop apps are. They're more than enough for basic editing, but don't include many of Office's advanced features.
Chromebooks work well if you use web-based services and have your important data accessible online. If you love desktop programs and local files, a Chromebook just isn't for you.
Booting Up and Logging In
The Chromebook setup process is simple. Just turn it on and it will ask you a few basic questions about your language and network.
In a few moments, you'll be at the login screen. You can log into your Chromebook with your existing Google account -- likely an @gmail.com username and password. Chrome will sync with the Chrome browser you already use on your desktop, syncing any installed apps, extensions, bookmarks, and other personal data right to your device.
Anyone else can pick up your Chromebook and log in with their Google account or just select the Guest account to use the Chromebook without logging in. If they use Guest mode, any browsing data will be deleted when they log out. It's like a device-wide private-browsing mode.
If you don't like this, you can go into the Settings screen and control who can log into your Chromebook. The Settings screen is basically the same as the Settings page you already use in Chrome on your desktop, but offers a few additional options for configuring your Chromebook.
Getting Around the Desktop
If you're interested in a Chromebook, you're probably already familiar with Google Chrome. Chrome OS on a Chromebook is sort of a cross between Windows 7 and Chrome. You get a desktop with a taskbar, launcher, and system tray. At the left side of the screen, you'll find the Chrome App Launcher, which contains icons for all your installed apps.
The taskbar contains icons for all your installed Chrome apps and Chrome browser windows. Apps run in their own window, while most websites will run in standard Chrome browser windows. Using the launcher, taskbar, and system tray is just like using the Windows 7 taskbar, but arguably simpler.
On the right side, you'll find a system tray with information about your Chromebook's battery, Wi-Fi, time, and other settings. Click the system tray to see a pop-up with more information and options you can control.
Managing Files
Chromebooks include a few apps that aren't included with the Chrome desktop browser. For example, there's a Files app that displays your downloads and local files as well as your Google Drive files. The local files are stored in a Downloads folder, emphasizing that local storage is for temporary downloads, not long-term storage.
You can view many types of files, such as local video files, on a Chromebook. Just download them and open them from the Files app.
You can connect USB flash drives, external hard drives, and even SD cards from cameras to your Chromebook. They'll be accessible from the Files app. This means you can use a Chromebook to do basic tasks like upload photos from your camera to the web or play videos from a USB stick.
Installing Your Apps (or Not)
If you've already installed Chrome apps on another computer and set up Chrome Sync, they'll automatically sync to your Chromebook after you log in. If you haven't, you can open the Chrome App Launcher and click the Store icon to open the Chrome Web Store. Here you'll find Chrome apps, which also work on Chrome for Windows, Mac, and Linux. The "For your Desktop" section in the store contains the new "Chrome apps," which run in their own browser window and work offline.
Of course, you don't actually have to install apps from the Chrome Web Store. You have a full Chrome browser, so you can just access websites and web apps in your web browser like you normally would.
For more tips, read our overview of apps you can use to accomplish common tasks on a Chromebook.
Setting Up Offline Access
In addition to Chrome apps, there are older apps that offer offline access you have to set up separately. For example, install the Gmail Offline app to access Gmail offline, install the Google Calendar app and set up offline calendars on the Google Calendar website, and install the Google Drive app and set up offline access on the website to view and edit documents offline. If you'd like to read Kindle eBooks offline, install the Kindle Cloud Reader app and set up offline access in it.
In the future, these apps should hopefully become "Chrome apps" that you can install and run in their own window, giving you offline support without requiring any additional setup.
Chromebooks are pretty simple for normal users. If you can do everything comfortably through a web browser, they're a great option.
Of course, if you need to do something you can't do in a browser, you may quickly become frustrated with the limitations. That's why so many people consider Chromebooks as a second or third computer, but not their only one.
But don't underestimate Chromebooks. Thanks to the best video editors for Chrome OS, you can do advanced tasks like creating videos.
Image Credit: slgckgc on Flickr